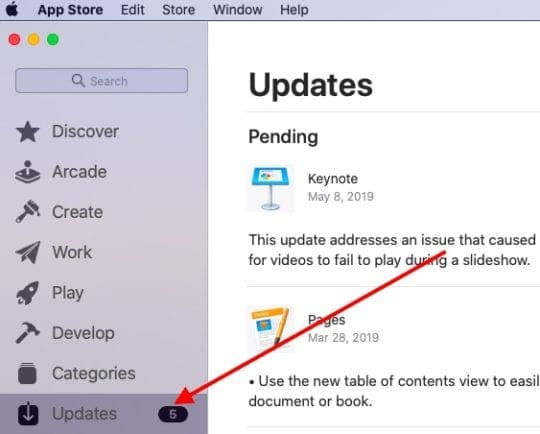Update your apps using these quick tips
- Long-press the App Store icon and choose Updates from the Quick Action menu
- Tap your profile icon in the App Store and choose Update
Where is the App Store Update tab in iOS 13
The fast way to update apps
- Long Press the app store icon
- Choose Updates from the Quick Action menu
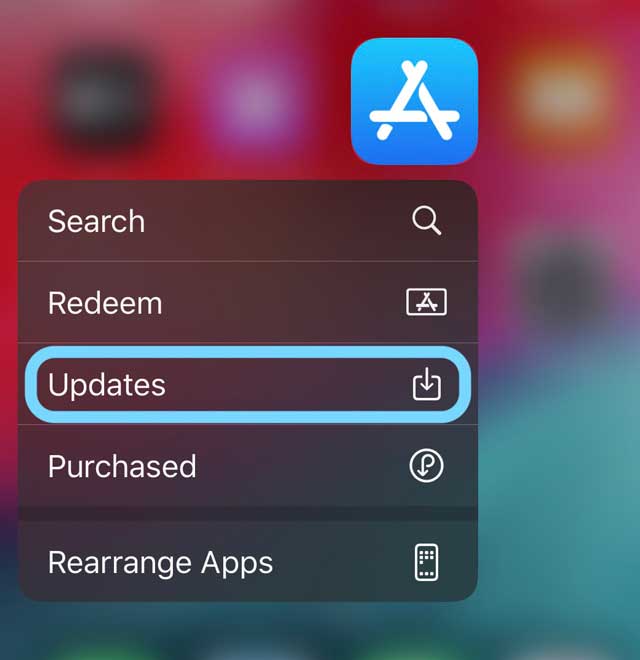
- Update all or some of your apps
Open the App Store app & update apps there
The ‘Updates’ tab in the app store has now been removed in iOS 13 and iPadOS and all app updates are now made available via your user profile on your iPhone and iPad.Here’s how to update your Apps in iOS 13
- Tap on the App Store app to get started
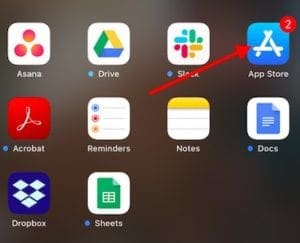
- Tap on Today tab at the bottom
- Click on the user profile icon on the top right corner of the screen
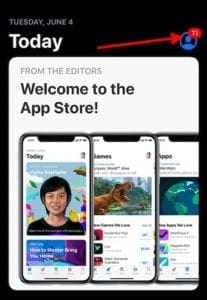
- This brings up the account details
- Scroll down to the section ‘Available Updates’
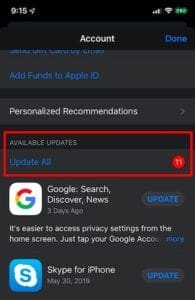
- Tap on ‘Update All’ to get all the app updates OR
- You can tap on ‘Update’ next to the app to update individual apps
The iPadOS app updates via the app store are essentially the same process.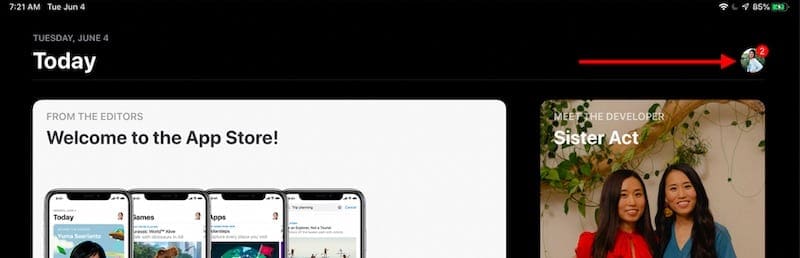
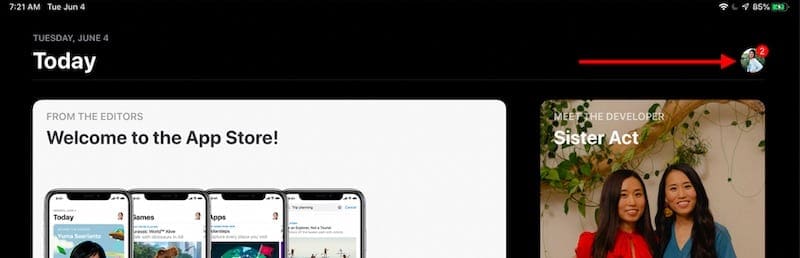
Tap on your User id and follow the same steps as described for the iPhone in the previous steps.
Once the apps have been updated, tap on your user ID profile to see all the recently updated apps.

Delete Apps easily from your iPhone via App Store too!
The other new addition on this app listing screen associated with your account is the ability to directly delete/uninstall any apps right from this screen.
Swipe left on any of the listed apps, and you will find the familiar Delete option to uninstall the app from your iPhone or iPad.
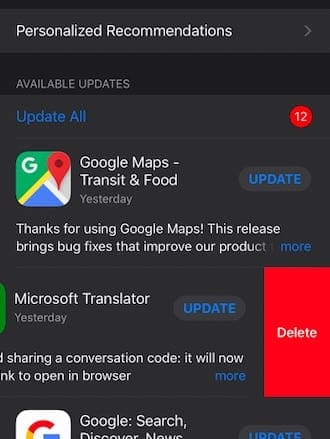
Although it may take a little getting used to, we like the idea of having all your app purchases, subscriptions and App updates in one single place that is easily accessible.
App Store account settings in iOS 13
When you tap on your user ID and enter your credentials, your detailed account settings are made available to you. This shows all your Purchase history, any hidden purchases via iCloud and your family sharing settings.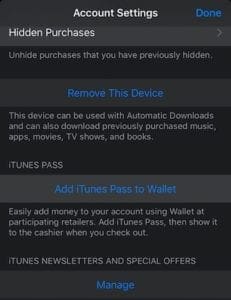
On this screen, you can also choose to enable or disable personalized recommendations feature of the app store. When you enable this setting, Apple uses it to improve recommendations for you in the app store.
You can also manage your iTunes Pass using Wallet here and manage the subscription to iTunes Newsletters and special offers.
A lot has been written in recent days about the demise of iTunes, but when you look at the iOS 13 and iPadOS screens, you will still see iTunes mentioned in many places.
Updating Apps on macOS Catalina is pretty straight-forward. When you click on the App Store and open a session, the App store updates are readily available in the Updates section.