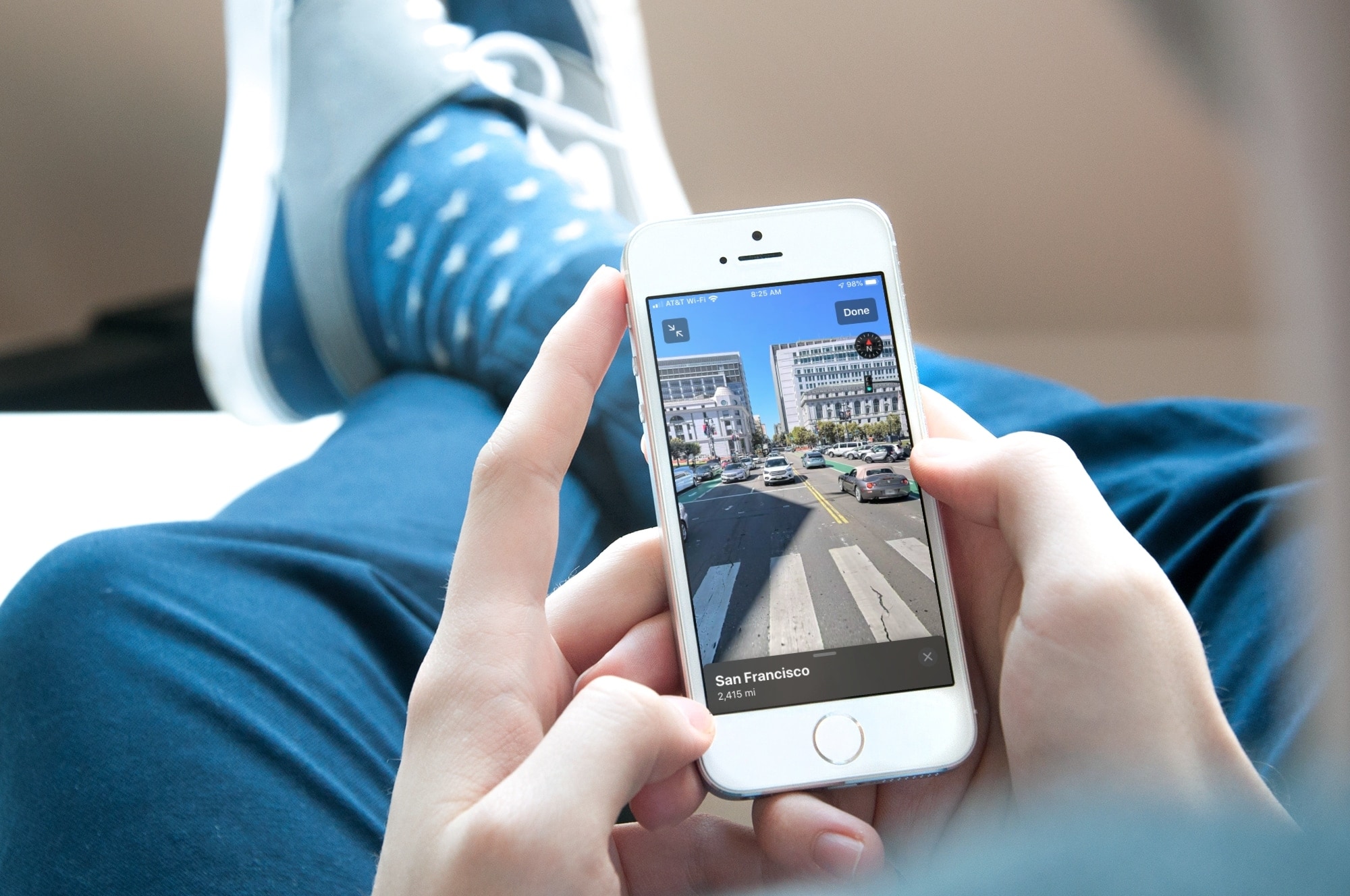
Years after Google featured Street View for its Google Maps and Google Earth applications, Apple has brought the same type of feature to Maps. Look Around is the name of the feature and it gives you that street view you’ve been waiting for.
While you cannot currently see every location at a street level, Apple is making its way around the U.S. to bring you locations like San Francisco, California and Honolulu, Hawaii. You can visit the Apple Maps Image Collection site for more locations.
As you wait for the Apple vehicle to visit your neighborhood, you can still take advantage of the feature and check out some pretty cool spots. Here’s how to use Look Around in the Maps app.
View a location with Look Around
Open the Maps app and enter a location into the search box you see when you swipe up from the bottom. For this how-to, we’re going to take a peek at San Francisco.
1) Any location that has Look Around available will display the feature on an image in the location’s details. So, tap Look Around.
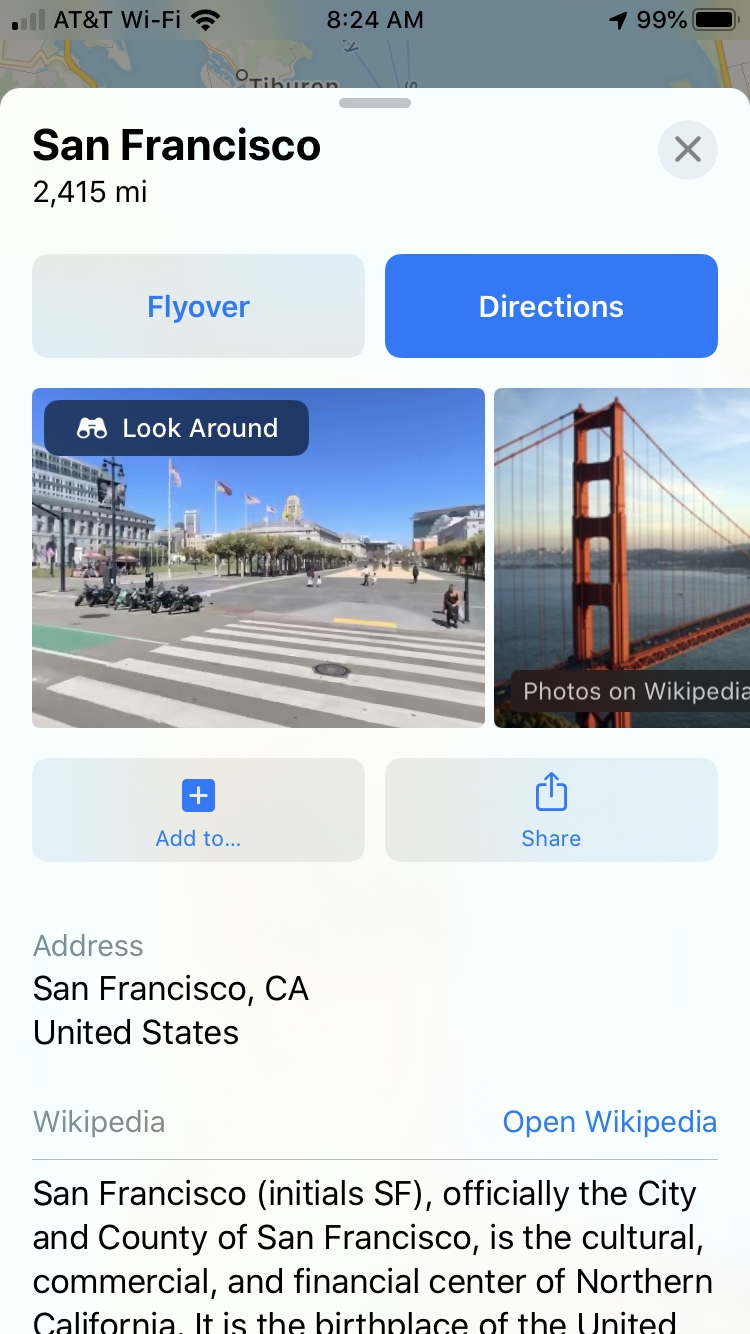
2) Once Maps zooms into that street view, just use your finger to move the screen left or right for a full 360-degree picture.
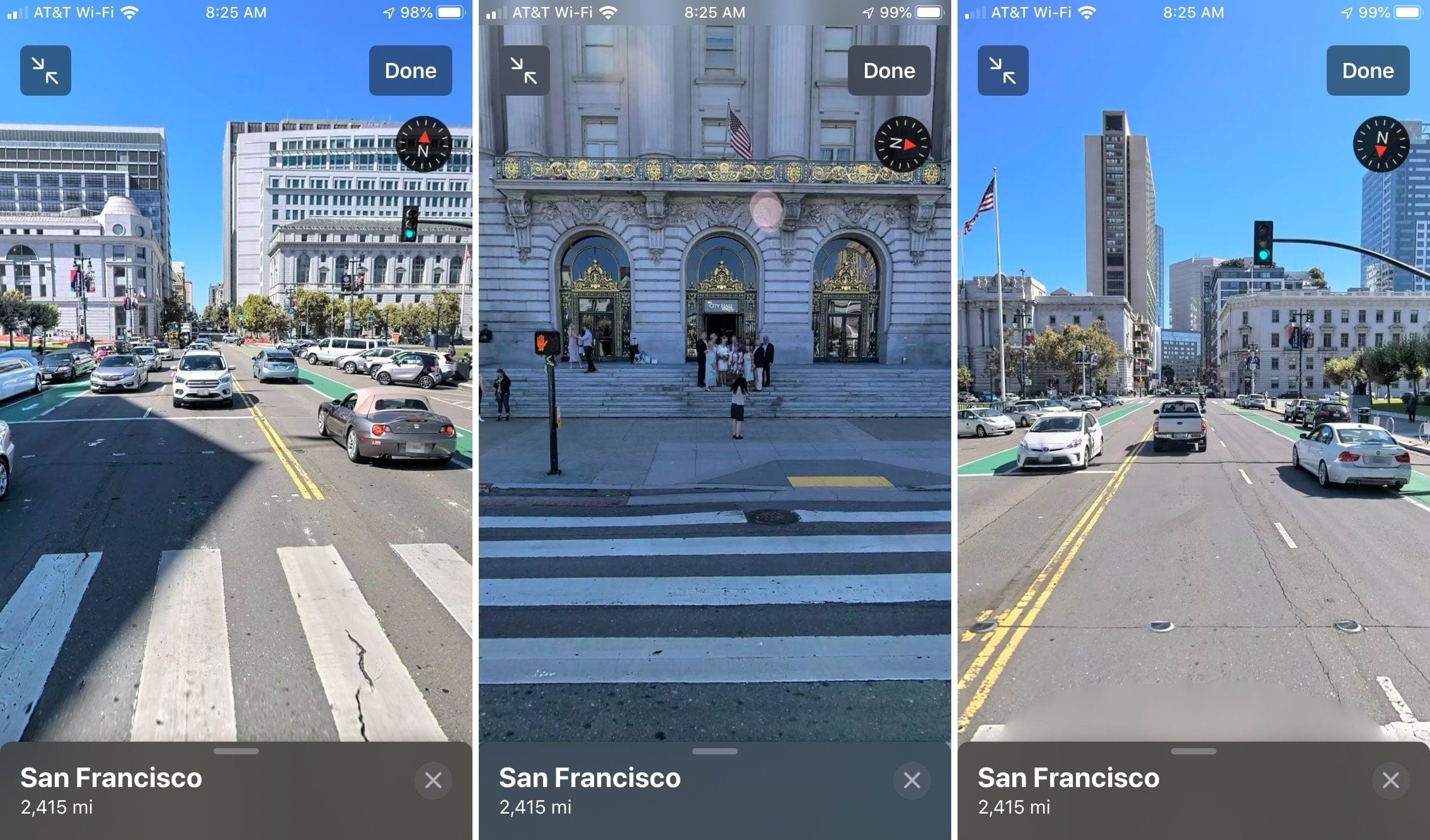
3) If you’re finished with Look Around, just tap Done on the top and you’ll go back to the map.
View a location with the map
While in that Look Around mode, you can put the image on the top so that you can also see the map of it on the bottom.
1) Tap the Zoom arrows on the top left of the Look Around view.
2) That view will then appear at the top of your screen with a map of the spot at the bottom.
3) You can still use your finger to move in the Look Around view and as you do, you’ll notice the Binoculars icon on the map move to show the direction you’re viewing.
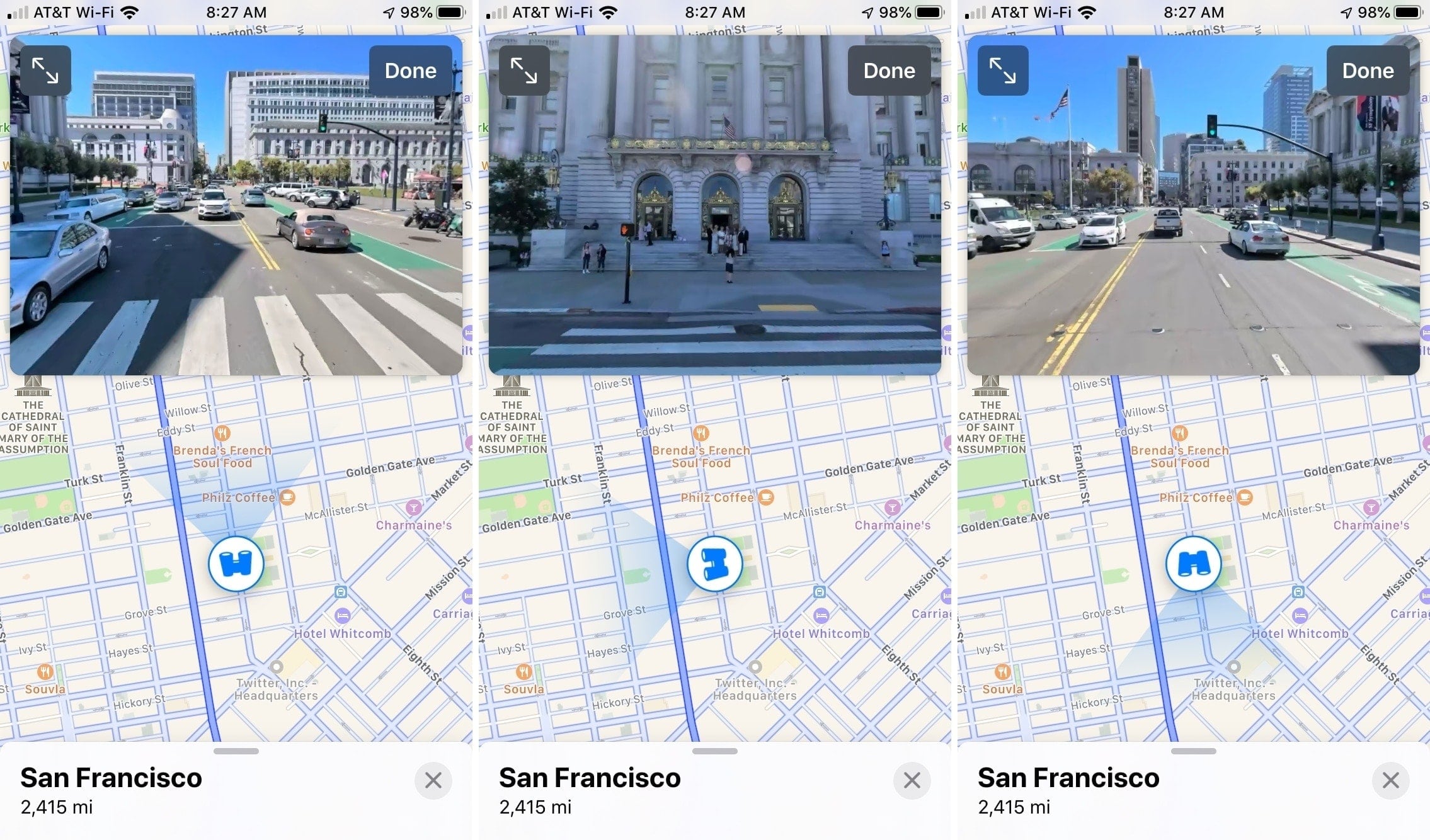
4) Tap the arrows to put Look Around back in full view or tap Done when you finish.