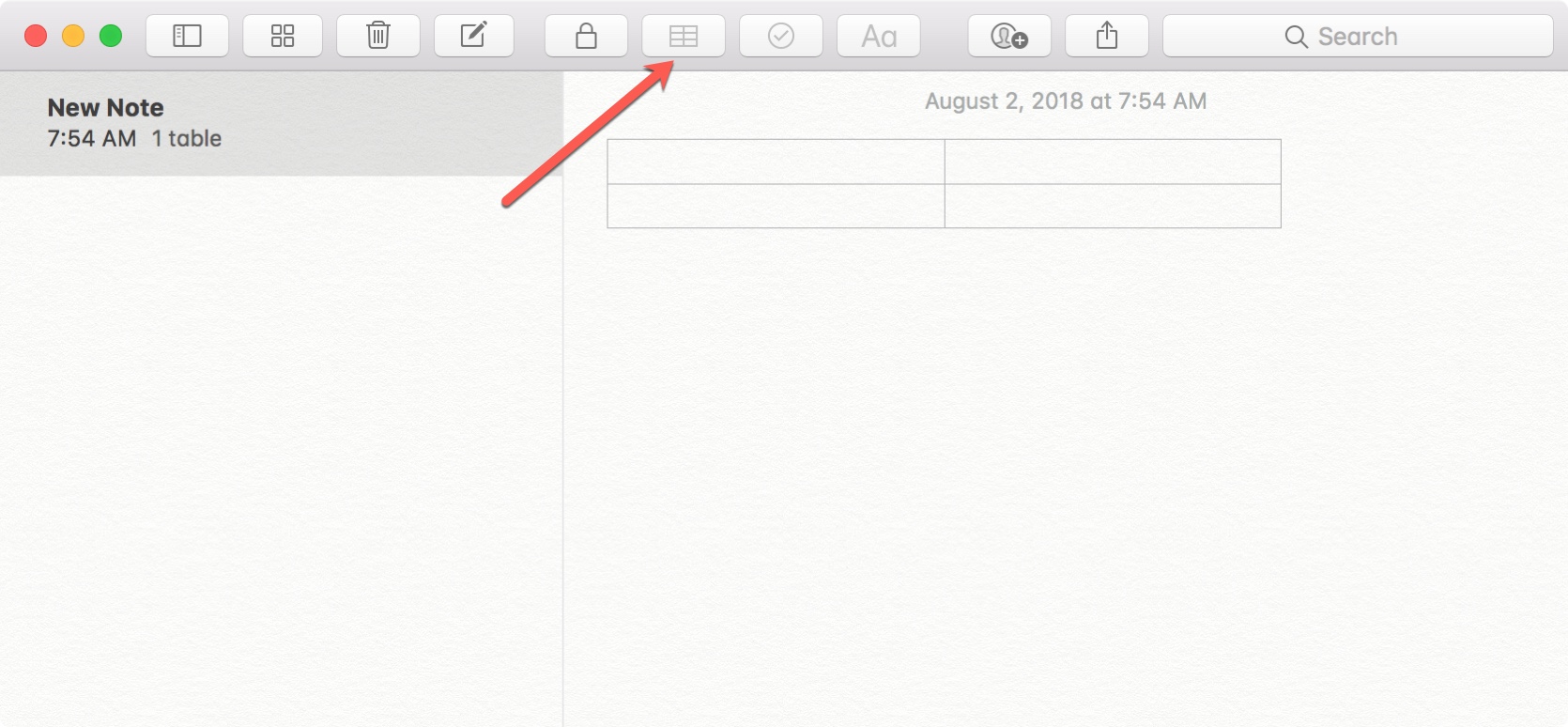
With the releases of iOS 11 and macOS High Sierra 10.13 came a cool new feature for the Notes app. You can now create tables in Apple Notes. This is handy for those times when paragraphs and lists just don’t cut it.
If you haven’t used the table feature yet, here are the basics to get you started.
Adding tables in Apple Notes
1) Open the Notes app on your iPhone, iPad, or Mac.
2) Select an existing note or create a new one where you want to add the table.
3) Tap the Table button on the toolbar. On Mac, you can also select Format > Table.
This will pop in a basic table with two rows and two columns. You can then start typing your data in the cells.
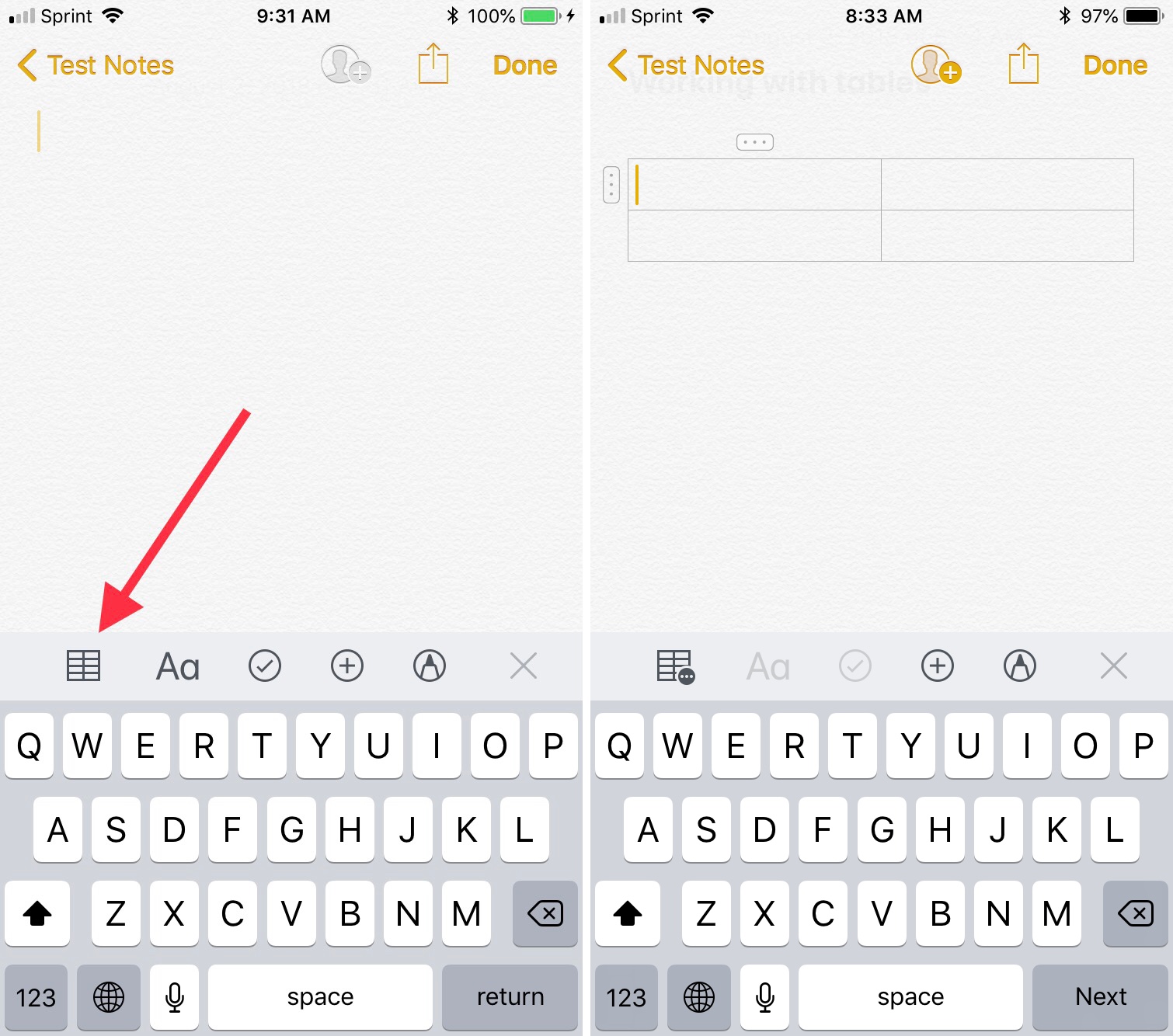
The table feature doesn’t stop there though. You can manage rows and columns, rearrange cells, and apply formatting.
Working with tables in Apple Notes on iPhone or iPad
To add or delete rows or columns on iPhone or iPad, do the following:
1) Tap a cell in the table.
2) Tap the handle corresponding to the row or column where you want to add or delete one.
3) When the handle menu pops up, tap your selection.
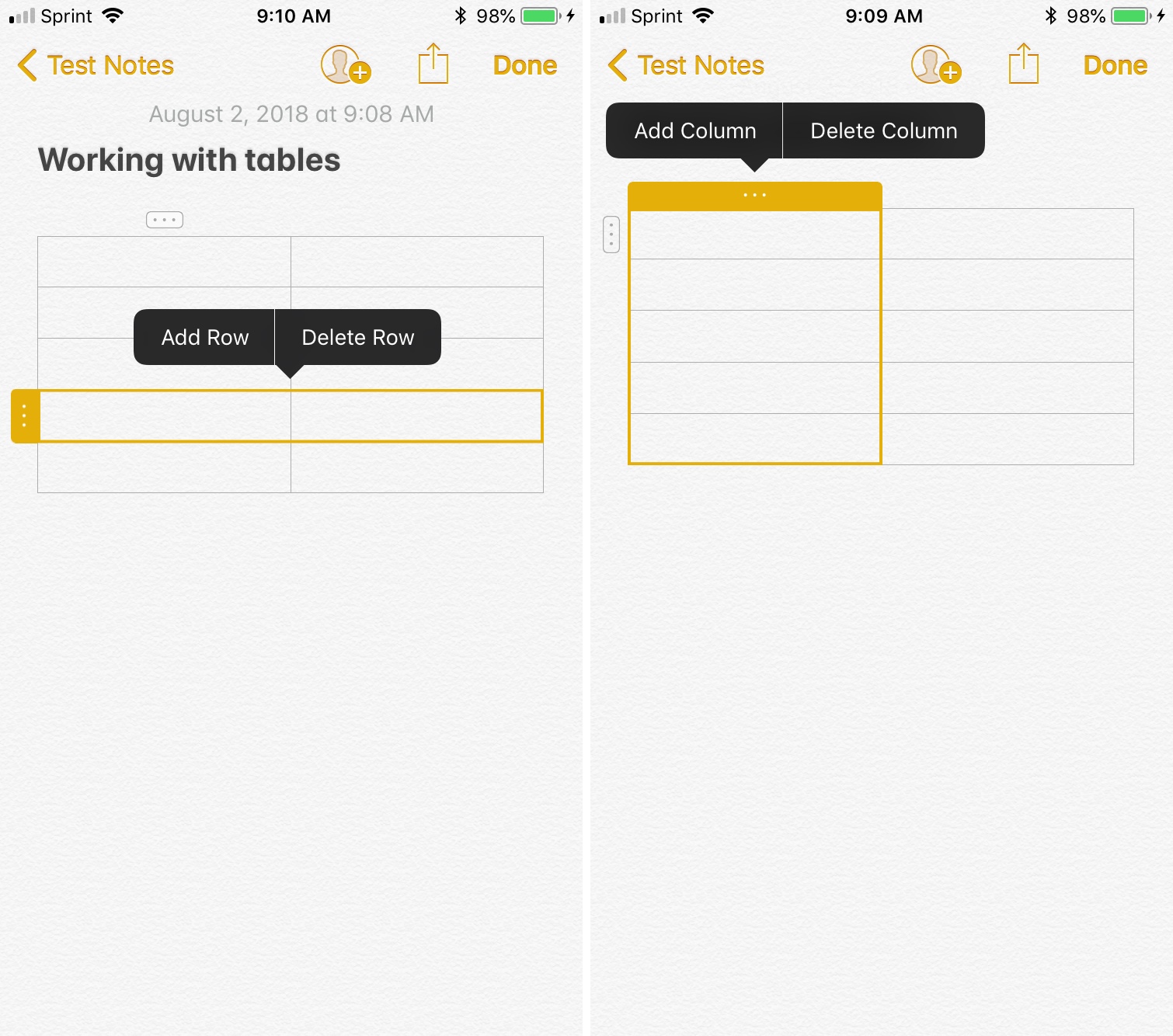
To select multiple cells in a table, follow these steps:
1) Tap inside one of the cells you want in the selection and when the menu pops up, tap Select.
2) The cell should then be highlighted. Using the circles on the corners, drag through the rest of the cells to select them. You can do this for all cells in a column, row, or the whole table.
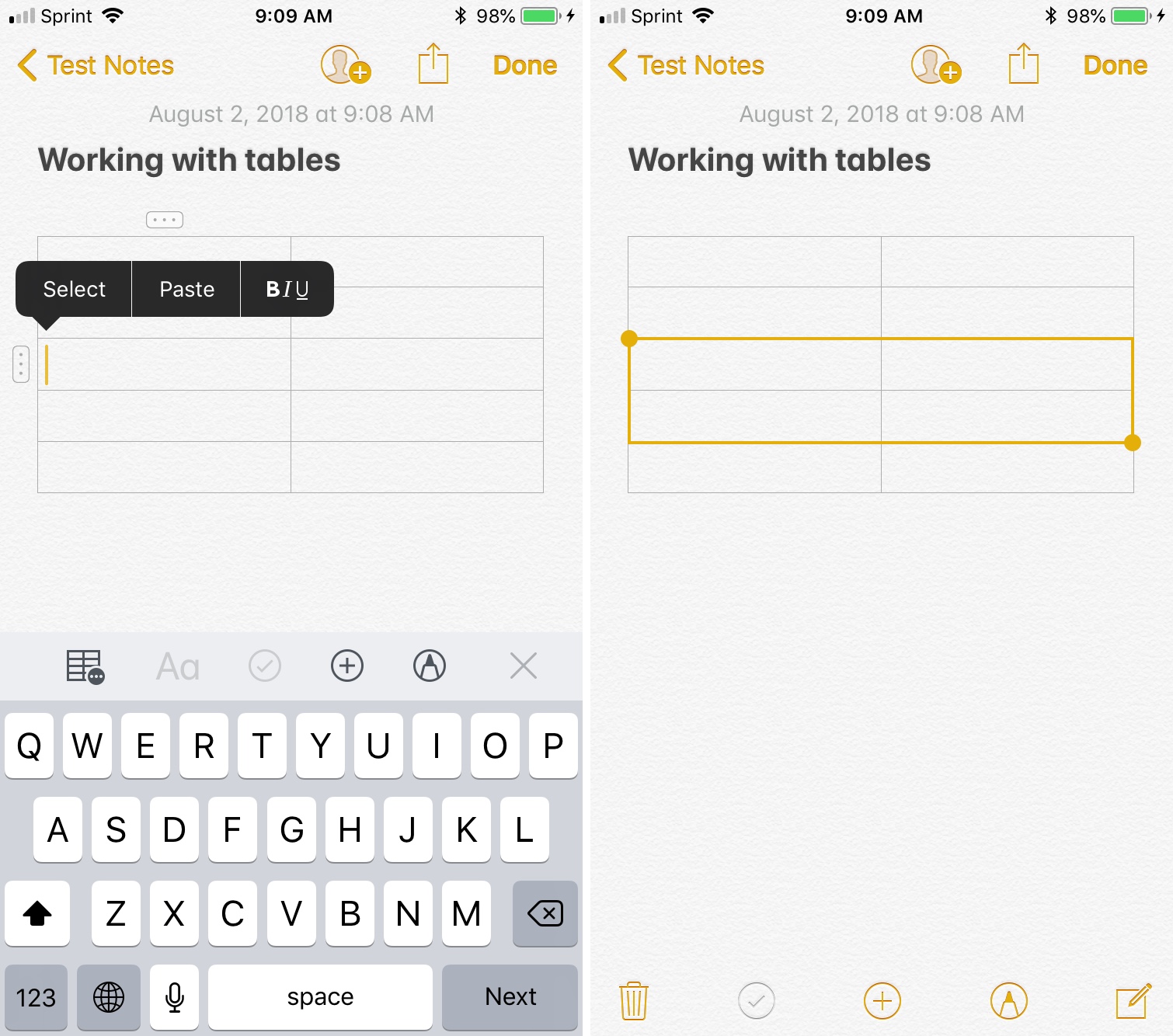
To format the text inside a cell, do the following:
1) Tap inside the cell you want to format and in the menu choose Select or Select All.
2) Tap the text button in the menu too apply bold, italic, underline, or strikethrough to the selected text.
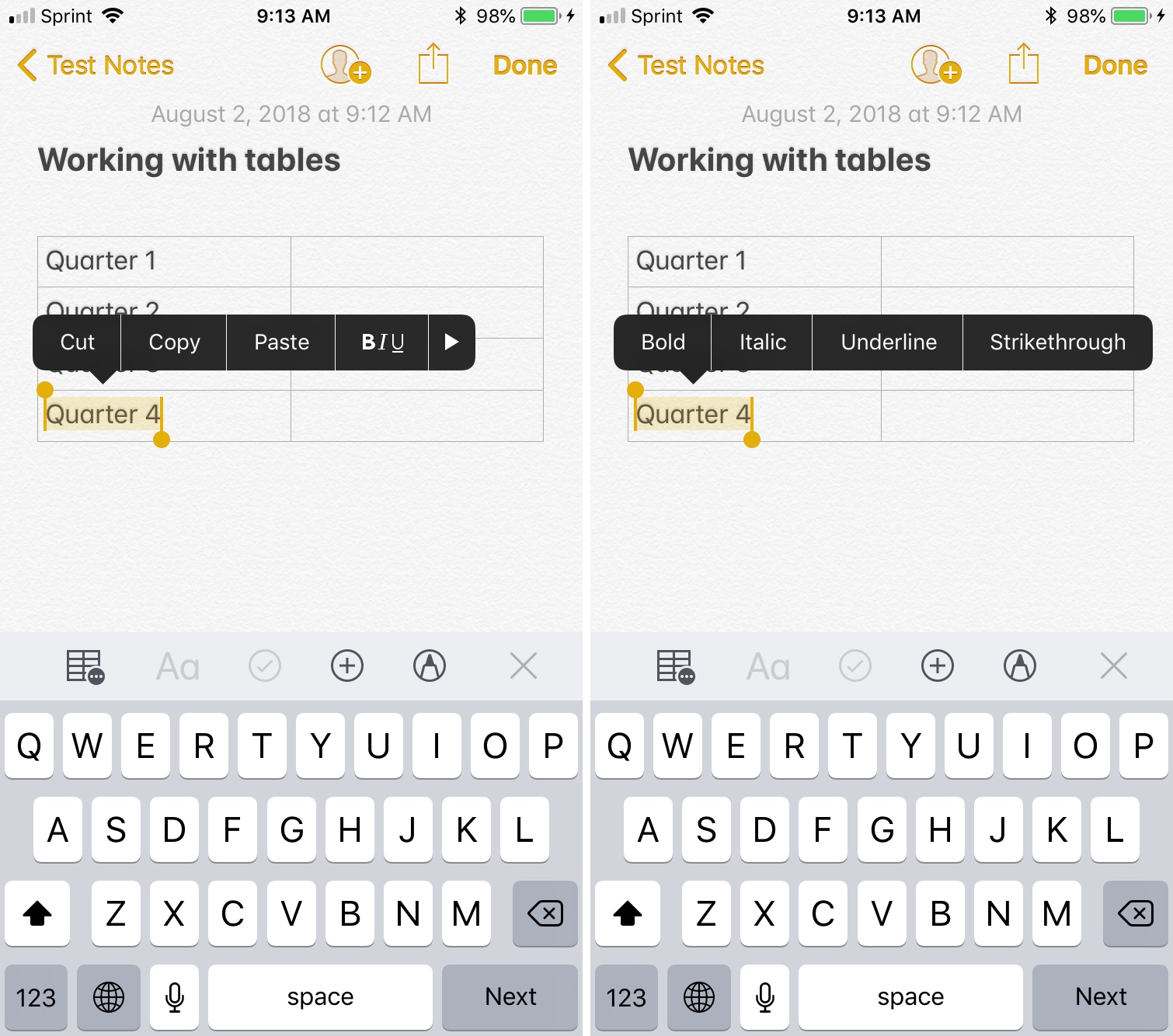
To convert text inside a table to plain text in the note, follow these steps:
1) Tap inside one of the cells of the table.
2) Tap the Table button in the toolbar.
3) in the pop-up menu, tap Convert to Text.
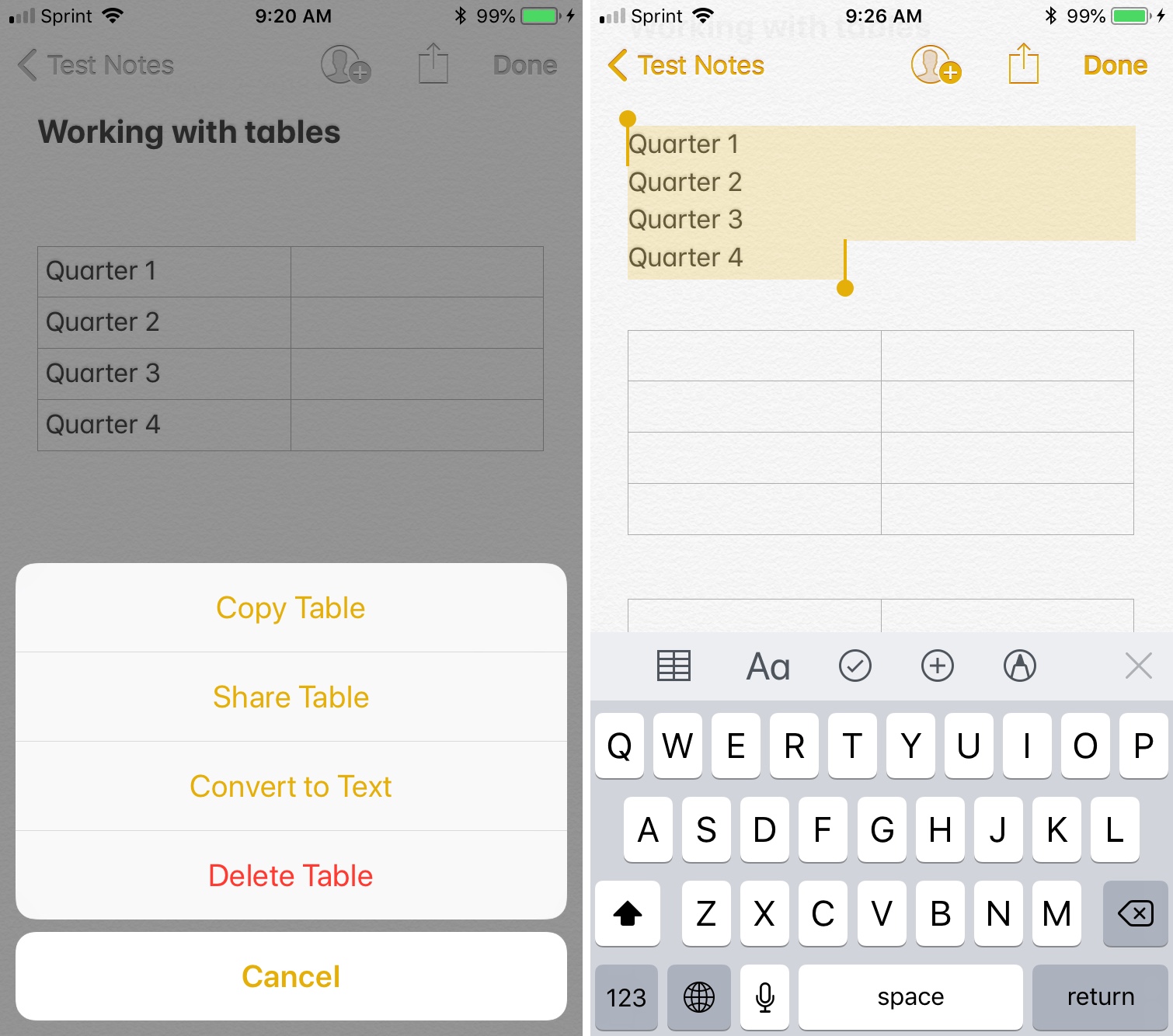
To rearrange rows or columns, do the following:
1) Tap the first cell in the table for the row or column you want to move.
2) When the row or column becomes highlighted, use your finger to drag it to its new location.
Working with tables in Apple Notes on Mac
To add or delete rows or columns on Mac, do the following:
1) Click a cell in the table.
2) Click the handle corresponding to the row or column where you want to add or delete one.
3) Click the down arrow to open the menu and make your selection.
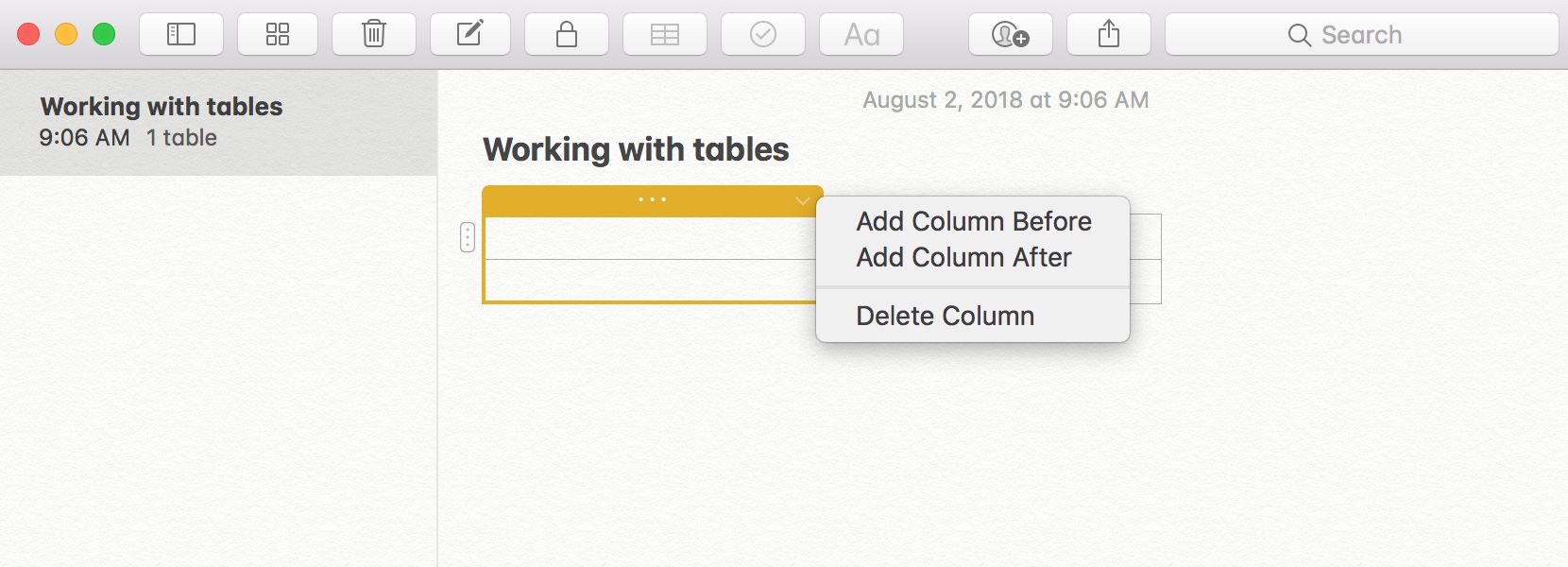
To select multiple cells in a table, follow these steps:
1) Click inside one of the cells you want in the selection.
2) Drag through the rest of the cells using your mouse or trackpad. This will highlight the selected cells. You can do this for all cells in a column, row, or the whole table.
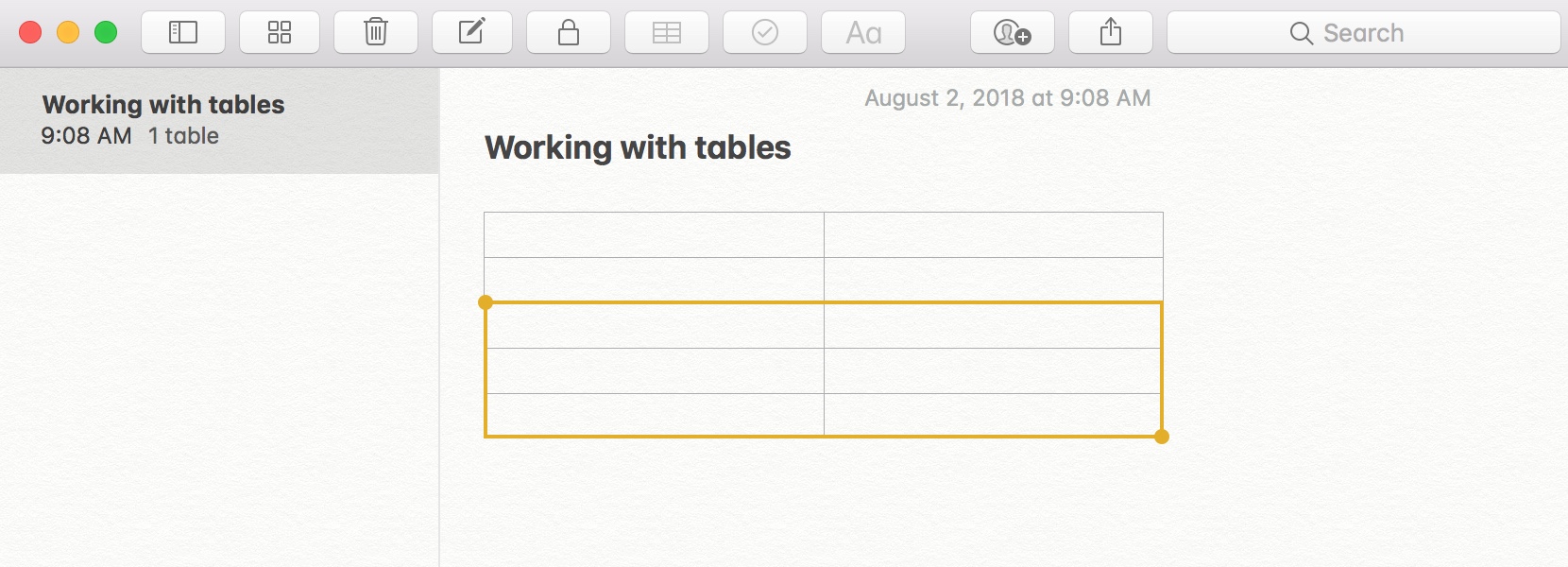
To format the text inside a cell, do the following:
1) Click inside the cell you want to format and drag through the text to select it.
2) Click the Format button on your menu and choose Font or Text and make your selection.
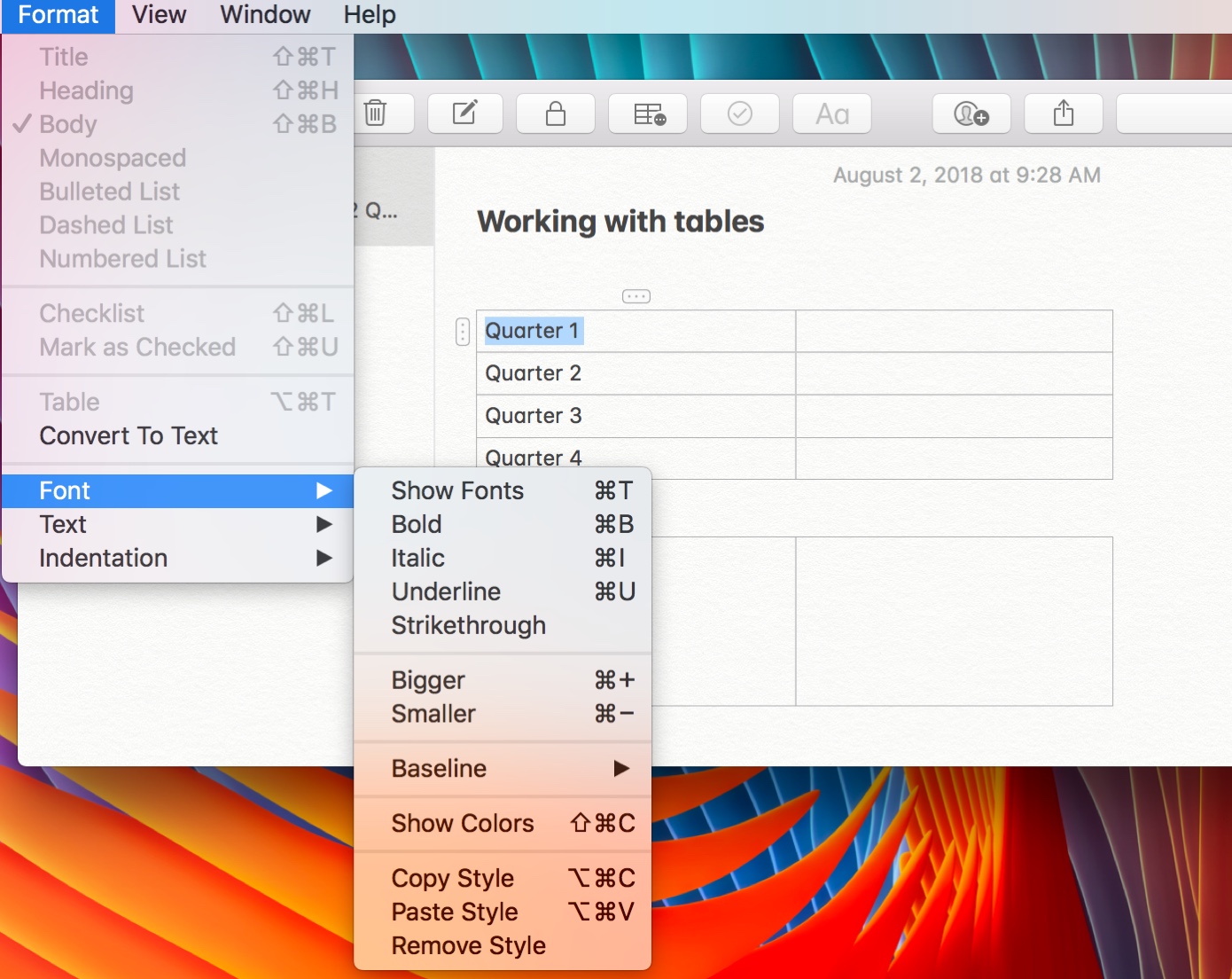
To convert text inside a table to plain text in the note, follow these steps:
1) Click inside one of the cells of the table.
2) Click Format from the menu and select Convert to Text.
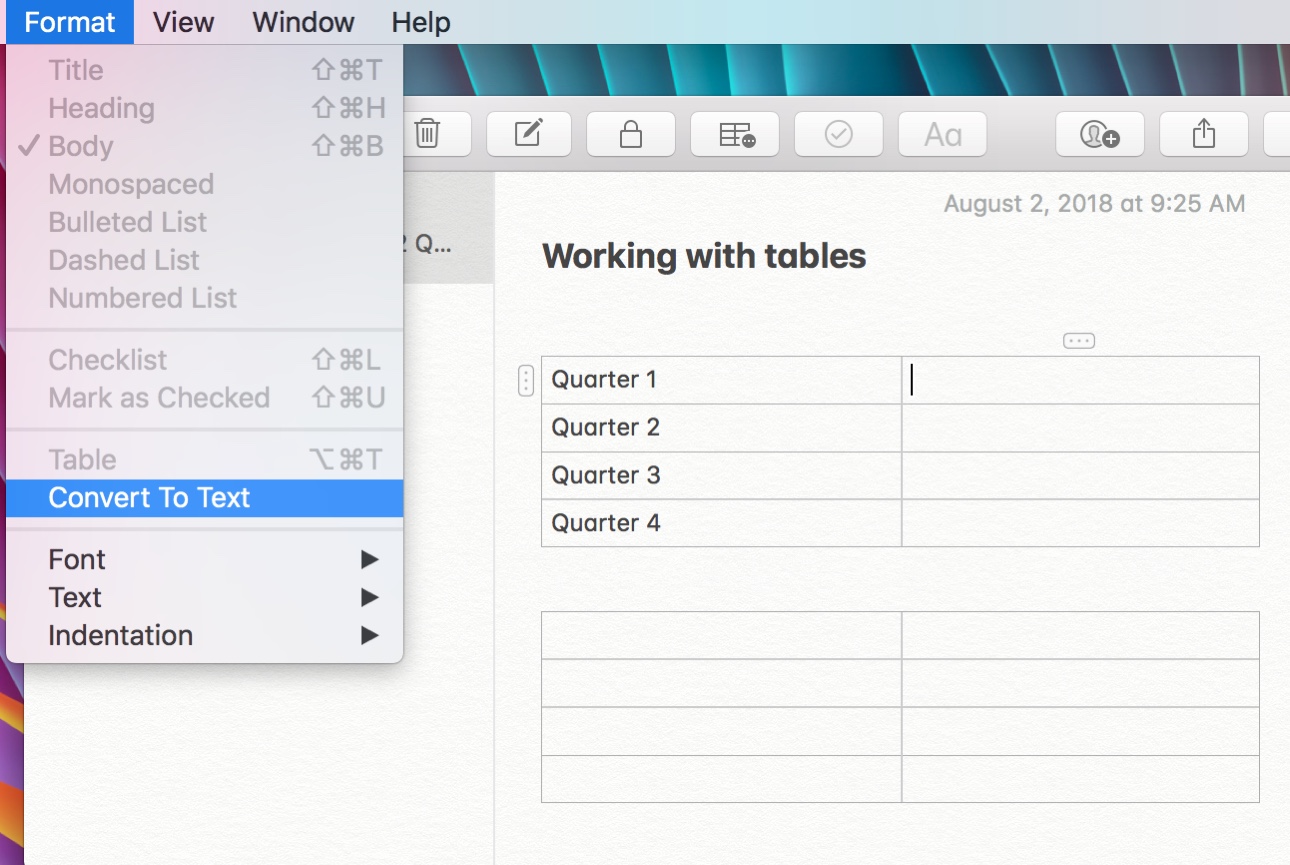
To rearrange rows or columns, do the following:
1) Click the first cell in the table for the row or column you want to move.
2) When the row or column becomes highlighted, use your mouse or trackpad to drag it to its new location.