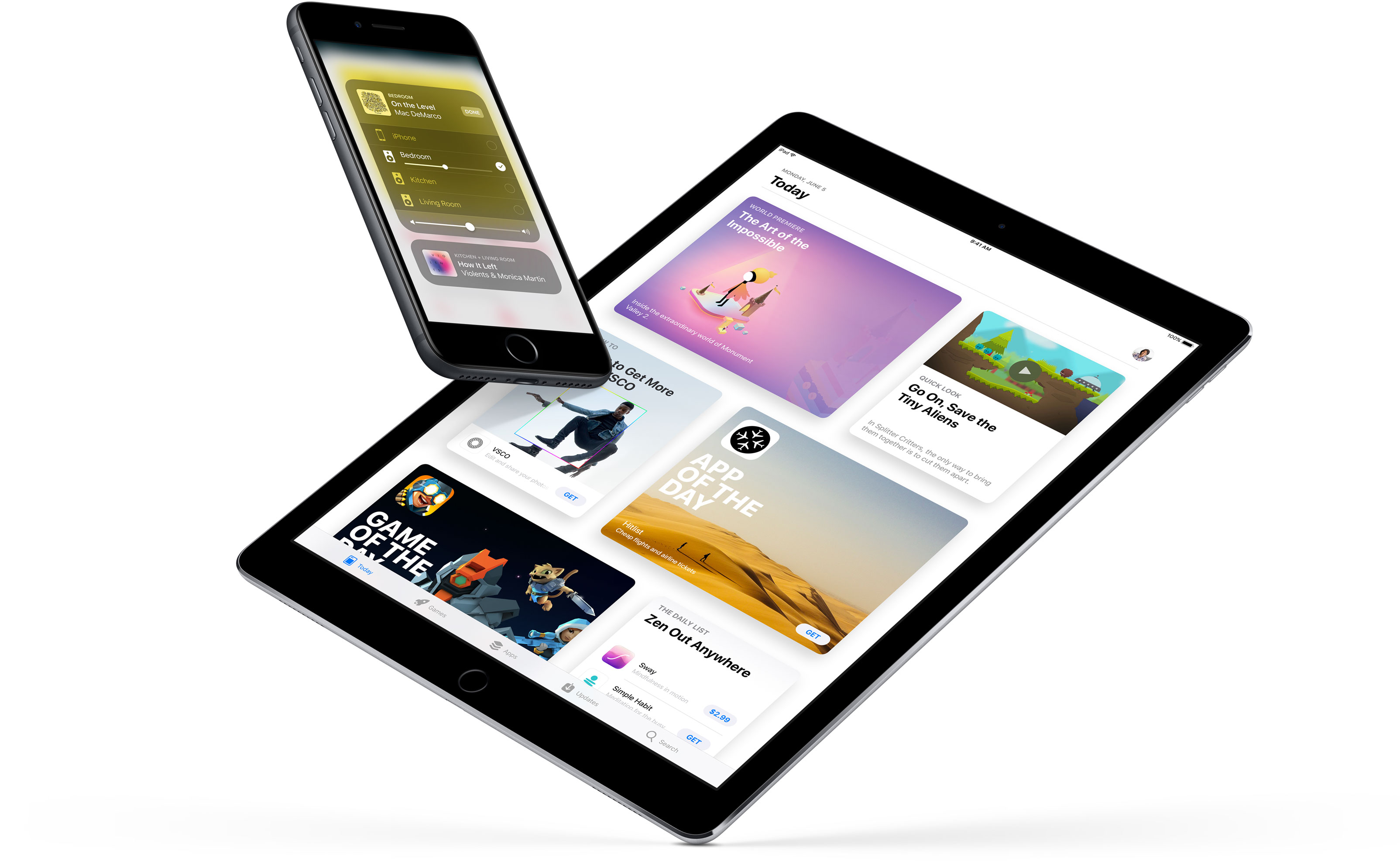
One of the ways of keeping your smartphone addiction under control entails checking out how much time you’re actually spending in apps on your iPhone, iPad or iPod touch.
iOS includes a feature that allows you to see the time spent in apps, but it’s buried counterintuitively in an unlikely place where most people won’t bother looking.
Here’s how to use it.
Seeing how much time you spend in iOS apps
With iOS 9 and later, customers can check the amount of battery used by each app on their iOS device at any time by going in Settings → Battery. That’s where you can also see how much time per day or week you’ve spent using apps on your device.
1) Open the Settings app on your iOS device.
2) Tap on the Battery section.
3) Now tap the clock icon at the rightmost side underneath the Battery Usage heading.
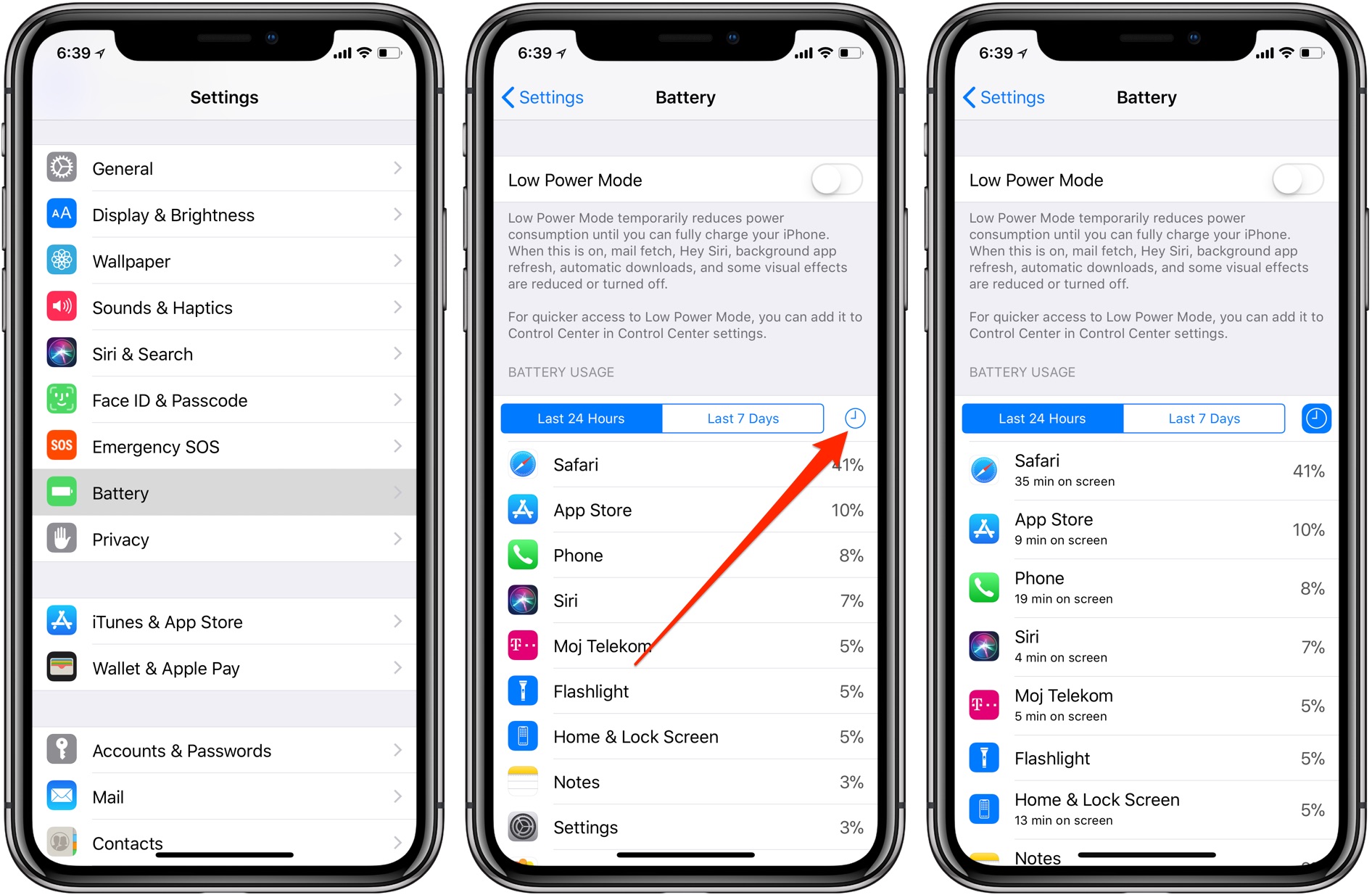
You can also touch any app listed underneath the Battery Usage heading to cycle the whole section between showing the amount of battery used by apps and the time spent in each app.
For each listed app, you should see a message saying “x min on screen”.
Now you can see how long each app has been open or running in the background. For the sake of clarity, screen time indicates the time an app has spent running in the foreground while the display was turned on, regardless of whether or not it was actively used.
TIP: Tap the Last 24 Hours button or the Last 7 Days button in order to see the average app usage times during the last 24 hours or over the course of the past seven days, respectively.
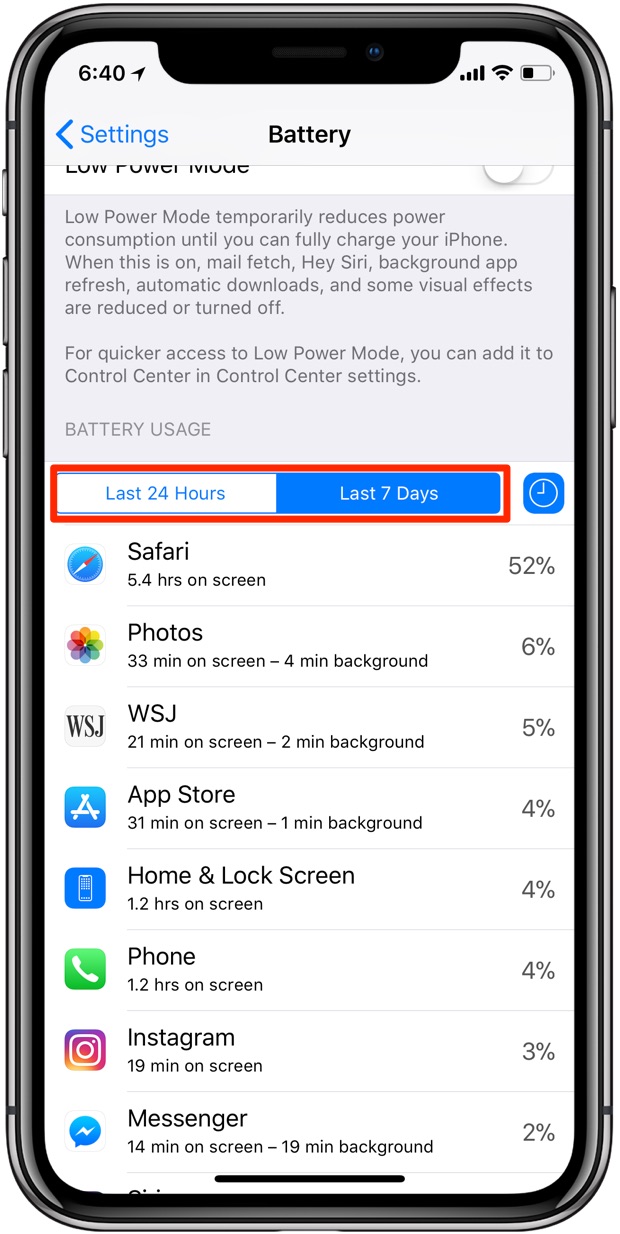
You might see one of the following usage types displayed under an app’s name:
- Background Activity—an app is running in the background and consuming the battery
- Audio—an app is playing audio while running in the background
- No Cell Coverage—your device is searching for a cellular network signal
- Low Signal—your device is used with a low cellular network signal
- Backup & Restore—the device’s been backing up to or restoring from iCloud
- Location and Background Location—the battery was used when tracking your device
To be clear, only the time an app has spent in the foreground is counted as screen time.
Apps that are running in the background (when the device is locked or while you were using another app) are indicated on the list with a message “x min background”.
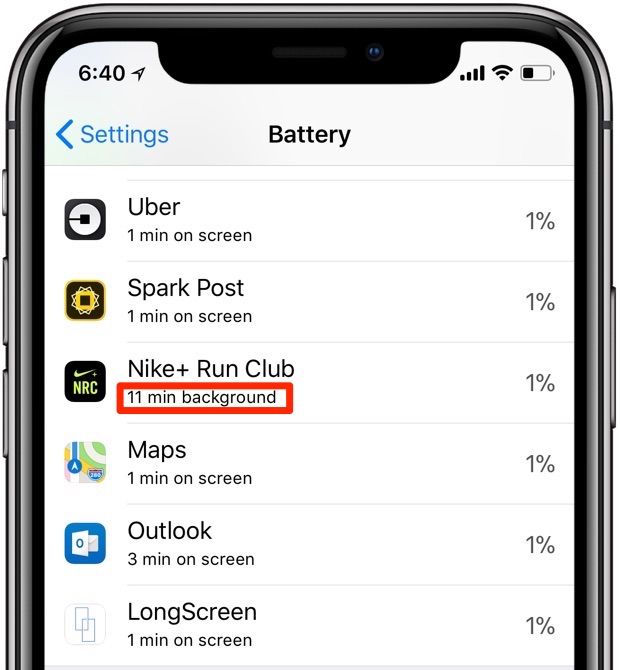
iOS apps can perform a few specific tasks when running in the background, like stream or play music, download content, track your location, record audio, handle VoIP calls and more.
If an app is constantly running in the background, your battery may deplete faster.
For instance, if you navigate with Google Maps it’ll probably show heavy background activity.
Don’t forget that you can easily increase your iPhone’s battery life if you:
- Turn on Low Power Mode
- Disable background fetching for unwanted apps
- Turn Background App Refresh off while on cellular
- Restrict Location Services for specific apps
And that’s all, folks!
Feel free to step up and let us know in the comments what is you typically do on that iPhone or iPad of yours, and for how long each typical day.