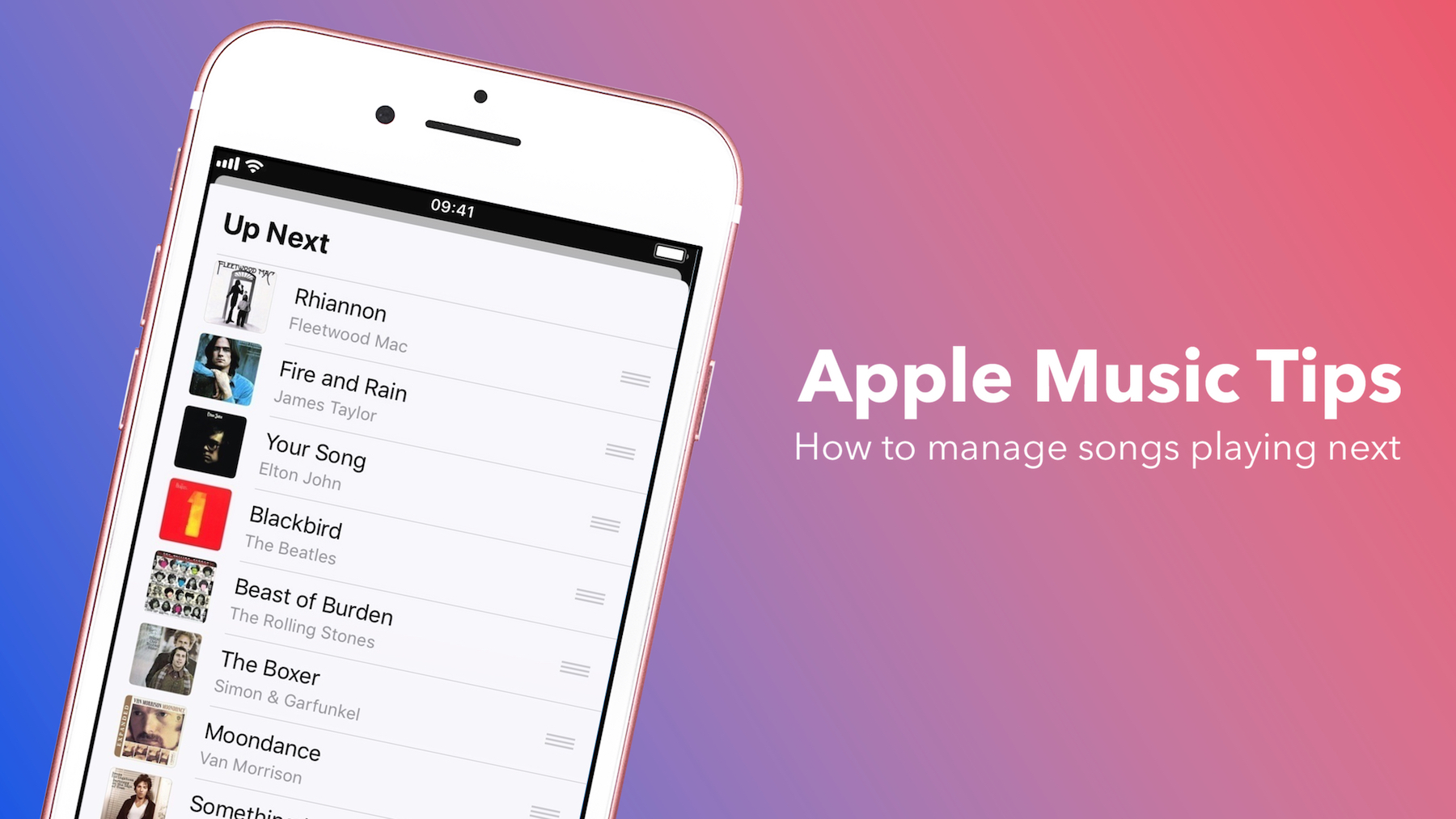
When listening to an album, or playlist in Apple Music, the app will automatically play the next song in that album or playlist queue. But what if you want to rearrange the order the songs are being played to your liking? Or what if you want to add other songs in between the upcoming songs in the queue?
In this post we will show you how to manage your Apple Music queue by adding, rearranging or deleting songs in the queue.
How to view songs playing next in the queue
First things first, we need to learn how to view the songs playing next in the queue. Most Apple Music users probably already know this, but others might learn something new here. Besides, this is the basis of what’s to come, so whether you already know it or not, we have to explain it to make sure this tutorial is as comprehensive as possible.
When playing an album or playlist, go to the main music card view, and swipe up, and swipe up on the screen. It will reveal the queue of songs.

Unless you selected to play songs in shuffle, the queue will follow the same order as set in the album or playlist.
How to rearrange songs playing next in the queue
Now that we’ve seen how to view the upcoming songs, we can easily rearrange these songs to play in the order we want them to.
To do so, simply tap and hold your finger on the grabber tot he right of the song title, then drag your finger up or down to drop the song wherever you want it in the queue.

For example, if we want that Beatles song to play next, we will drag it up all the way to the top of the queue. We can obviously place any song wherever we want inside the queue using the same gesture.
How to add songs to play next in the queue
You’re not limited to only moving songs around the queue. You can also add songs to the queue. As a matter of fact, you can add individual songs, full albums, or entire playlists to play next in the queue. You even get to choose whether you want to add these songs to play next directly after the currently playing song, or if you want to add them to the bottom of the queue. We’ll have a look at both options.
First, you need to identify what song, album, or playlist you want to add to the queue. For the purpose of this tutorial, we will add one album to our queue.
Once you have figured out what song/album/playlist you want to add, tap the red ellipsis icon, then select Play Next, or Play Later.
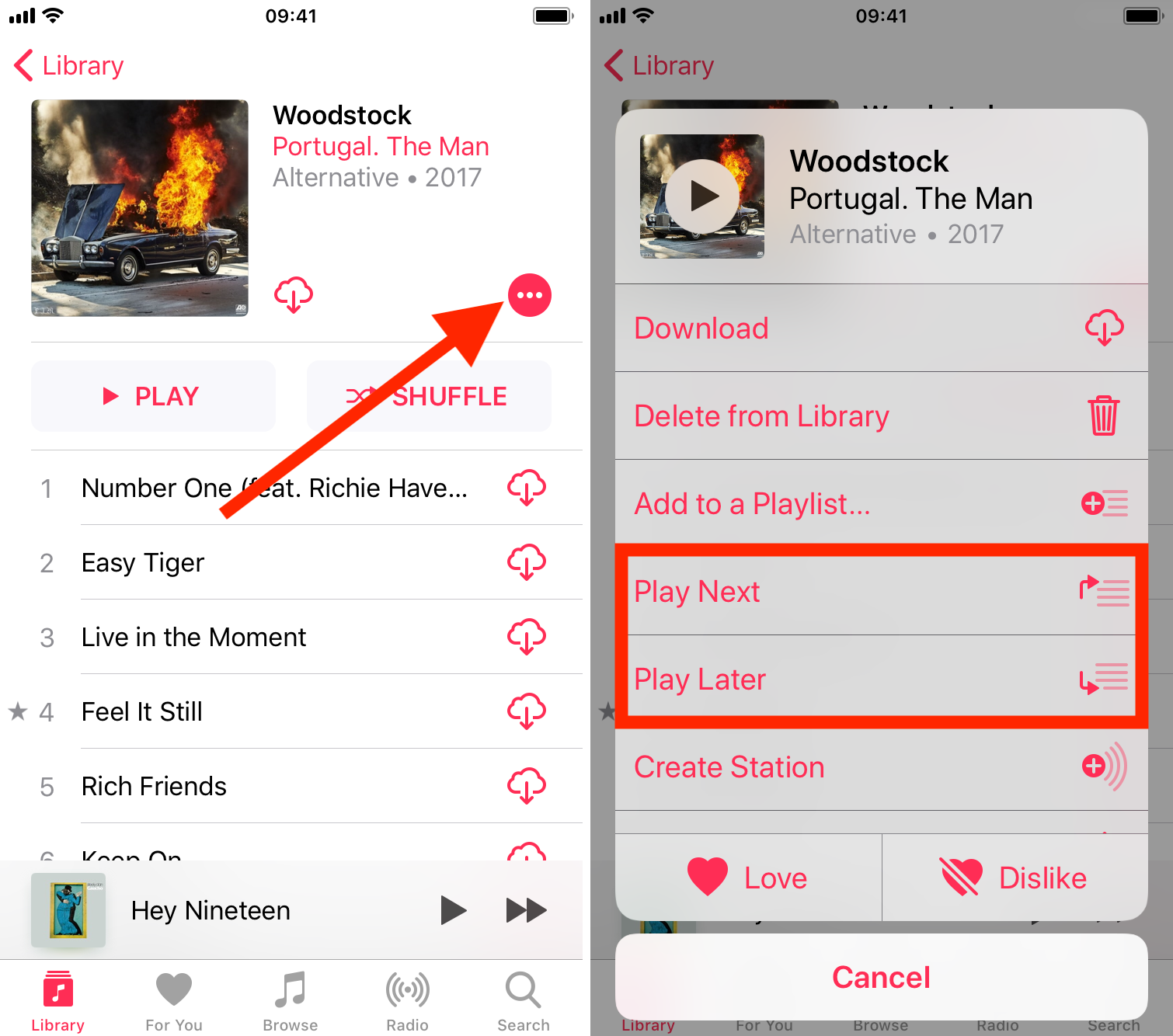
Play Next will play the song or songs added directly after what is currently being played.
Play Later will add the songs to the bottom of the queue.
Note that the order of the songs on the album or playlist will be preserved when adding them to the queue.
Pro tip to add songs faster: if you have an iPhone with 3D Touch, you can add songs, albums, or playlists even faster by pressing firmly on a song/album/playlist and revealing the menu to add songs to your queue.
How to remove songs from the queue in Apple Music
Now that we’ve seen how to view, add, and rearrange songs in your Apple Music queue, let’s see how to remove songs from it.
All you need to do is to have a look at the queue and swipe your finger from right to left on each song you want to remove.
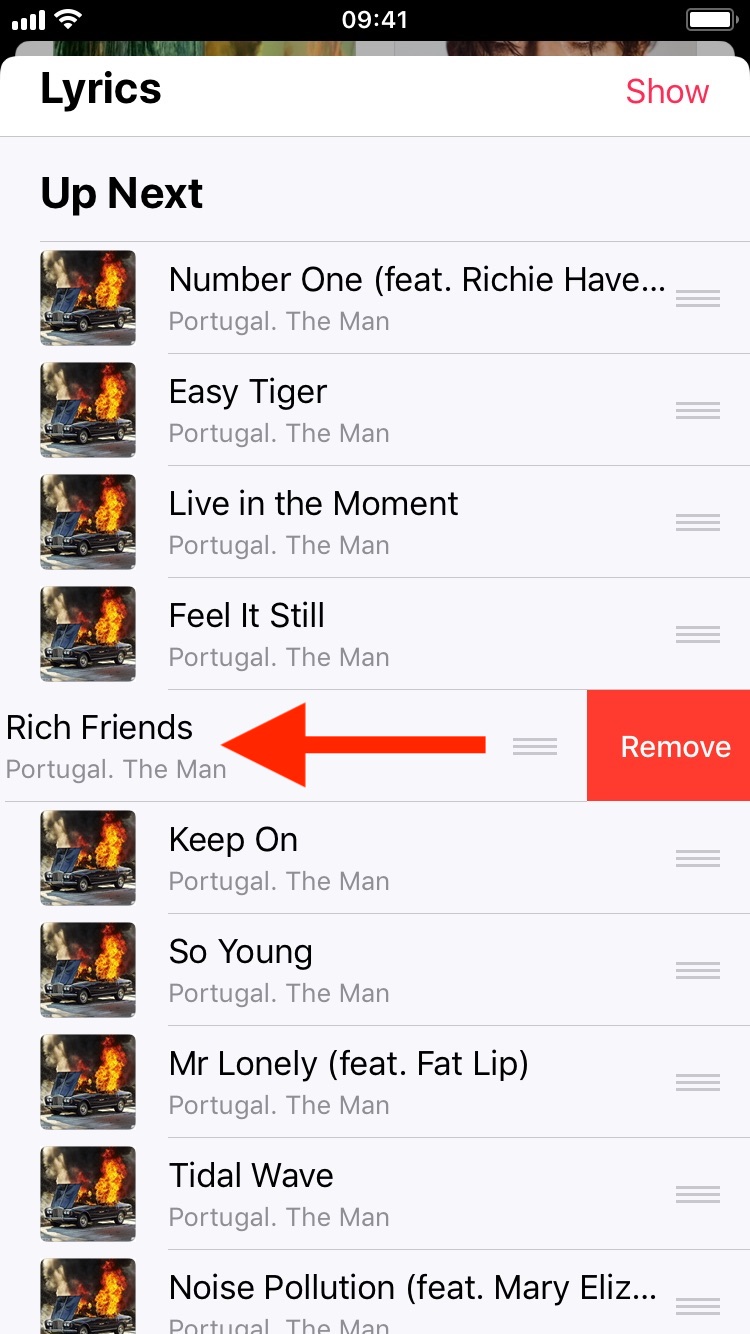
Unfortunately, you can only remove songs one by one, so you will have to repeat the process as many times as the amount of songs you want to remove from the queue.
This should cover all the possible options to manage the queue of songs in the Apple Music app. If you have questions or comments about this, please leave us a comment below.