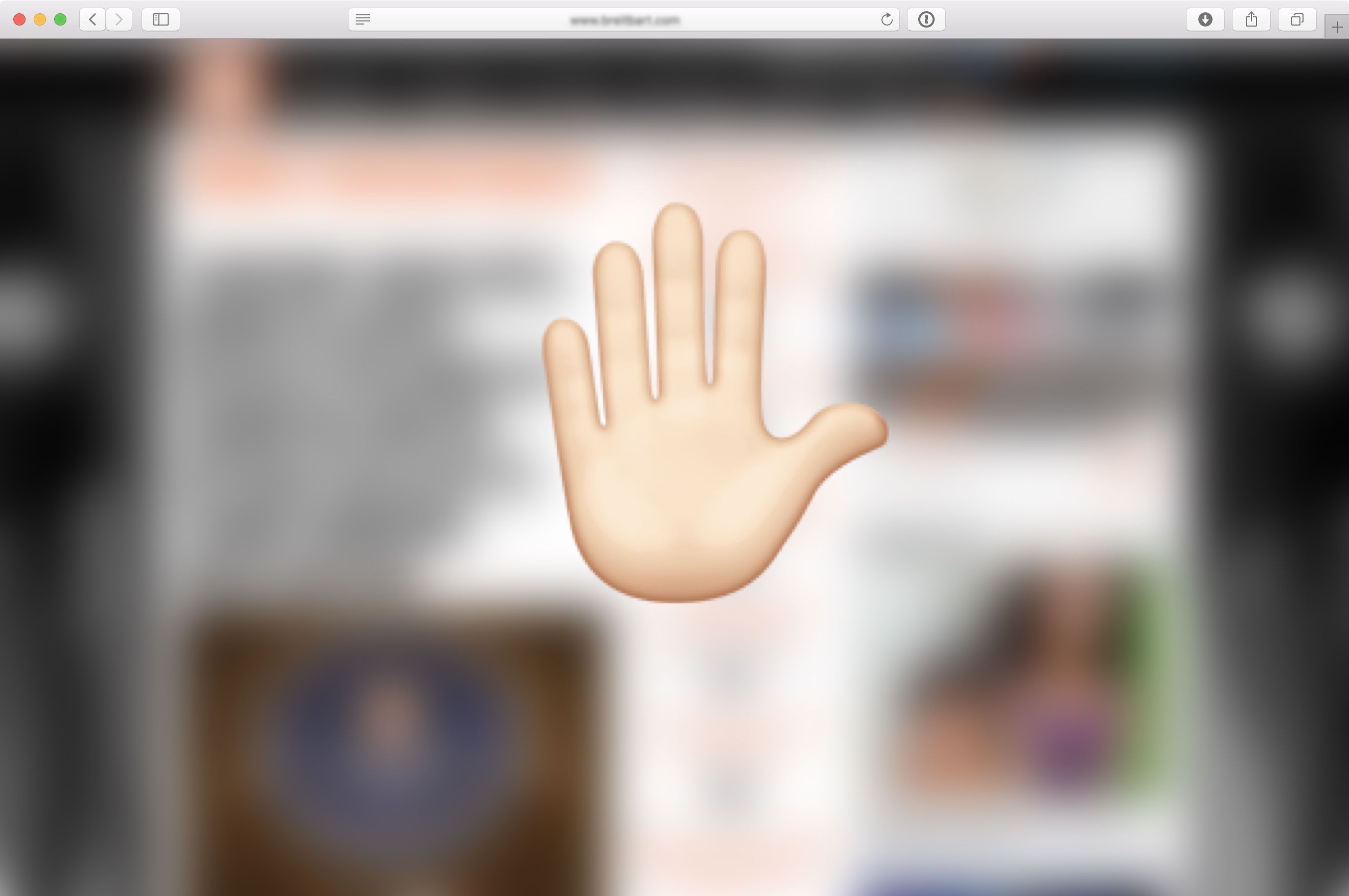
If you have children using your Mac, you probably don’t want them to access websites you deem inappropriate for them. Of course, adult sites come to mind, but there is also a host of other sites that you probably don’t want your kids to end up visiting.
As a parent and the administrator of your Mac, you are able to block access to specific websites. This blacklist is particularly helpful when you know your kids have been visiting one specific site that you don’t approve and want to prevent them from doing so again.
In this tutorial, we’re going to show you how to restrict specific sites from being visited on a Mac, regardless of the browser being used.
How to restrict access to certain sites on Mac
1) Make sure you are logged in to your Mac as the administrator.
2) Go to > System Preferences… > Users & Groups.
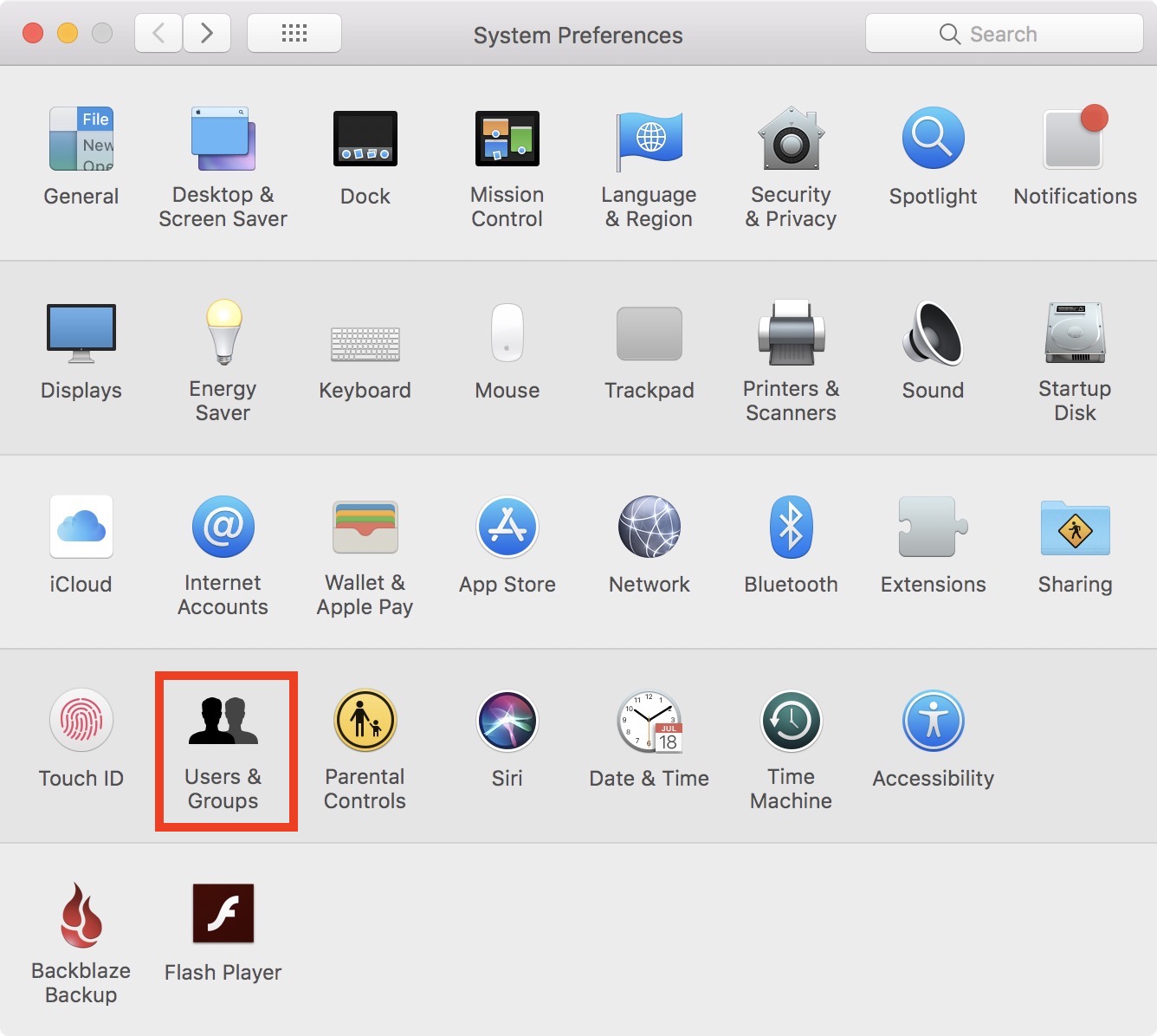
3) Click the Lock icon at the bottom left of the preferences panel, and enter your admin username.

4) In the sidebar, click on the user for whom you would like to block access to certain sites. If you don’t have a specific accounts for other users of your Mac, especially your kids, this is a mistake! In that case, read our tutorial on how to add a new user account to your Mac and create an account specifically for the user you want to restrict.
5) After selecting the user, click on the Enable parental controls checkbox, then click on Open Parental Controls. If prompted, enter your admin password.

6) Click on the Web tab, then click on Try to limit access to adult websites. This setting alone will prevent your kids from accessing porn websites, but we want to go one step further by blocking specific sites as well.
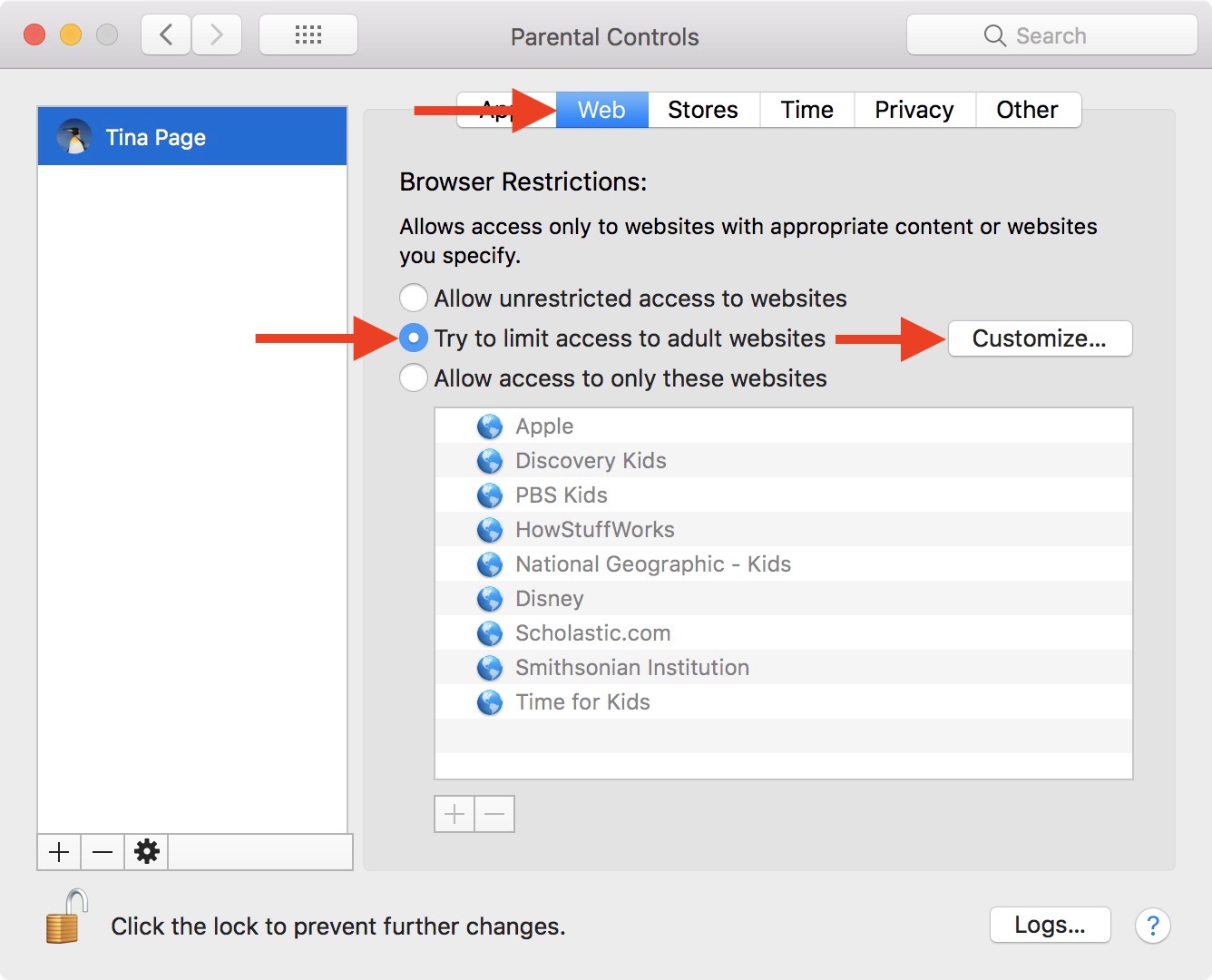
7) Click on Customize.
8) Under the Never allow these websites section, click on the ” + ” icon to add a website.
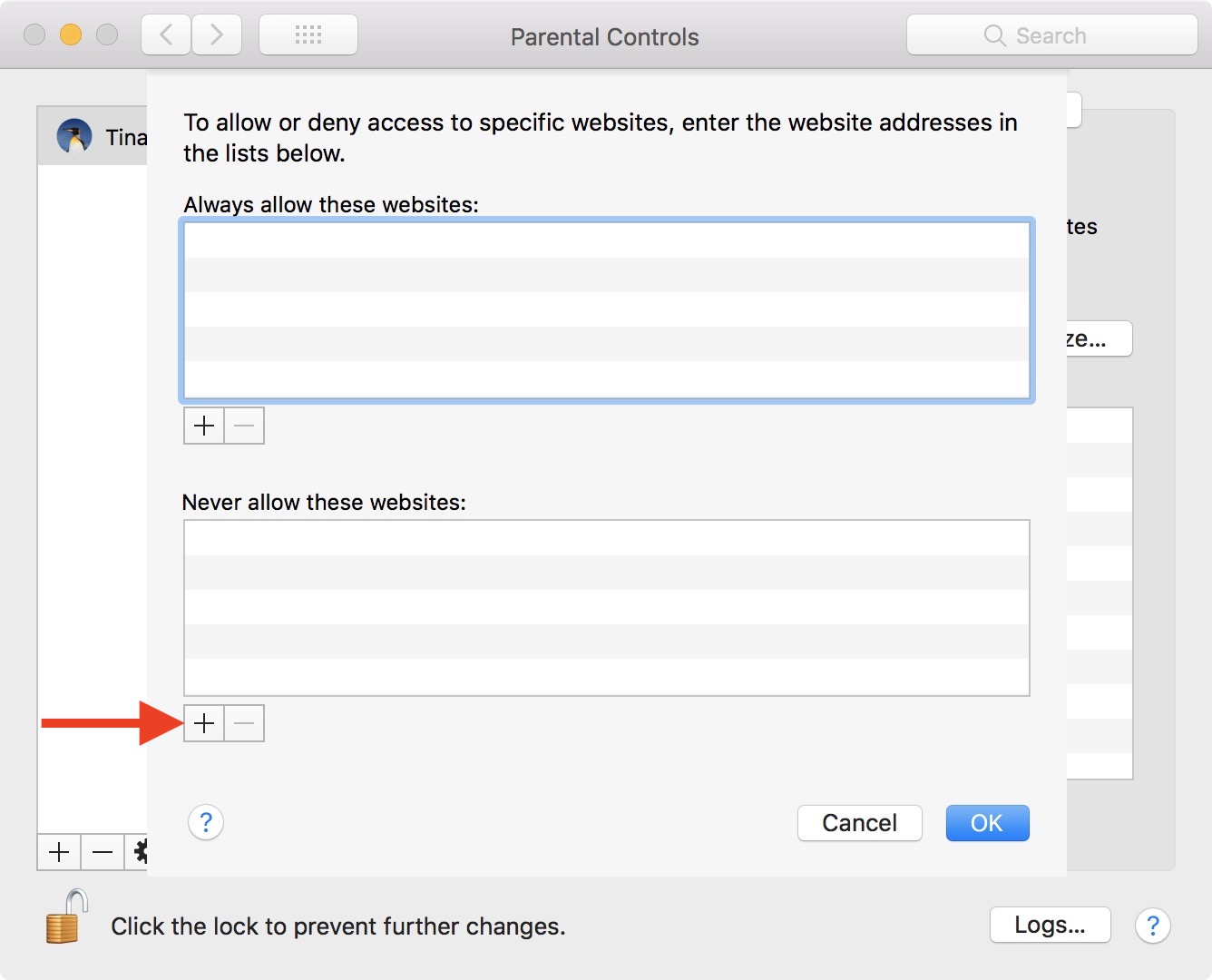
9) Type the domain name of the website(s) you wish to restrict, then click OK.
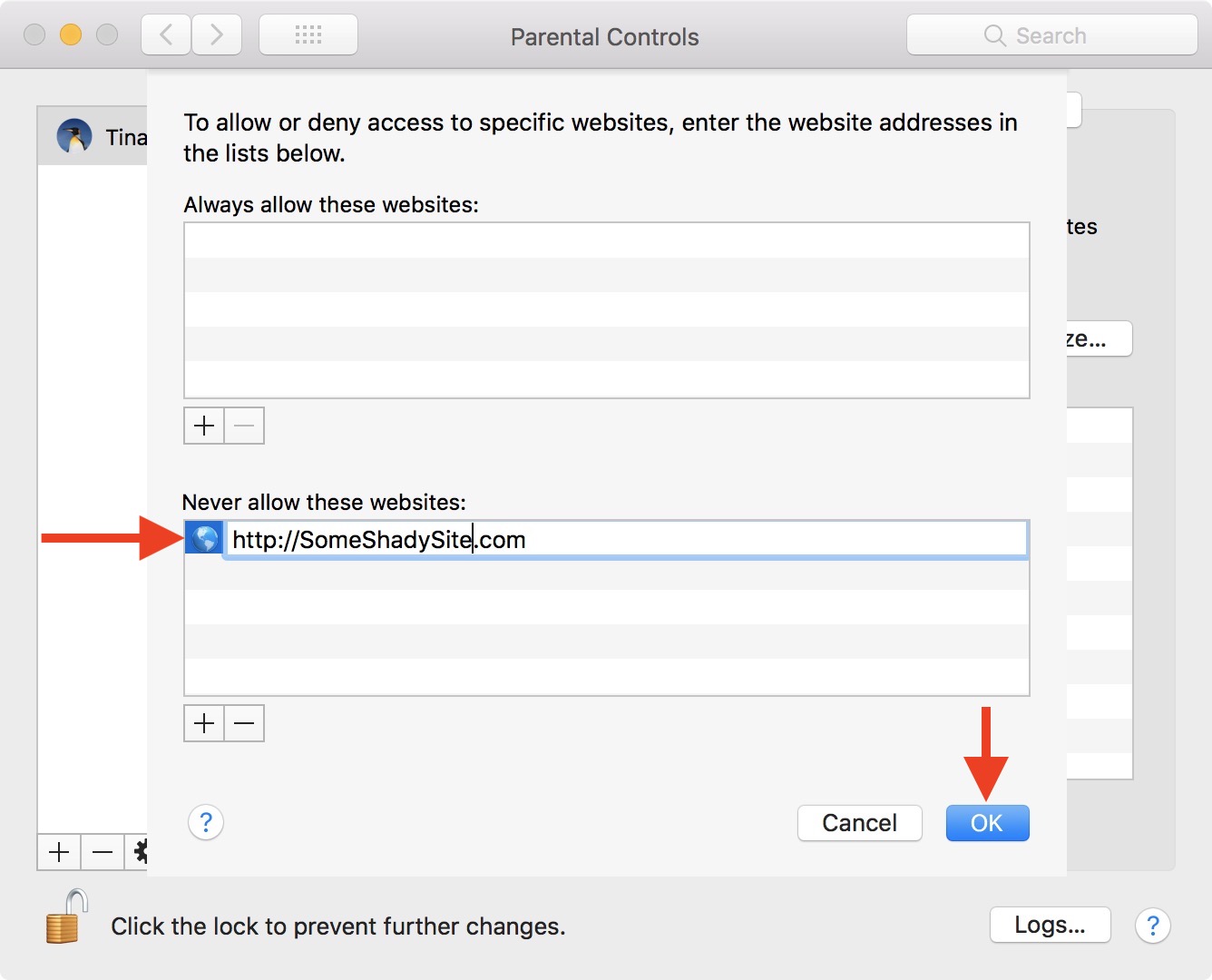
Going forward, when a user tries to access blocked sites, a message will appear in the browser saying you cannot browse this page because it is restricted.
These restrictions work across all browsers. Regardless of the browser being used (ie. Safari, Chrome, Firefox), the user will not be able to access the blocked website.
Similar websites restrictions are also available on iOS. Make sure to read our tutorial on how to block certain websites on iPhone and iPad to also limit access on these devices.