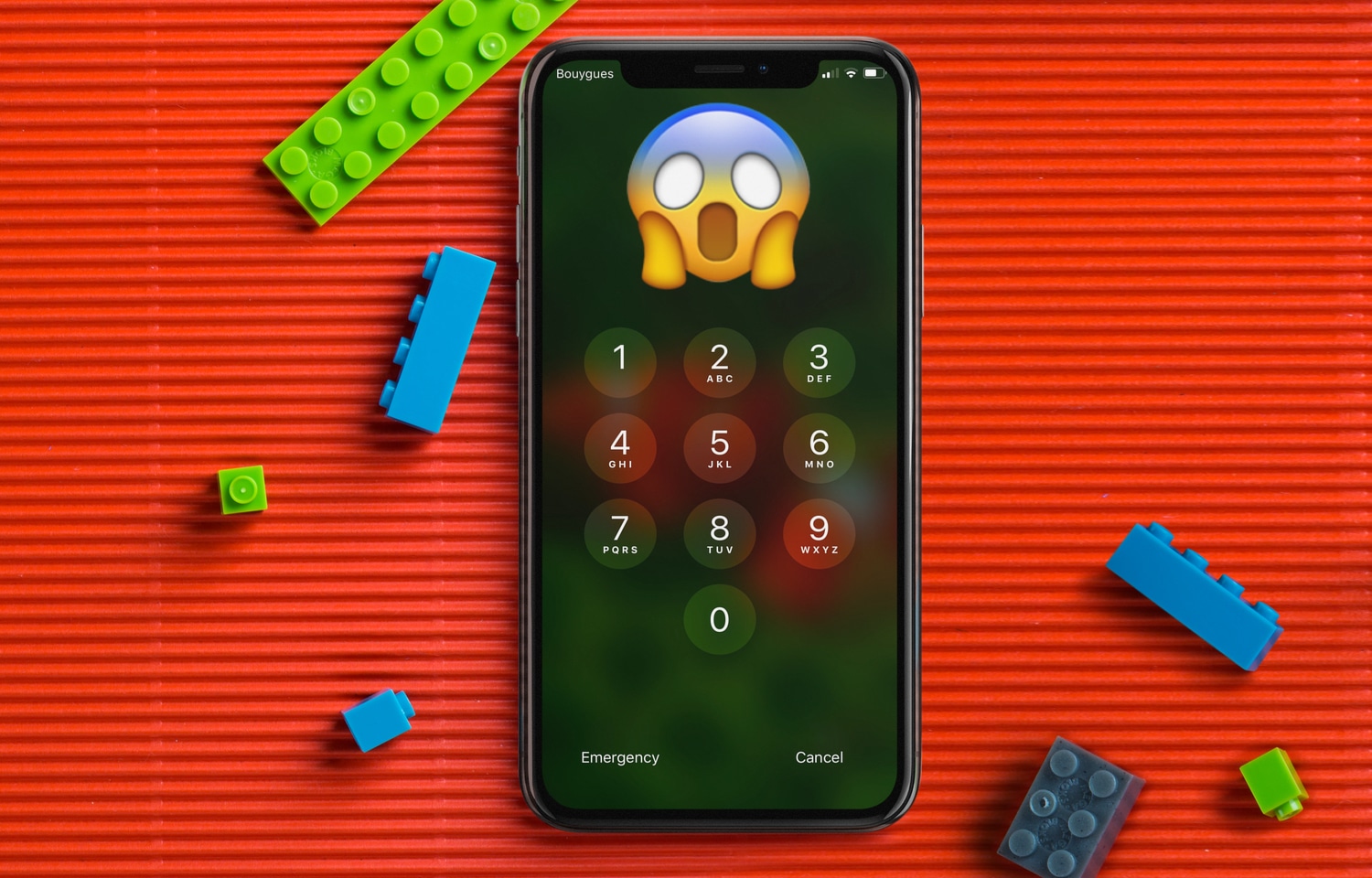
Don’t ask me how it can happen, but I know for a fact it does happen. Sometimes, people just forget the passcode they set for their iPhone, iPad, or iPod touch.
What are you supposed to do when that happens? Are you locked out of your device forever, or can you regain control of it? What about the data on your device? Is it lost or can you save it?
In this guide, we will go over three different solutions to help you regain control of your iPhone or iPad. We will see three different ways to bypass the passcode lock and try to recover everything on that device. These methods will differ depending on your situation, so I highly recommend reading through this post once to figure out what solution is best for you.
How can you forget your iPhone or iPad passcode?
That is the question I asked my friend Ingrid when she said she couldn’t get into her iPad anymore. To her defense, she had a pretty good excuse. She had to change her iPad passcode in a hurry when she realized her son knew that passcode and was using her iPad without her consent. She changed the passcode in front of him really quick, but then forgot what that passcode was.
I imagine the vast majority of people forgetting their own passcode are in a similar situation. I doubt these people forget the passcode they’ve used for years overnight.
Restore via iTunes
If you have previously synced your iPhone or iPad with iTunes and your device is not set up for Find My iPhone, then you are in luck because this is probably the fastest way to get your device back on track.
Requirements:
- You must have synced your iPhone, iPad, or iPod touch with your computer before
- Find My iPhone must be disabled on that device
The good:
- You get to restore your iPhone to its latest state and not lose anything
The bad:
- You need the computer you used to sync your device with you
1) Plug your iPhone or iPad to your computer using the USB cable.
2) Launch iTunes, then select Back Up Now to create a backup of your device.
3) Select Restore iPhone…
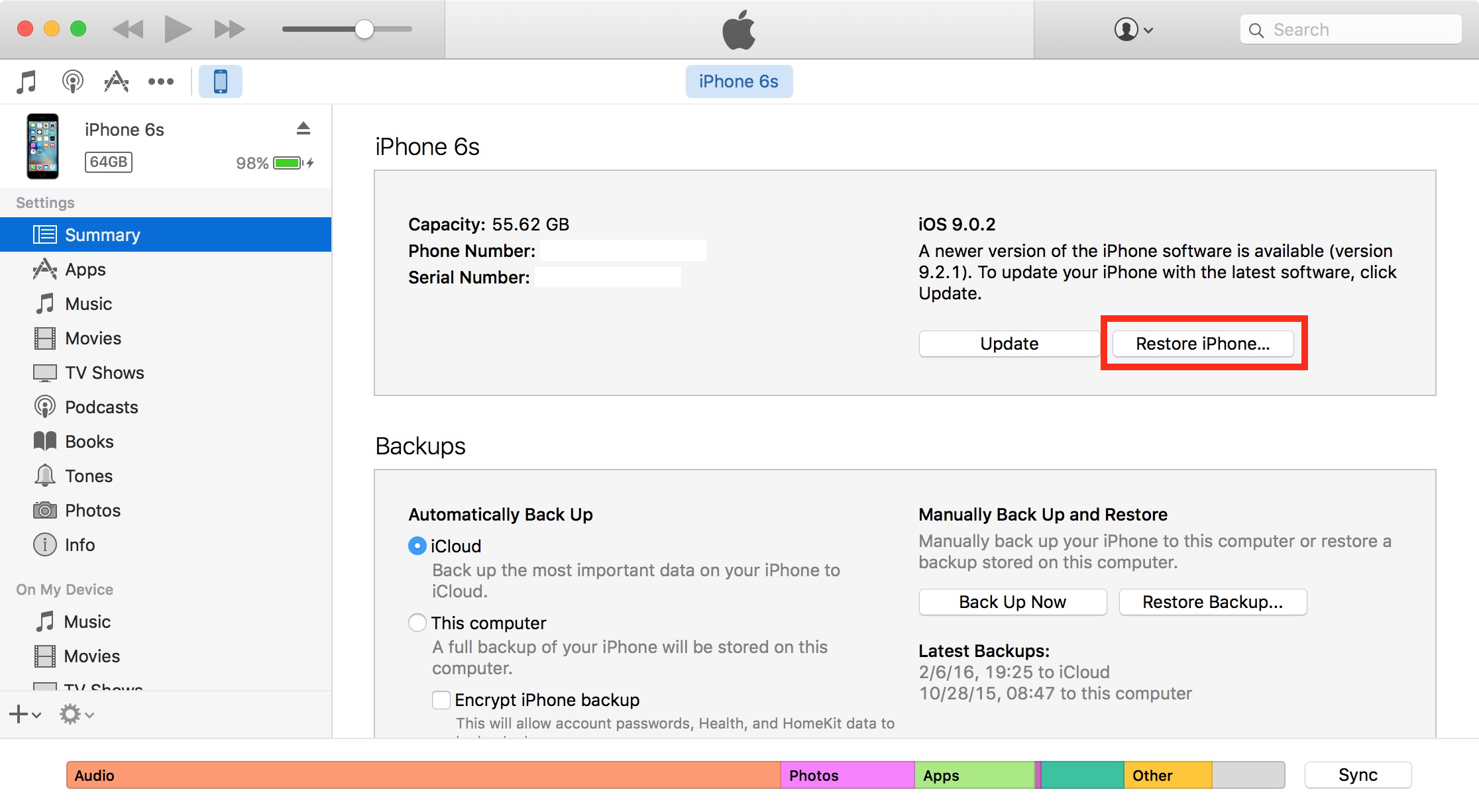
4) Once the restore process is done, select Restore from iTunes Backup from the setup menu.
5) Locate your most recent backup and select it. Your iPhone or iPad will then be restored using this data.
Enter recovery mode to erase everything
If you have never synced your iPhone or iPad with your computer before, or if you have Find My iPhone enabled, the next step is to get your device into Recovery Mode. This will effectively erase your device, and update to the latest software version available at the same time. The passcode will be erased in the process.
When you’re done, you’ll be able to set up your iPhone from a previous iCloud backup, assuming you have any available. If not, you will have lost everything on your device and you’ll basically start from scratch.
Requirements:
- Any device in any situation can use this method
The good:
- You may be able to set up your iPhone from a previous iCloud backup, if available
The bad:
- You might lose everything and have to set up your iPhone from scratch if you don’t have an iCloud backup
1) Plug your iPhone or iPad into any computer.
2) Launch iTunes.
3) Next, we’ll have to put the device in Recovery Mode. The process to do this differs depending on the type of device you have:
iPhone X, iPhone 8, or iPhone 8 Plus: Press and quickly release the Volume Up button. Press and quickly release the Volume Down button. Finally, press and hold the Side button until you see the Recovery Mode screen on your iPhone.
iPhone 7 or iPhone 7 Plus: Press and hold both the Power and Volume Down buttons at the same time. Keep holding until you see the Recovery Mode screen on your iPhone.
iPhone 6s and earlier, iPad, or iPod touch: Press and hold both the Home and the Power buttons at the same time. Keep holding them until you see the Recovery Mode screen on your device.
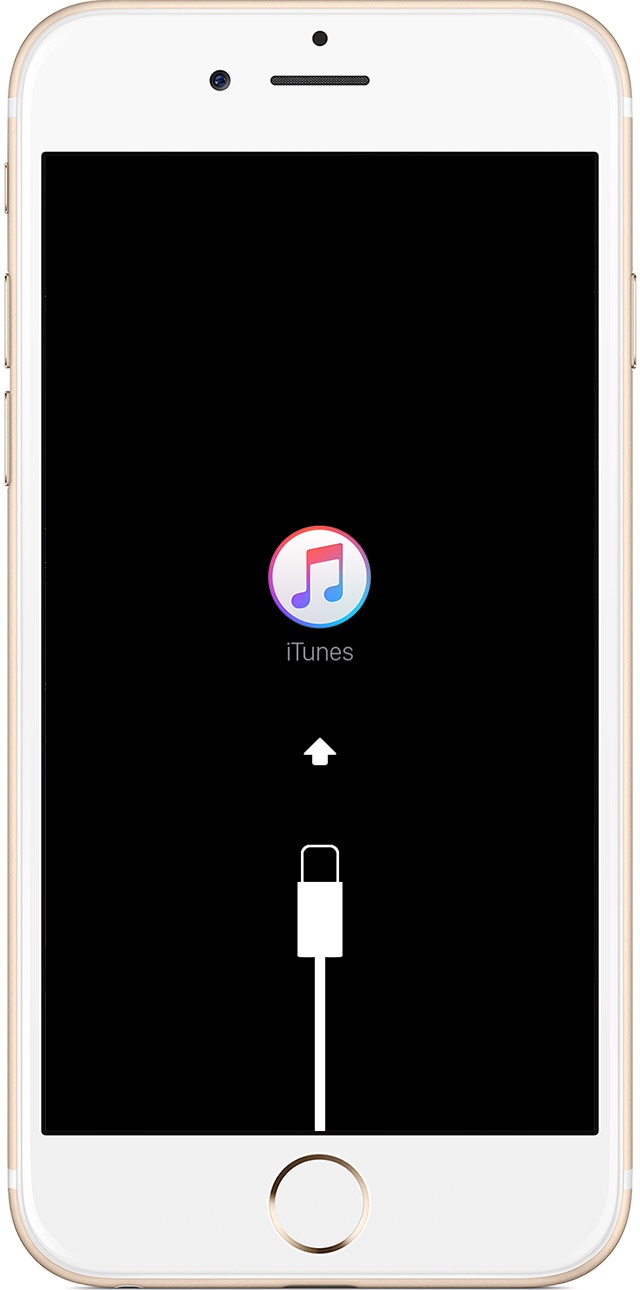
4) iTunes will display a popup saying “There is a problem with the iPhone [or iPad or iPod touch] that requires it to be updated or restored.” Click on Restore. iTunes will download the correct software version and install it on your device.
4.1) If the download process takes longer than 15 minutes, you device will automatically reboot. If that’s the case, simply follow steps 3 and 4 above.
5) Once the restore process is completed, you can safely unplug your device and go on with the set up process. If you have previously backed up this device with iCloud (which you should), you’ll have the opportunity to set up your device using that last backup. Or else, you can always set it up as new.
Use Find My iPhone to restore the device
If you have previously enabled Find My iPhone on your iPhone or iPad, then there is a faster way to erase your device. Simply follow our instructions to remotely erase your device using Find My iPhone. While this is typically a method you’d use if your device was lost or stolen, it also works for restoring an iPhone or iPad quickly without the need of a computer.
Once your device has been restored, simply follow the set up process and restore from a previous iCloud backup, if available.
Requirements:
- You must have enabled Find My iPhone for that device
- The device must have Wi-Fi or cellular connectivity
The good:
- You can restore using either a computer, an iPhone, or an iPad
- If you have iCloud backups enabled for that device, you’ll be able to set it up from a backup
- It is probably the fastest and most convenient method
The bad:
- N/A
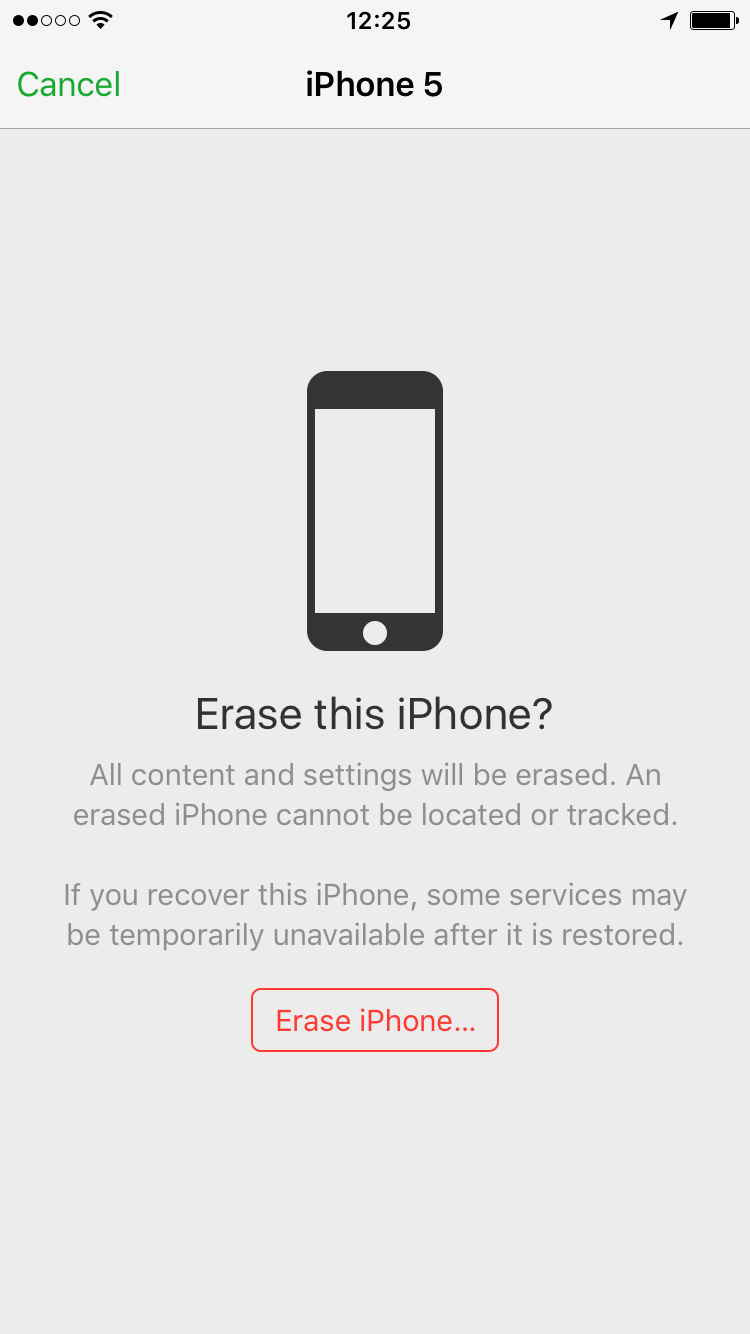
Note that none of these methods can help you bypass Activation Lock. In all cases, your Apple ID will be required to set up the device after the restore, so these methods will not work if you don’t know your Apple ID.