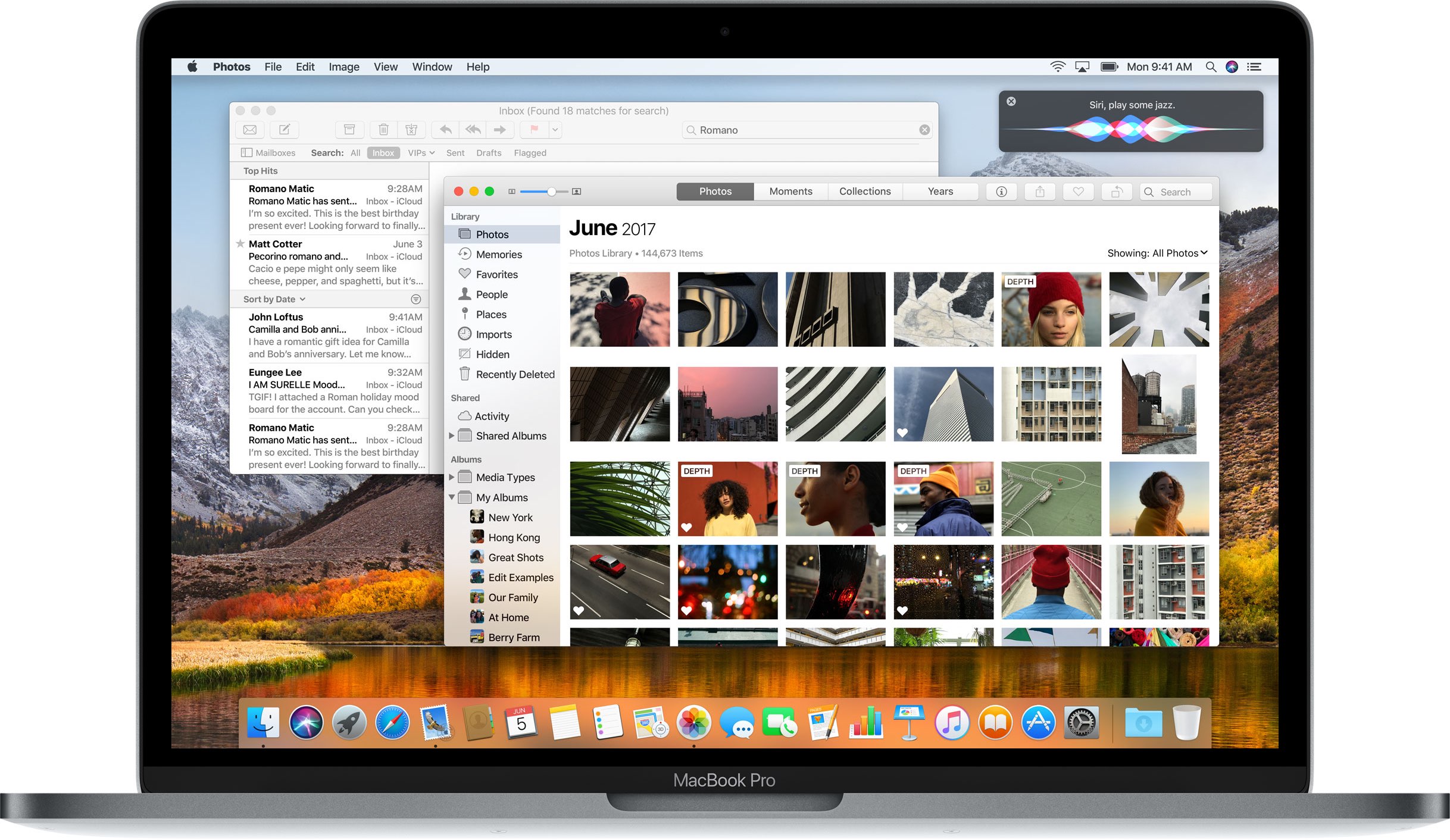 If you’re gearing up to sell your Mac, then the last thing you want to do is just shove it in the original box and call it a day. Your computer contains personal information that could tell the new owner a lot about you.
If you’re gearing up to sell your Mac, then the last thing you want to do is just shove it in the original box and call it a day. Your computer contains personal information that could tell the new owner a lot about you.
There are six steps for preparing most Mac computers for sale, but if you have a MacBook Pro with Touch Bar, then there’s one additional step to add to your checklist. We’ll go over all of those in this piece.
What to do with your Mac before selling it
We recommend all of the following steps to prepare most Macs for a new owner:
1. Back up your Mac
By backing up your Mac, you create a snapshot of your computer’s applications, files, and settings so that transferring everything to your new Mac is quick and painless.
2. Sign out of iTunes
By deauthorizing your computer to use your Apple ID for iTunes and Mac App Store purchases, you free up a device slot on your account and prevent any future discrepancies from occurring.
3. Sign out of iCloud
Just as it’s essential to deauthorize your Mac for Apple’s digital content stores, you should do the same for iCloud too. These are two separate services provided by Apple. Signing out of iCloud on your computer keeps your Mac’s new owner from accessing your sensitive iCloud data.
4. Sign out of iMessage
You should also sign out of iMessage on your Mac if your messaging privacy means anything to you. This step can be deployed on any Mac running Mac OS X Mountain Lion or later.
To sign out of iMessage, follow these steps:
1) Launch the Messages app.
2) Go to Messages → Preferences in the Menu Bar.
3) Click on the Accounts tab and select the account(s) you wish to sign out of.
4) Click on the Sign Out button on the right side of the window:
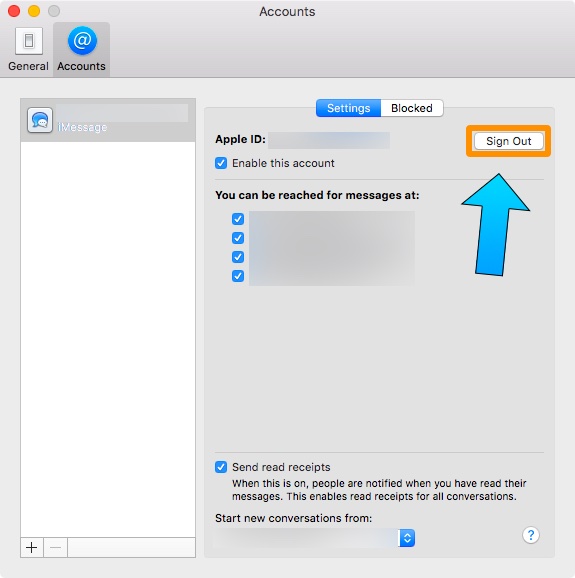
5. Unpair Bluetooth devices
Apple says this step is entirely optional, but we’ll go ahead and recommend it anyway. Unpairing your Bluetooth devices is said to prevent issues where your Bluetooth devices may continue operating with a Mac you’ve previously sold to someone else.
To unpair a Bluetooth device(s), follow these steps:
1) In your Mac’s Menu Bar, go to → System Preferences → Bluetooth.
2) Locate the Bluetooth device you wish to unpair and click on the X button:
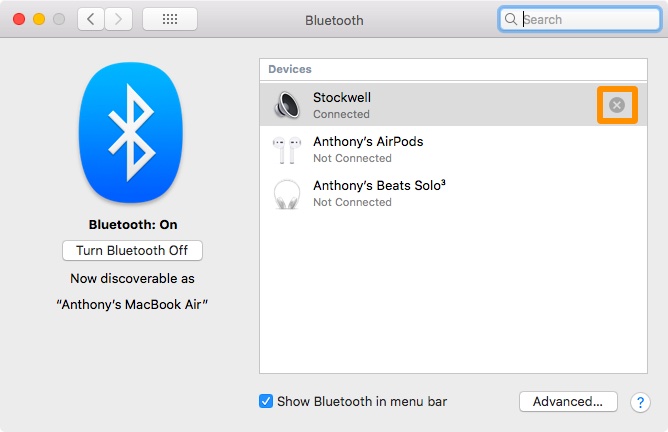
3) Next, click on the Remove button to confirm your action.
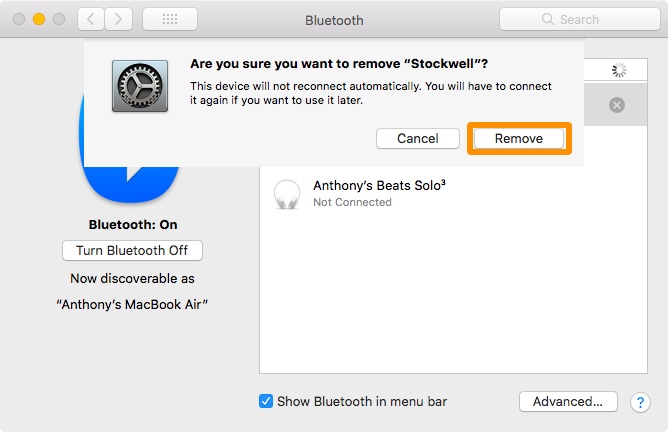
6. Got a MacBook Pro with Touch Bar? – Clear Touch Bar data
MacBook Pro with Touch Bar users should clear the machine’s Touch Bar data before handing their computer to a new owner. The Touch Bar is home to the Touch ID sensor, which authenticates your fingerprint against data stored in your Mac’s secure enclave to perform high-risk system actions.
Apple recommends clearing the Touch Bar data before moving on to the next step.
7. Erase and reinstall macOS
Perhaps the most important thing you can do before donating or selling your Mac is reformat the storage disk and reinstall macOS on it.
Pro Tip: For added security, use the secure erase feature in Disk Utility when wiping the storage drive. The more passes you make over your previous data, the more secure the erase will be, but it will also take longer.
Once your Mac boots up to the setup screen, your Mac can be handed to its new owner so they can set it up for themselves.
You’re all set!
If you’ve followed all six steps (or seven if you have the MacBook Pro with Touch Bar), then your Mac is ready for the second-hand market.
As a bonus, you might want to give your machine a gentle wipe-down with a microfiber cloth to remove those unsightly sneeze splats from the screen and finger oils from the keyboard.
Happy selling!