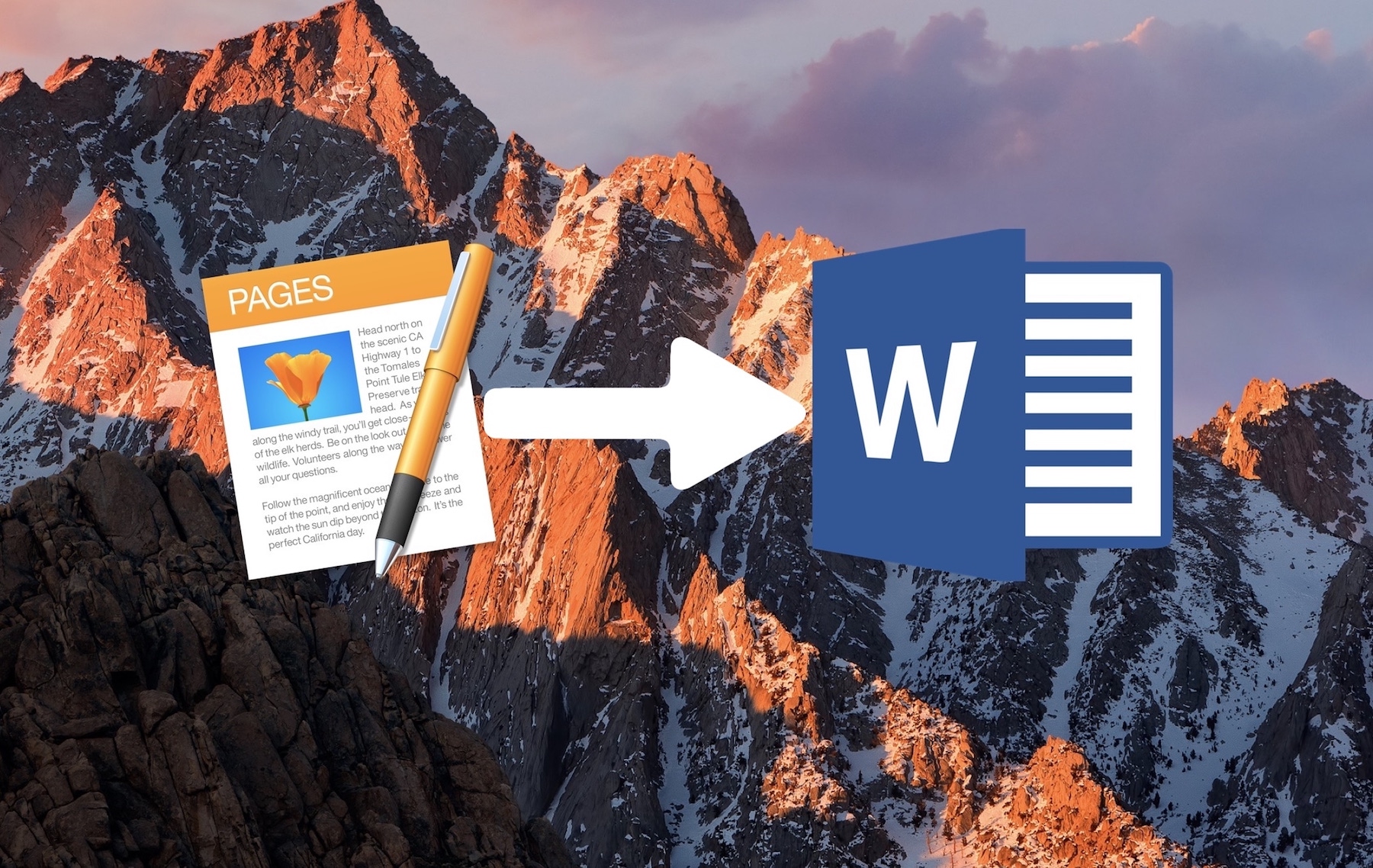
Although you can have Microsoft Word on a Mac, most Mac users stick to Pages, the Apple equivalent of the renowned text editing software that now comes for free with any new Mac or iOS device. For most people, Pages is just good enough, but issues can arise when a file needs to be saved or converted to a Word document format.
If you recently switched to Mac and are unsure about cross compatibility of your text files, we’re going to see how to save a Pages document as a Word document. Because the process is exactly the same, you will also learn how to convert a Pages file to a Microsoft Word file on Mac, iPhone, and iPad.
How to save or convert Pages files as Microsoft Word files on Mac
The process of saving or converting a Pages file to a Word file is exactly the same on a Mac, so whether you want to save a new file, or convert an existing one, you should follow these directions.
1) If you want to save a new Pages document as a Word document, then launch Pages on your Mac and draft that document.
If you want to convert an existing Pages document to a Word document, simply open that file on your Mac.
2) With the Pages document opened, click on File > Export To > Word… in the menu bar.
3) In the window that appears on your screen, click on Advanced Options. From there, you will have the option to save or convert the file to either a .docx or .doc format. By default, Pages would save the file to a .docx file format as it is the most recent one, but if you want the Word document to be compatible with older Windows computers that haven’t been kept up to date, we suggest saving as .doc as it is the most cross compatible format.
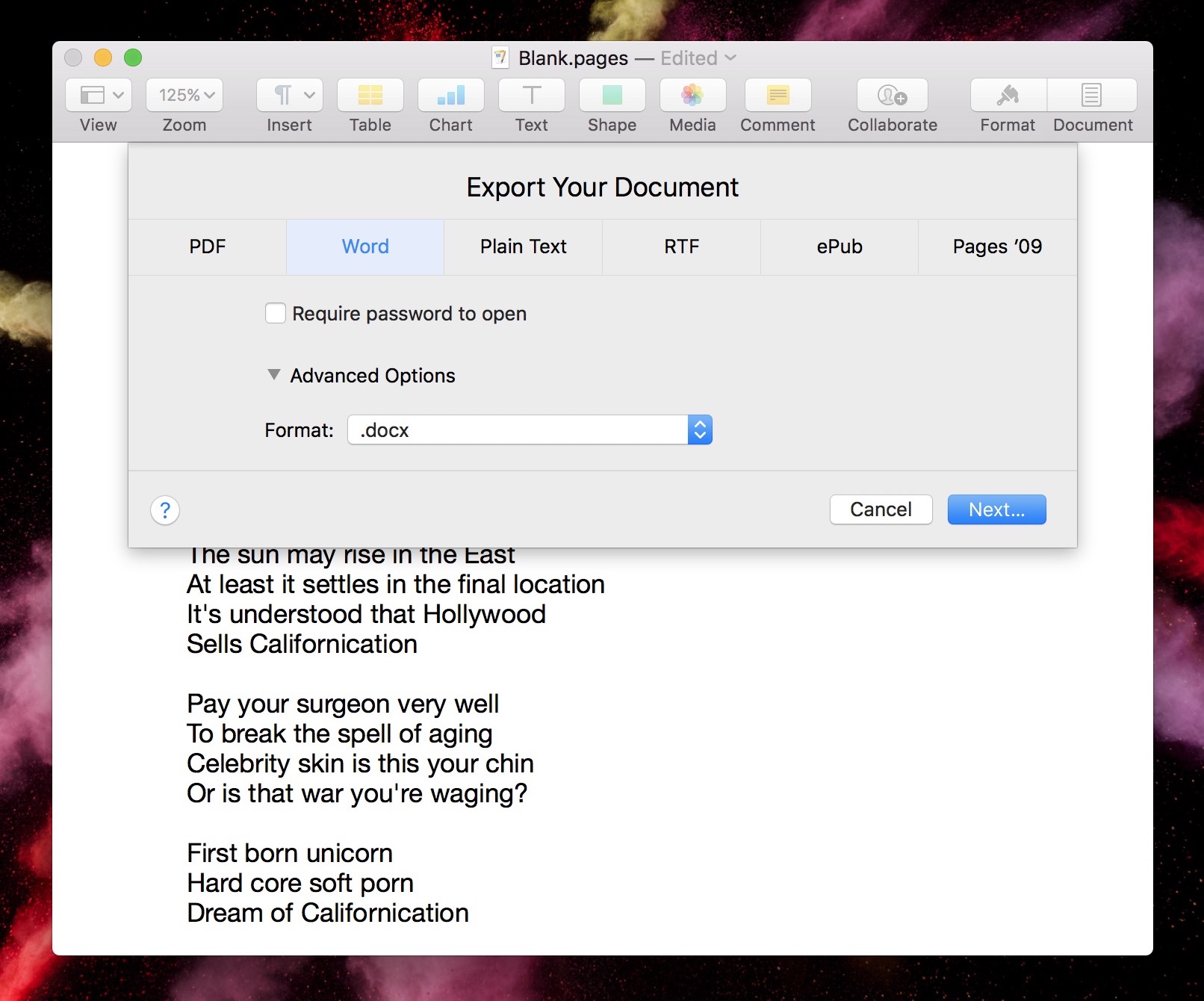
4) Click Next… and select a location where you want to save the .doc or .docx Word document.
5) Finally, click Export to save or complete the conversion.
Once the document has been saved as a Word file, you can still open it and edit it using Pages on your Mac.
How to convert or save a Pages file to Microsoft Word file on iPhone or iPad
Once again, converting an existing Pages document or saving a new one as a Microsoft Word document is the same process. These instructions are also similar whether you use an iPhone or iPad.
1) On your iPhone or iPad, launch the Pages app.
2) Create a new document, or open the existing file you want to convert to Word.
3) In the upper right corner of the text editor, tap on the ” … ” icon.
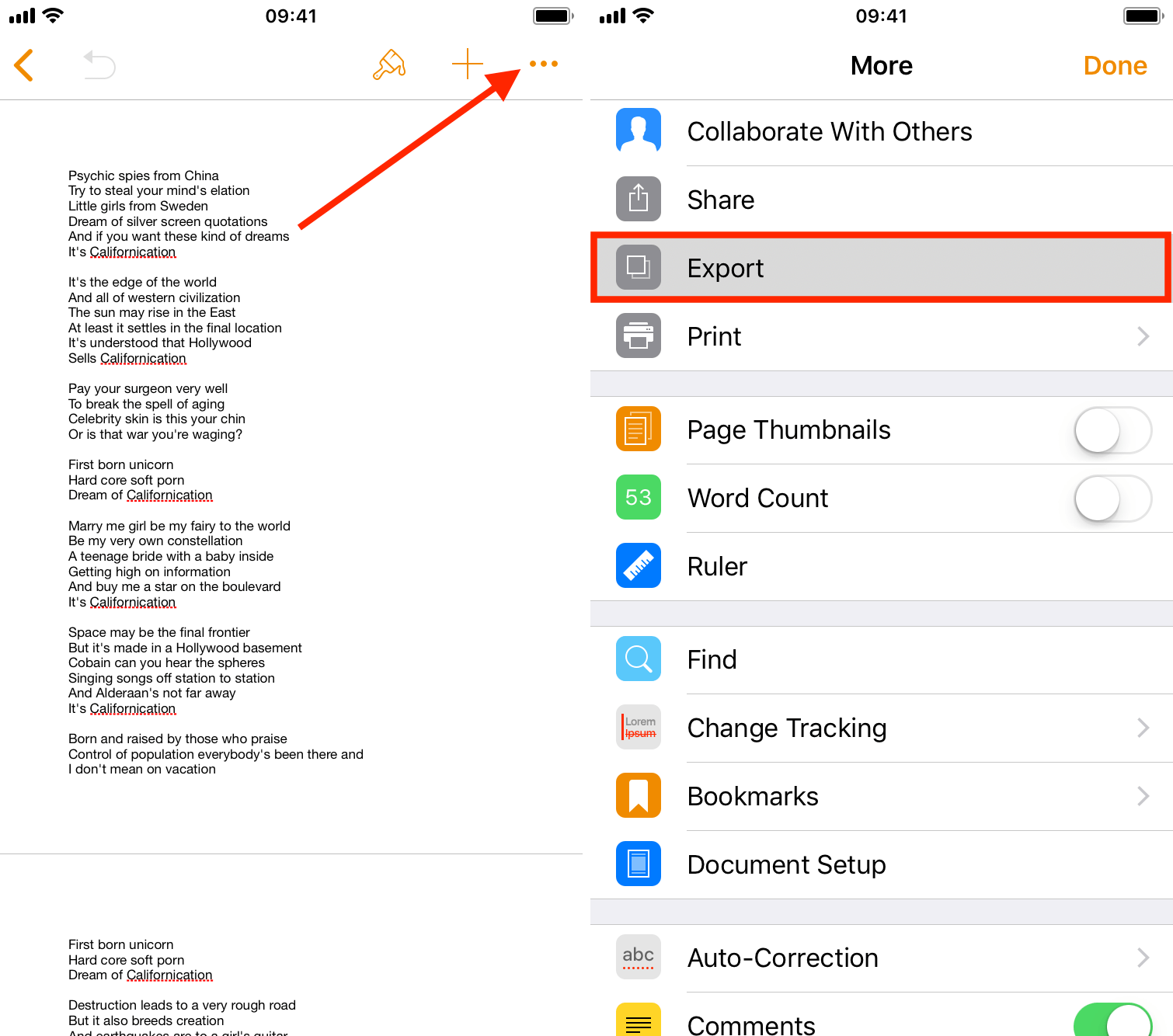
4) In the menu that appears, tap on Export.
5) Choose Word from the different file formats that are offered to you.
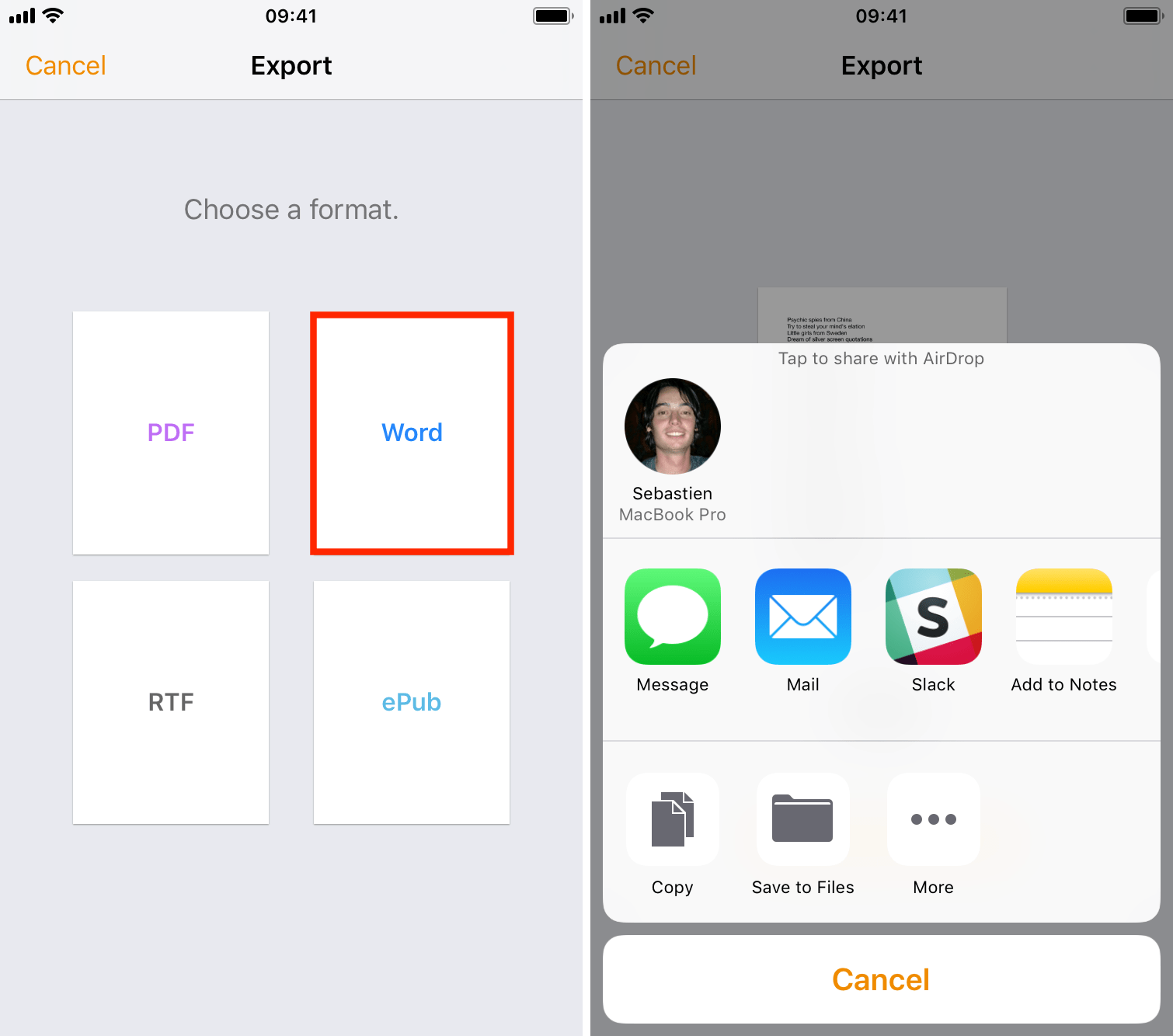
6) From there, you can either save the file in the Files app, or you can share it via email, SMS, etc.
Unlike the Pages app for Mac where you can choose between .doc and .docx, the Pages app for iPhone and iPad will automatically save the file as a .docx document. Since most people nowadays use newer versions of Word, that shouldn’t be too much of an issue, but it’s worth noting nonetheless.