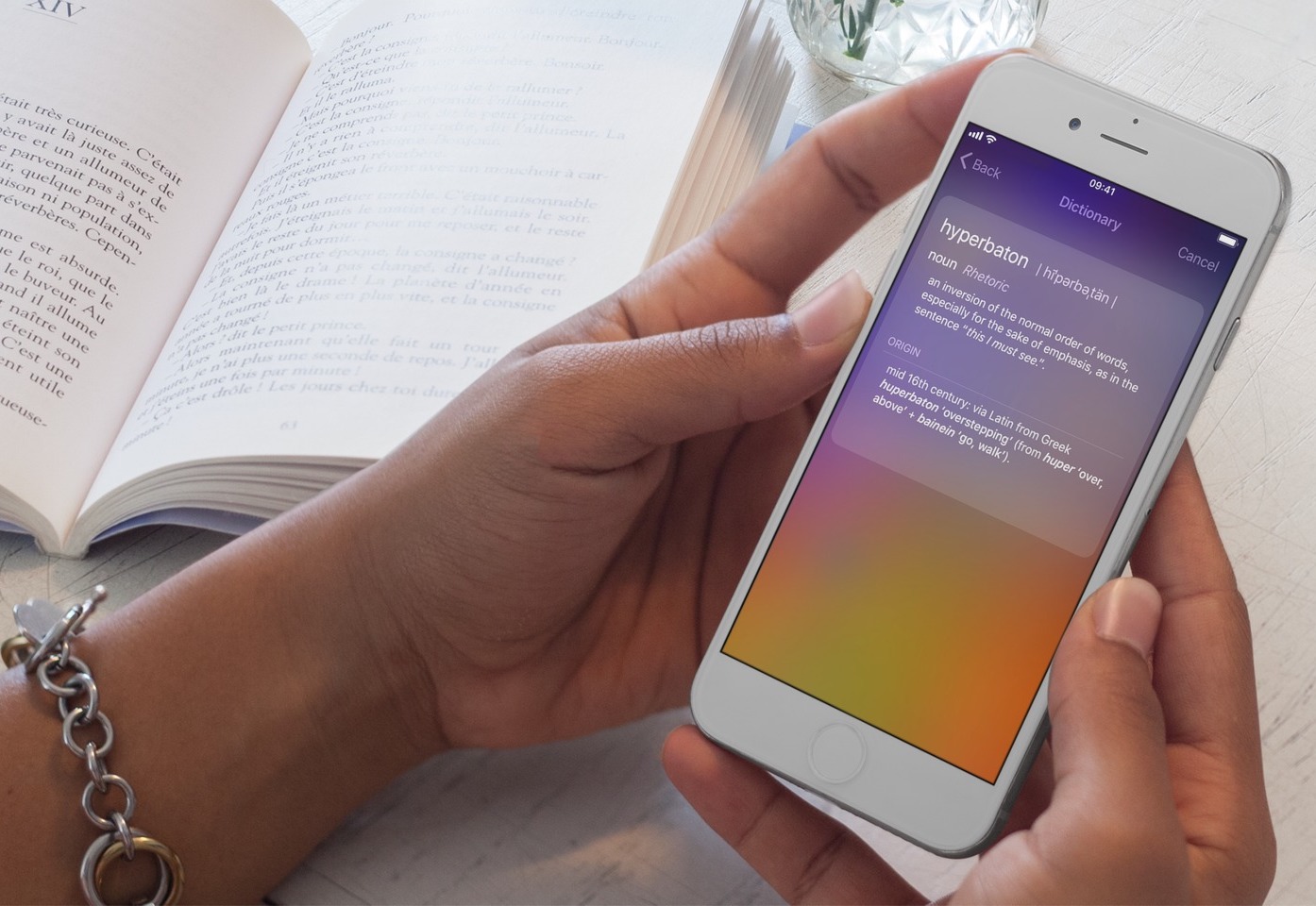
Your iPhone and iPad come with built-in features that allow you to look up word definitions without the need of third-party apps or services. In this guide, we will show you two ways you can use your iPhone or iPad to define words.
How to define words on iPhone or iPad
The first method requires you to type in a word. For instance, if you’re having dinner with friends, and someone uses a fancy word you’re not familiar with, you can quickly grab your iPhone and type in that word to get its definition.
1) On your iPhone or iPad, swipe right over the Lock screen or Home screen to bring up the Today View.
2) Type the word you want to define.
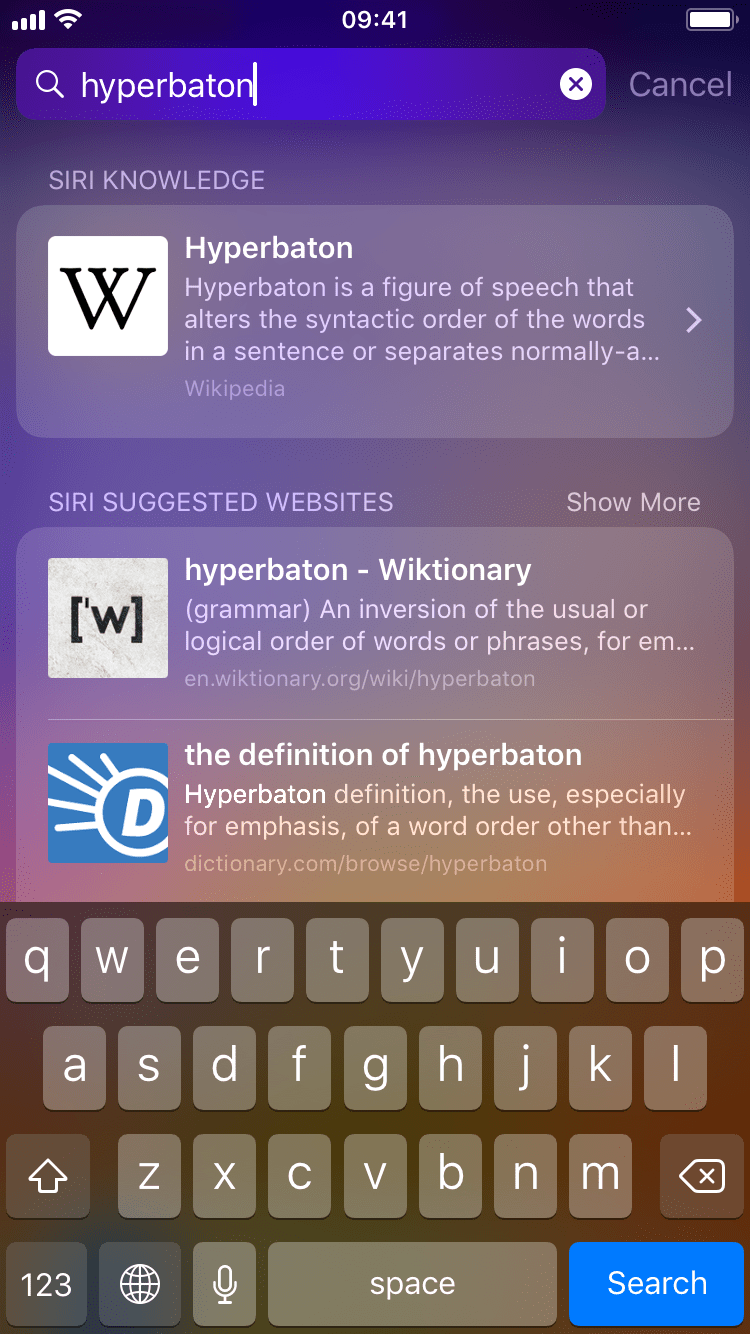
Note: As you can see on the image above, when you first start typing the word, you might get a bunch of Siri suggestions, but I find these to be inconsistent and sometimes require to load up a webpage. In contrast, the solution shared above is reliable, and can work even if you aren’t connected to the internet.
3) Scroll all the way to the bottom of your search results and look for the Dictionary section.
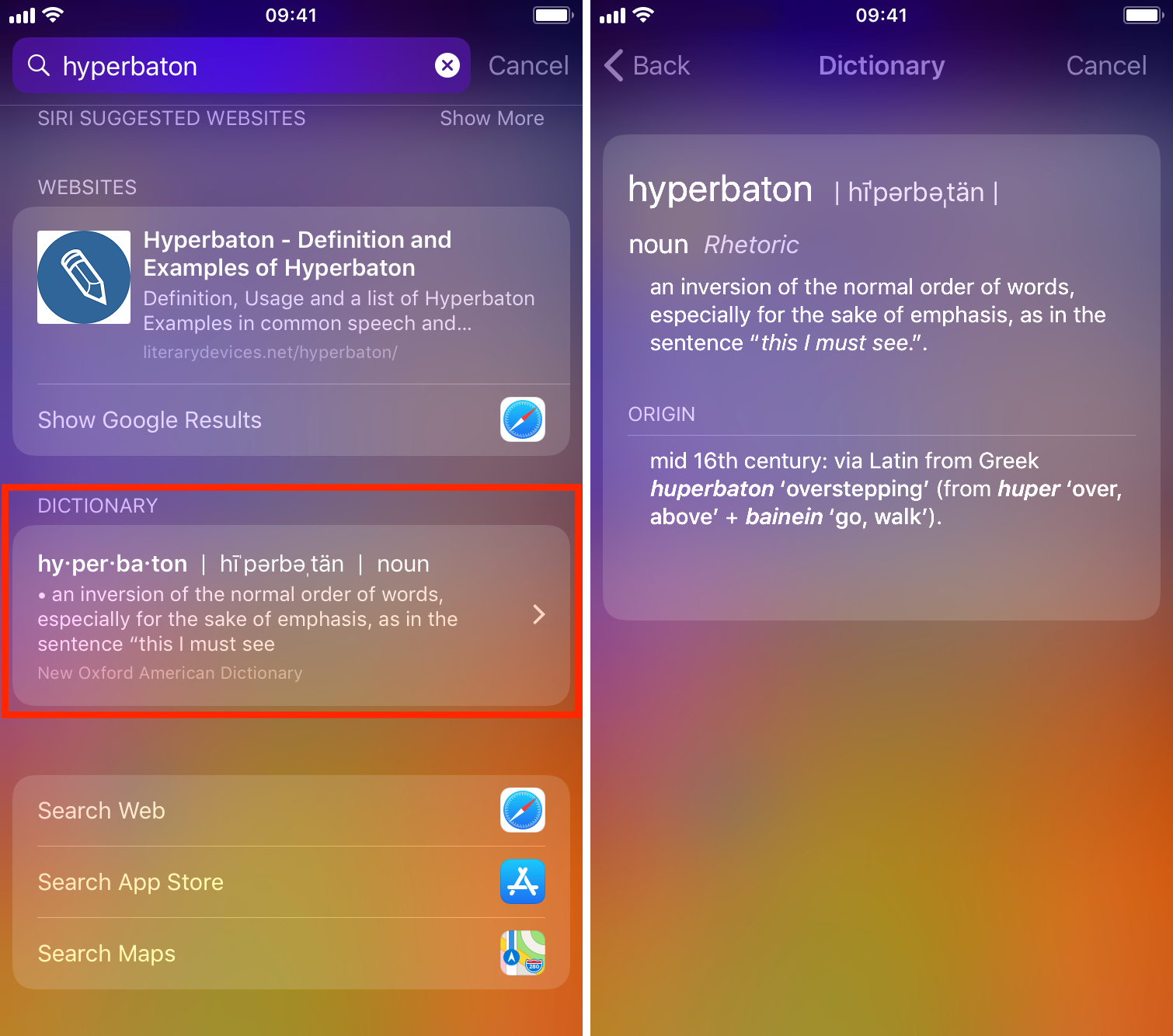
4) Tap on the Dictionary box to get a full definition of the word.
How to get the definition of a word you see on your screen
The first method was good if you wanted to type the word, but what if you see that word in an app, such as the Mail app, or Safari? There is a faster way to define that word.
1) In apps that allow you to, tap and hold your finger on a word you want to define. This will highlight the word, and a small menu will appear above it.
Note that not all apps support text selection. For those that don’t, simply use the method above to get the definition of the word you’re looking for.
2) Tap on Look Up.
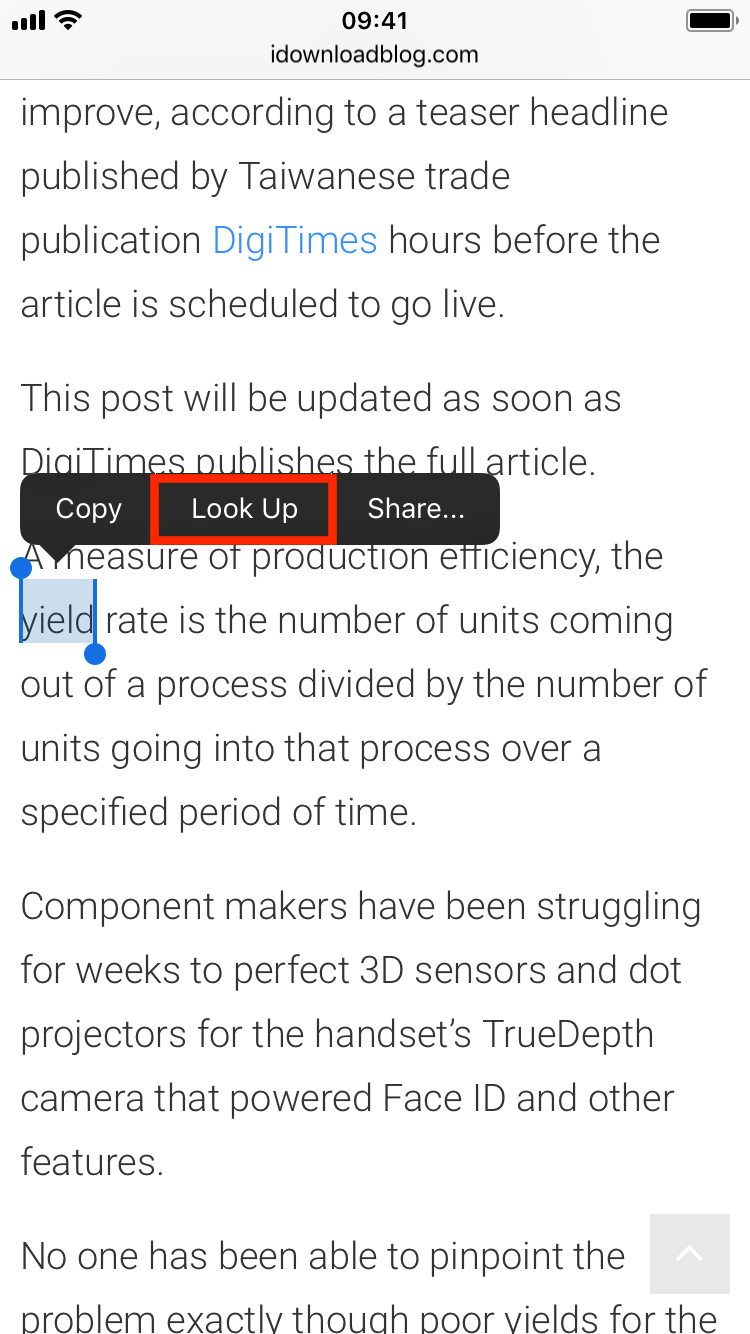
3) Your iPhone or iPad will likely display several options, and the Dictionary should be the first one. Tap on it to have a full definition of the word.
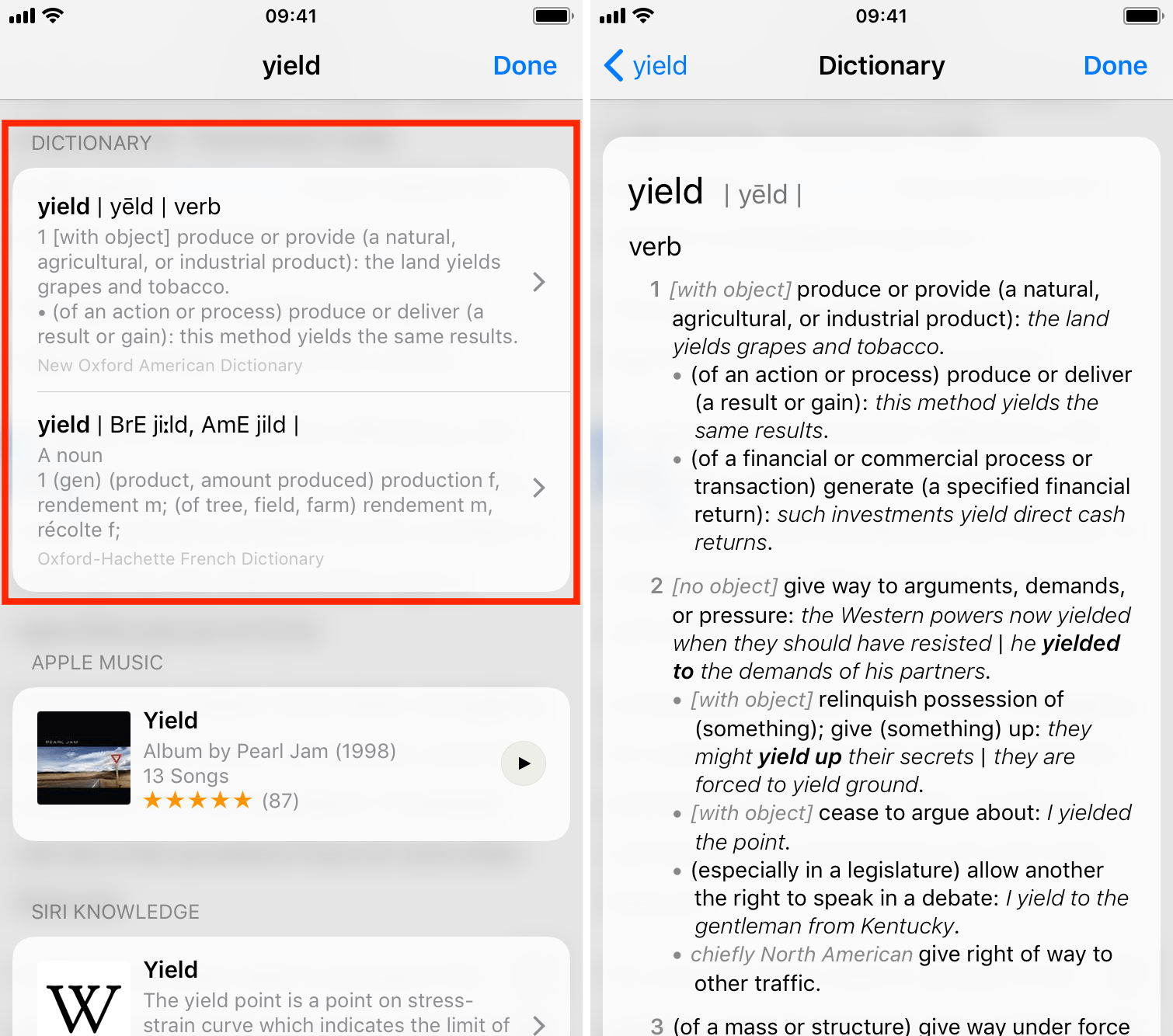
Unless you consider yourself a wordsmith and need more advanced features, the built-in dictionary of your iPhone or iPad should suffice. If that isn’t the case, have a look at our list of the best dictionary apps for iPhone. You’ll certainly find more full-featured alternatives there.