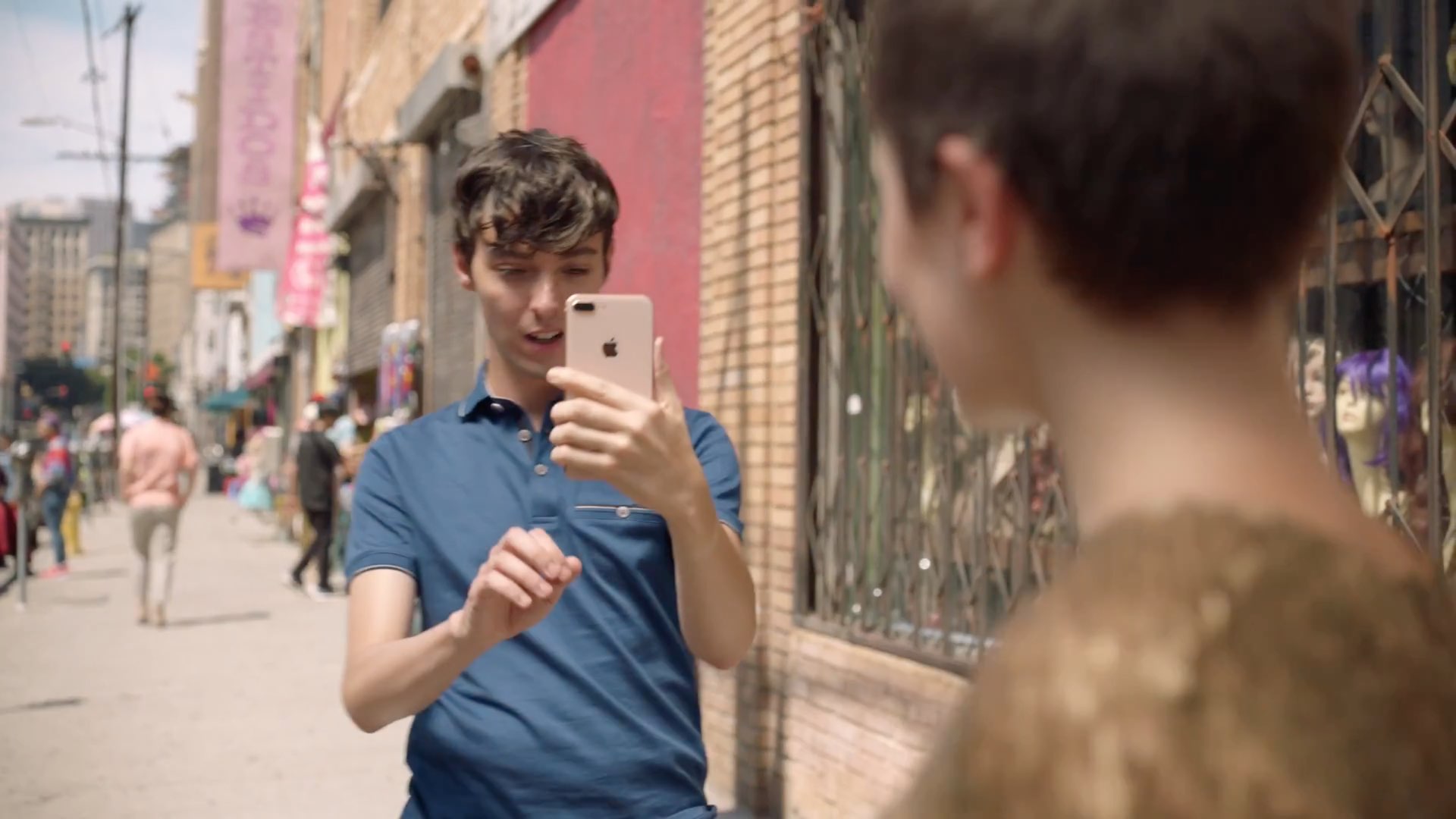
If you own an iPhone 7 and newer or a 2017 iPad Pro, you may have noticed that updating to iOS 11 defaults the Camera app to capturing photos in Apple’s new High Efficiency Image File Format (.HEIC files) and videos in the High Efficiency Video Coding (HEVC or H.265) format instead of the ubiquitous JPEG and H.264 media formats.
HEIF is great: using the efficient H.265 codec to compress images, the format maintains similar quality as JPEG at a much lower file size. HEIF images take at most half the storage space, they sync with iCloud faster and consume less bandwidth and data when sharing.
HEIF as the new default
As mentioned, iOS 11’s Camera app defaults to HEIF/H.265 capture if your device supports it.
HEIF/H.265 capture requires an Apple A10 Fusion chip or later. The following devices can take images in the HEIF format and record H.265 video:
- iPhone 7
- iPhone 7 Plus
- iPhone 8
- iPhone 8 Plus
- iPhone X
- 10.5-inch iPad Pro
- 12.9-inch iPad Pro (second-generation)
If your hardware is listed and you’ve upgraded to iOS 11, you may want to consider changing your capture format from the new HEIF/H.265 back to the more compatible JPEG/H.264.
Here’s how.
How to change camera format to JPEG
1) Open the Settings app on your device.
2) Tap Camera in the list.
3) Tap the Formats option.
TIP: If your device does not meet the minimum hardware requirements for HEIF/H.265 capture (an Apple A10 Fusion chip or newer), you won’t see the Formats menu.
4) Tap Most Compatible.
This will switch the Camera app from saving .HEIC images and H.265-encoded videos to the much more universally compatible JPEG/H.264 formats.
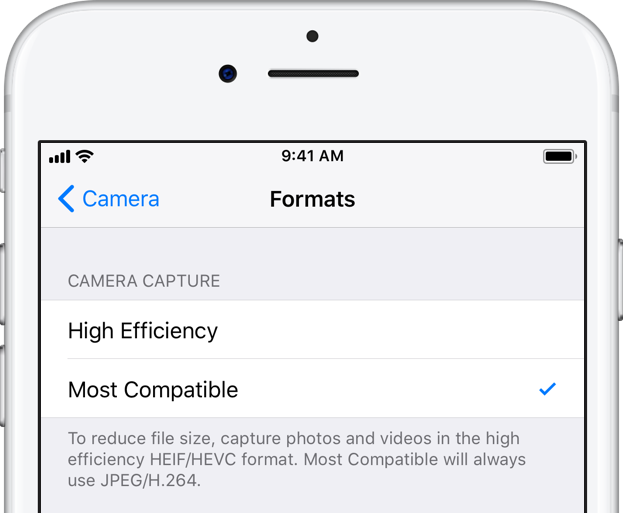
Doing so allows you to continue using your existing workflow.
All photos taken after toggling on the Most Compatible setting will be saved to the Photos app as JPEGs and videos you capture will be encoded with the H.264 codec .
The Most Compatible setting won’t convert your existing HEIF/H.265 media to JPEG/H.264.
TIP: If you have HEIF-encoded images in the Photos app and would like to transfer them to a computer as JPEGs, go to Settings → Photos and tap Automatic at the bottom of the screen.
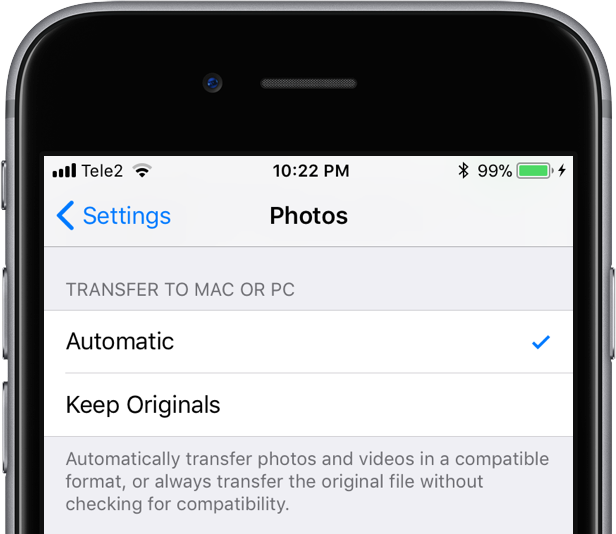
This will transcode HEIF/H.265 media into JPEG/H.264 when using the USB transfer method.
And one last thing: iPhone 8 and iPhone X owners may want to toggle back the Most Compatible setting after using shooting modes that require HEIF/H.265.
Specifically, iOS automatically changes camera format from JPEG/H.264 to HEIF/H.265 every time you shoot Slow-mo video in 1080pHD at 240 FPS or 4K video at 60 FPS.
HEIF and compatibility
This is something we’ll only have to do in the short term.
HEIF images will eventually completely supplant the widely compatible JPEG format, not just because .HEIC files are half the size with no perceptible loss in quality but because they offer a range of other benefits as well. Until HEIF is widely supported across popular apps, however, you may want to continue shooting in the JPEG/H.264 formats.
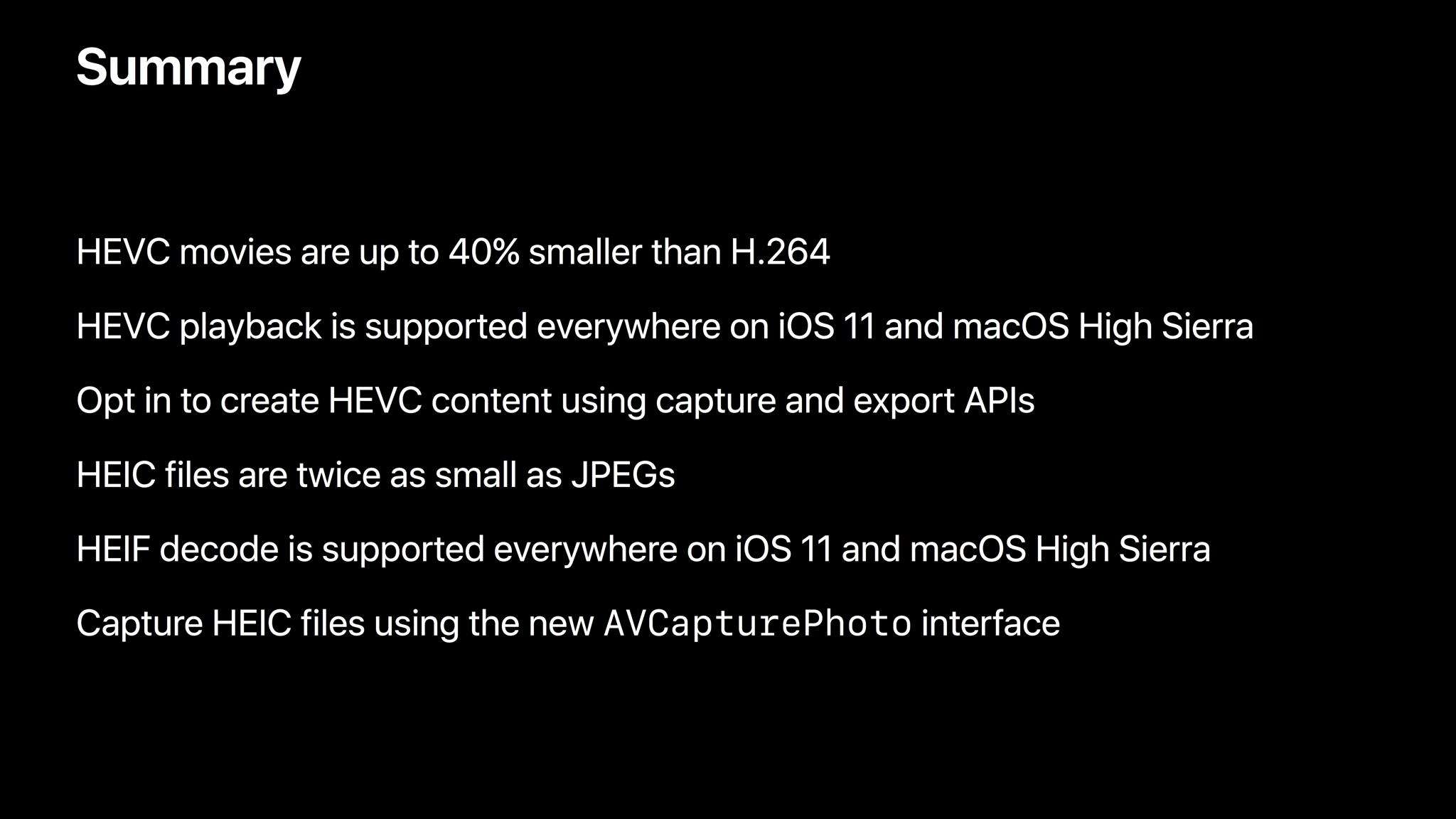
Due to substantial space savings afforded by HEIF, I wholeheartedly recommend that you do continue shooting in the new format because iOS 11 already transcodes HEIF files to JPEGs on the fly when you use the Share menu or AirDrop.
Also, HEIFs are transcoded into JPEGs when you open them in apps that don’t yet work with the new format directly. In other words, why not shoot in these new space-saving formats and stop worrying about filling up your storage because iOS 11 already takes care of compatibility by transcoding HEIF/H.265 files when you share them via mail, social media or other methods?