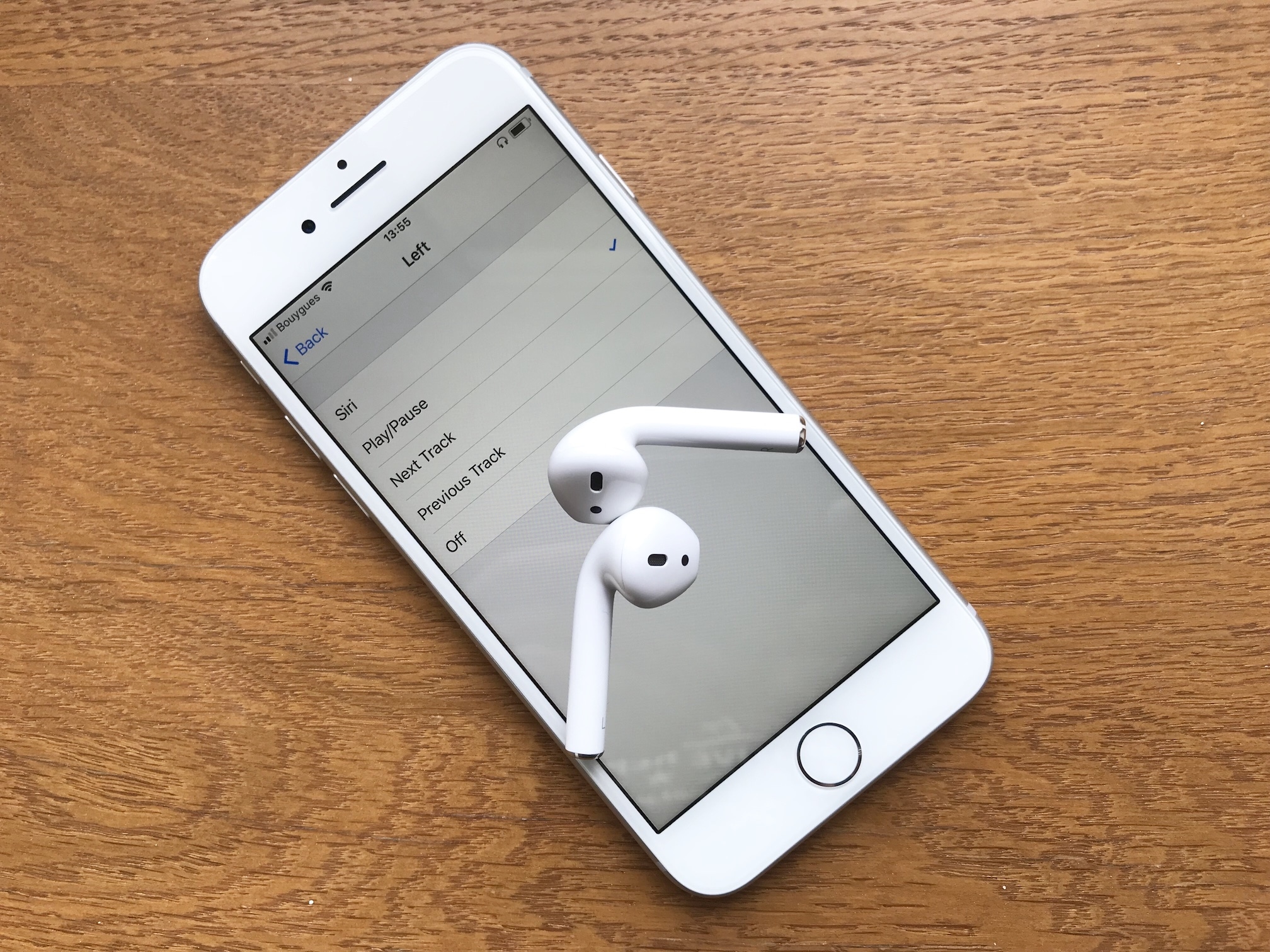
Until now, you could only choose between activating Siri, or Play/Pause media when double-tapping either the left or right AirPod. But with the release of iOS 11, Apple has given AirPods users a few more options as to what a double-tap gesture can do. Indeed, we now have a couple more controls available, and we can also choose specific controls for both the left and right AirPod.
In this post, we will show you how to customize your AirPods shortcuts and apply specific controls for each side.
What options does the double-tap shortcut support?
As of iOS 11, you can independently select the following shortcuts for your double-tap gestures:
- Siri
- Play/Pause
- Next Track
- Previous Track
- Off
How to customize your AirPods left and right double-tap shortcuts
1) First, you have to make sure your AirPods are connected to your iPhone. This is a very important step because if they aren’t, the option to customize shortcuts will not be available to you. So simply put your AirPods in your ears and wait for the connection chime.
2) Once AirPods are connected, go to Settings > Bluetooth, then tap on the blue “i” icon next to your AirPods.
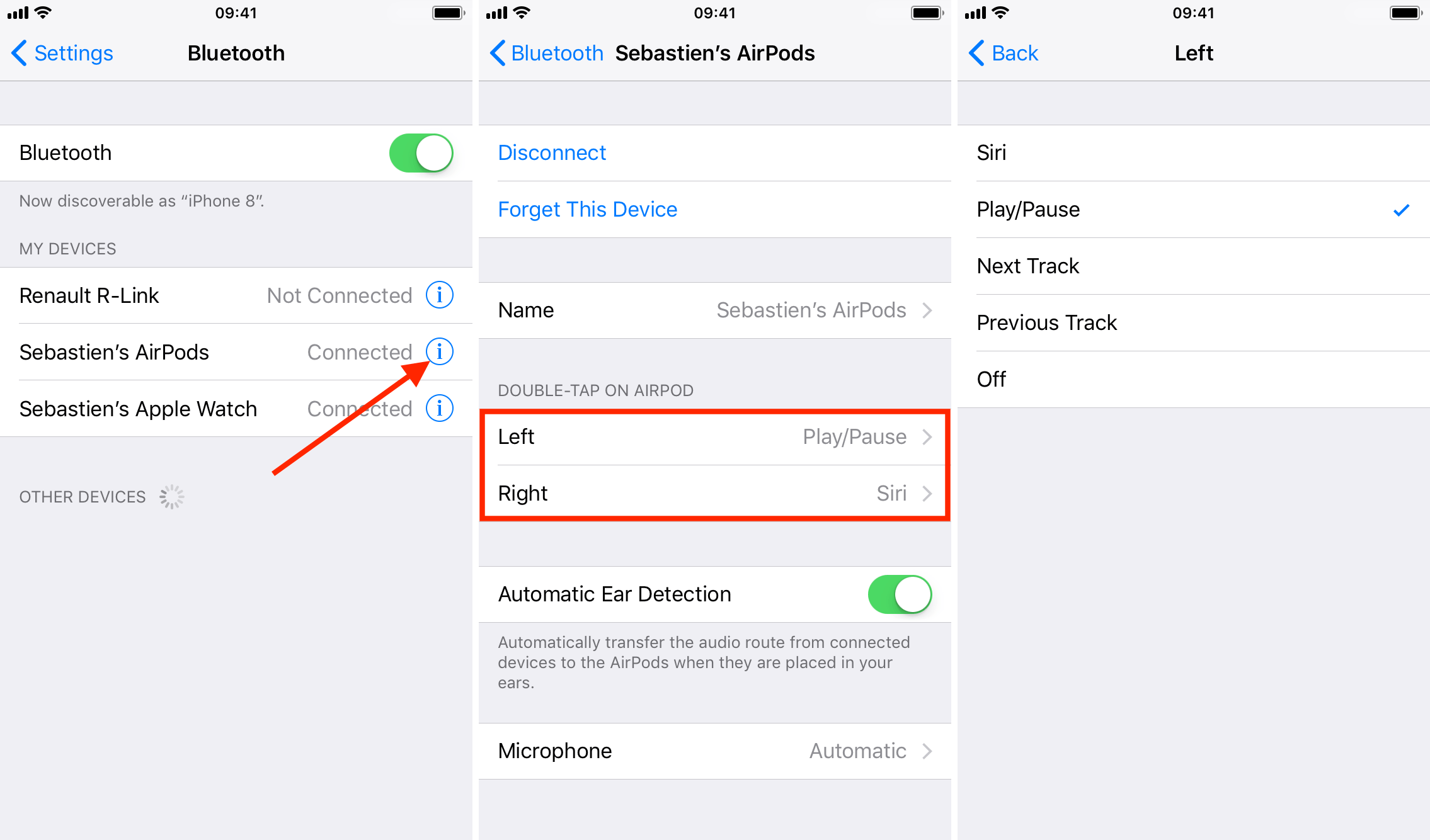
3) To customize the left AirPod shortcut, tap on Left, then choose from the options available. Tap Back to save your setting.
4) To customize the right AirPod shortcut, tap on Right, then choose from the options available. Tap Back to save your setting.
Your controls are now customized for each AirPod. I like to have Play/Pause on the left, and Siri on the right. Obviously, to each his own.le
While this is a good first step, I’m hopeful future AirPods version will come with the hardware to allow for eve more gestures. Personally, I’d love to be able to drag my finger up and down an AirPod to control volume, but maybe I’m asking too much.