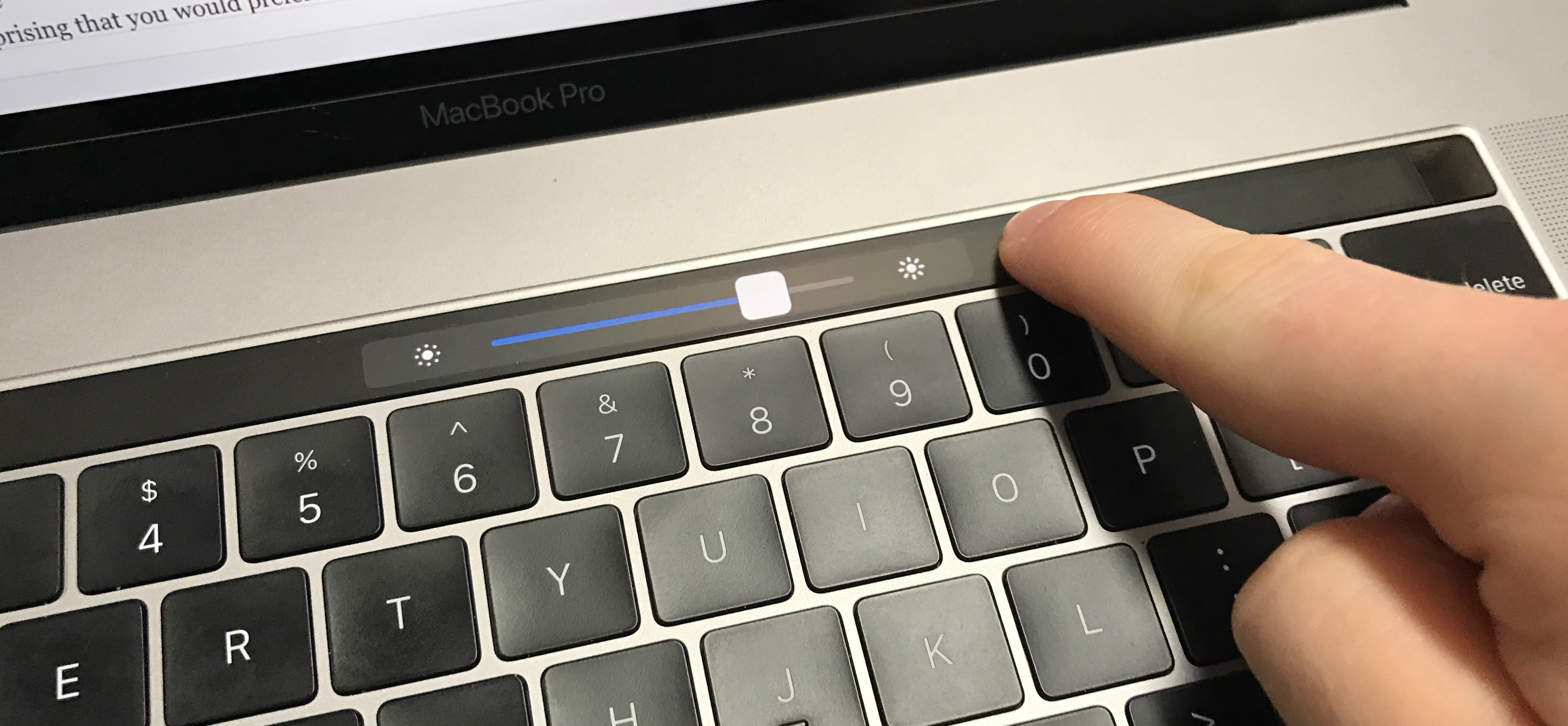
Apple’s 2016 and 2017 MacBook Pros sport an optional OLED Touch Bar that lets you interact with apps in remarkable new ways, but it’s also home to the Touch ID fingerprint sensor. With it, your Mac compares your fingerprint against samples stashed inside the secure enclave for authentication.
If you intend to donate or sell your Touch Bar-enabled MacBook Pro in the future, then you might aspire to erase your Mac’s Touch Bar data. This procedure can also be beneficial if you’re experiencing difficulties with the Touch Bar or Touch ID’s standard functionality and want to troubleshoot what’s going on.
Before we get started, it’s crucial to know what happens when you clear your Touch Bar data.
Apple isn’t particular about what kinds of Touch Bar data get expunged in this process, but from what we gather, it will erase your Touch ID information and reset any Touch Bar-centric configurations you’ve made previously.
If you’re confident that you want to remove this information from your MacBook Pro with Touch Bar, then you’ve come to the right place. We’ll show you how to do it in this tutorial.
Clearing information stored by the Touch Bar
To move forward with clearing the data stored by your MacBook Pro’s Touch Bar, follow these simple steps:
1) Enter macOS Recovery mode by holding the Command (⌘) + R keys on your keyboard during startup.
2) When the computer boots up, release the keys above.
3) After the macOS Utilities window appears, navigate to Utilities → Terminal in the Menu Bar.
4) Inside the Terminal window, type the following command and then press Return on your keyboard:
xartutil --erase-all
5) You will be asked if you’re sure you want to proceed. Type “yes” and then press Return on your keyboard.
6) Restart your computer normally.
Once your computer restarts, you’ve successfully cleared all Touch Bar data from your machine.
That’s all folks
Not sure if it worked? – Check your Touch ID settings from → System Preferences → Touch ID.
You’ll discern that your MacBook Pro now invites you to set up Touch ID all over again; this is indicative that your Touch Bar and Touch ID data got erased successfully.
Did you endure any obstacles while clearing your Touch Bar data? Let us know in the comments section below so we that can assist!