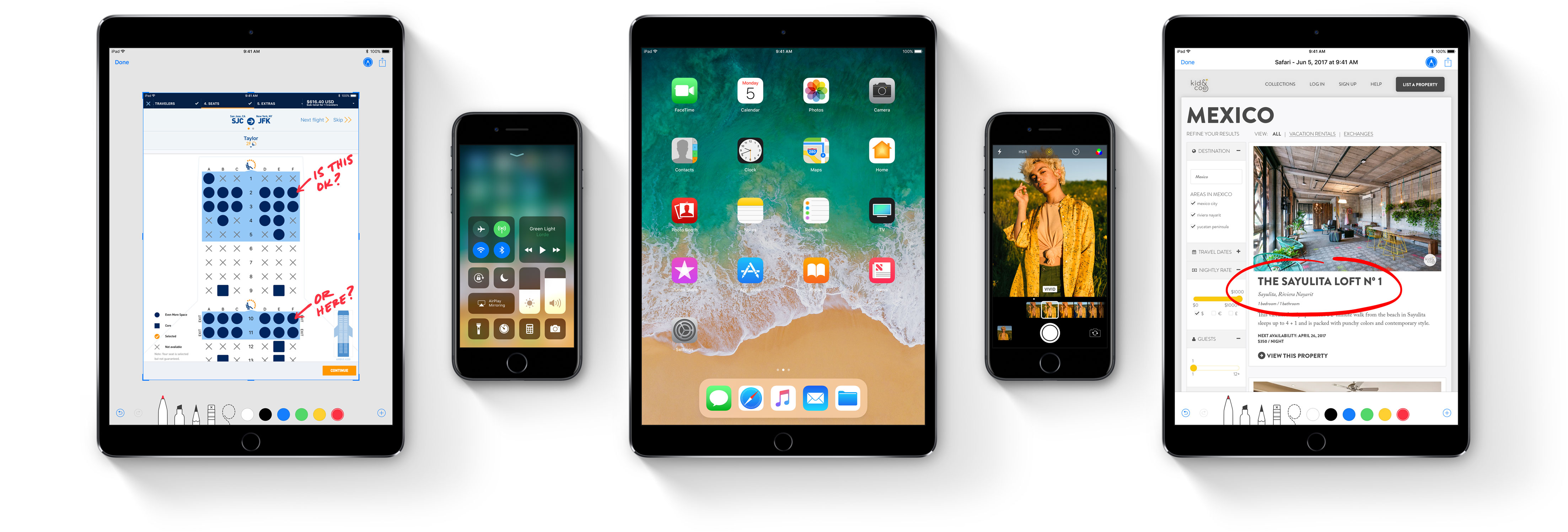
iOS 11 is releasing later today and it’s the software update you don’t want to pass on. Apple’s latest and greatest mobile operating system is packed with an array of awesome new features and countless productivity enhancements, refinements and under-the-hood improvements.
To ensure a smooth transition, be sure to read this guide and prepare your iPhone, iPad or iPod touch properly for iOS 11 before you download the update.
A note to jailbreakers
If you’re jailbroken and intend to stay jailbroken, best thing you disregard this post and stay away from iOS 11 for the time being because upgrading to iOS 11 will cost you your jailbreak.
Folks who are not jailbroken and don’t intend to jailbreak in the near future should follow the instructions in this post so the installation goes as smoothly as possible.
Is my device compatible with iOS 11?
iOS 11 officially drops support for 32-bit devices.
Older hardware like iPhone 5 and iPhone 5c is definitely out out of the picture. According to the official iOS 11 system requirements,, the following 64-bit devices are supported by Apple’s software update:
iPhone
- iPhone X
- iPhone 8
- iPhone 8 Plus
- iPhone 7
- iPhone 7 Plus
- iPhone 6s
- iPhone 6s Plus
- iPhone 6
- iPhone 6 Plus
- iPhone SE
- iPhone 5s
iPad
- 12.9-inch iPad Pro (second generation)
- 12.9-inch iPad Pro (first generation)
- 9.7-inch iPad Pro
- 10.5-inch iPad Pro
- iPad (2017 model)
- iPad Air 2
- iPad Air
- iPad mini 4
- iPad mini 3
- iPad mini 2
iPod touch
- iPod touch (sixth generation)
What you’ll need to update to iOS 11
To update to iOS 11, you’ll need the following:
- Apple ID password
- iPhone passcode
- iOS device backup (in iTunes or iCloud)
- Power
- Wi-Fi
Be sure you have your Apple ID password ready.
People forget their login details all the time, especially with the convenience of Touch ID. If it’s been a while since the last time you had to use your Apple ID, make sure you have your credentials ready as you’ll need them during the iOS 11 setup process to authorize services like iCloud and App Store and access your cloud content such as contacts, calendars, photos, videos and more.
The last thing you want is to be spending additional time sending a password recovery email to yourself and go through the hoops of recovering a forgotten password to regain access to your Apple ID account.
Don’t forget to get in a range of a Wi-Fi network because iOS 11 cannot be downloaded over cellular. You can’t even download it via your Mac without a Wi-Fi connection. Not everyone is going to be in range of a Wi-Fi network when iOS 11 drops. Some people might be at work, out camping, or perhaps just out and about where public Wi-Fi networks don’t exist, so do plan ahead.
If you have a passcode set up on your device, you will need to type it in before updating to iOS 11.
Back up your device
You should create a full backup of your device in iCloud or create an archive backup in desktopiTunes so you have something to revert to if something gone awry.
Usually, software updates go pretty smoothly, but at times bugs in the download or glitches in the install process can leave you with having to restore in iTunes and losing all of your data.
Before all major upgrades, you should back up your device.
Doing this through iTunes might be faster if you have a slower Internet connection, but remember to create an archived backup which saves the current state of your iOS device and prevents it from being overwritten by subsequent backups.
1) Connect your device to desktop iTunes.
2) Select This Computer underneath the Backups heading, choose Encrypt iPhone Backup and set your backup password. Be sure to store it in safe place. Without the password, you won’t be able to restore your device from an iTunes backup.
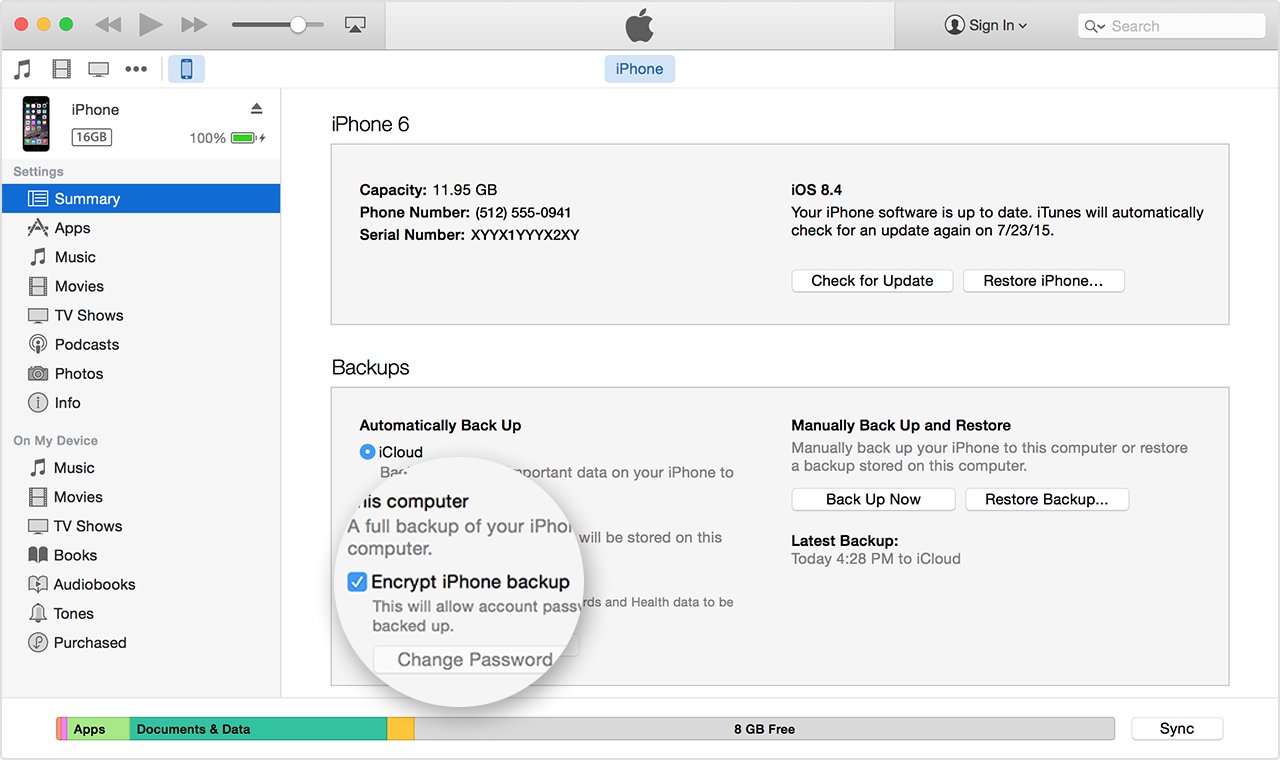
3) Click Back Up Now.
Depending on the type of your device, storage size, apps you have installed, user data and other factors, it may take a while to complete the process. You’ll end up with an encrypted backup that also contains all your passwords, Health and HomeKit data and more.
4) Now choose Preferences from the iTunes menu and click the Devices tab.
5) Right-click your newly-created backup and select Archive from the popup menu.
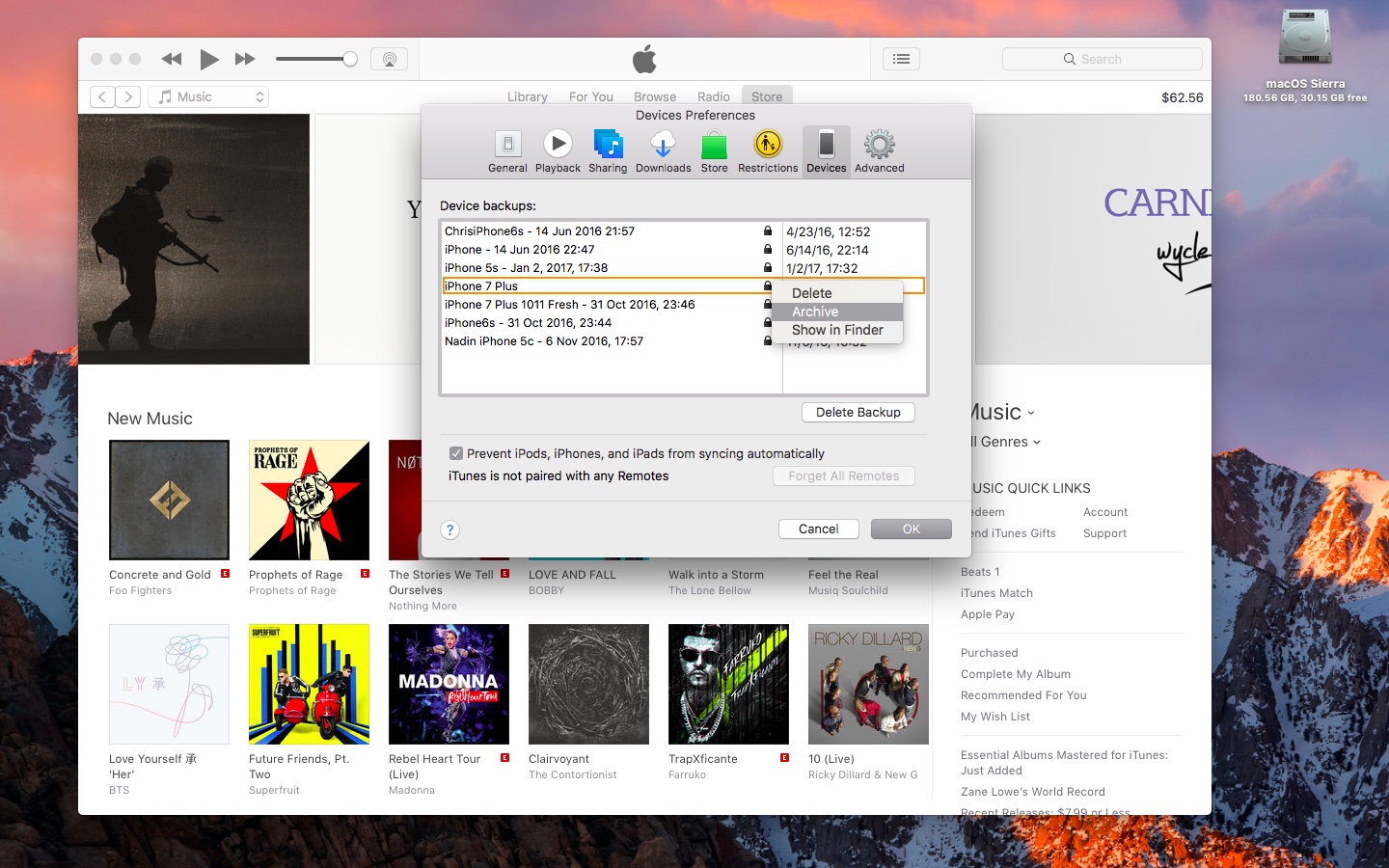
Your backup should now be labeled with the date and the time it was archived.
On the other hand, if you don’t have a computer to do this with, you can use iCloud to back up your data. If anything goes wrong, it’s easy to just restore from that backup and migrate all of your personal data and settings back to your device.
Using Automatic Setup
iOS 11 makes setting up your device a lot easier with a new Automatic Setup feature.
It makes transferring settings and apps from your old to new device an effortless affair. You simply scan an Apple Watch-like pattern displayed on your device with your new device’s camera, which authenticates it for data transfer. Not only that, but Automatic Setup also makes setting up your device from scratch faster than ever before.
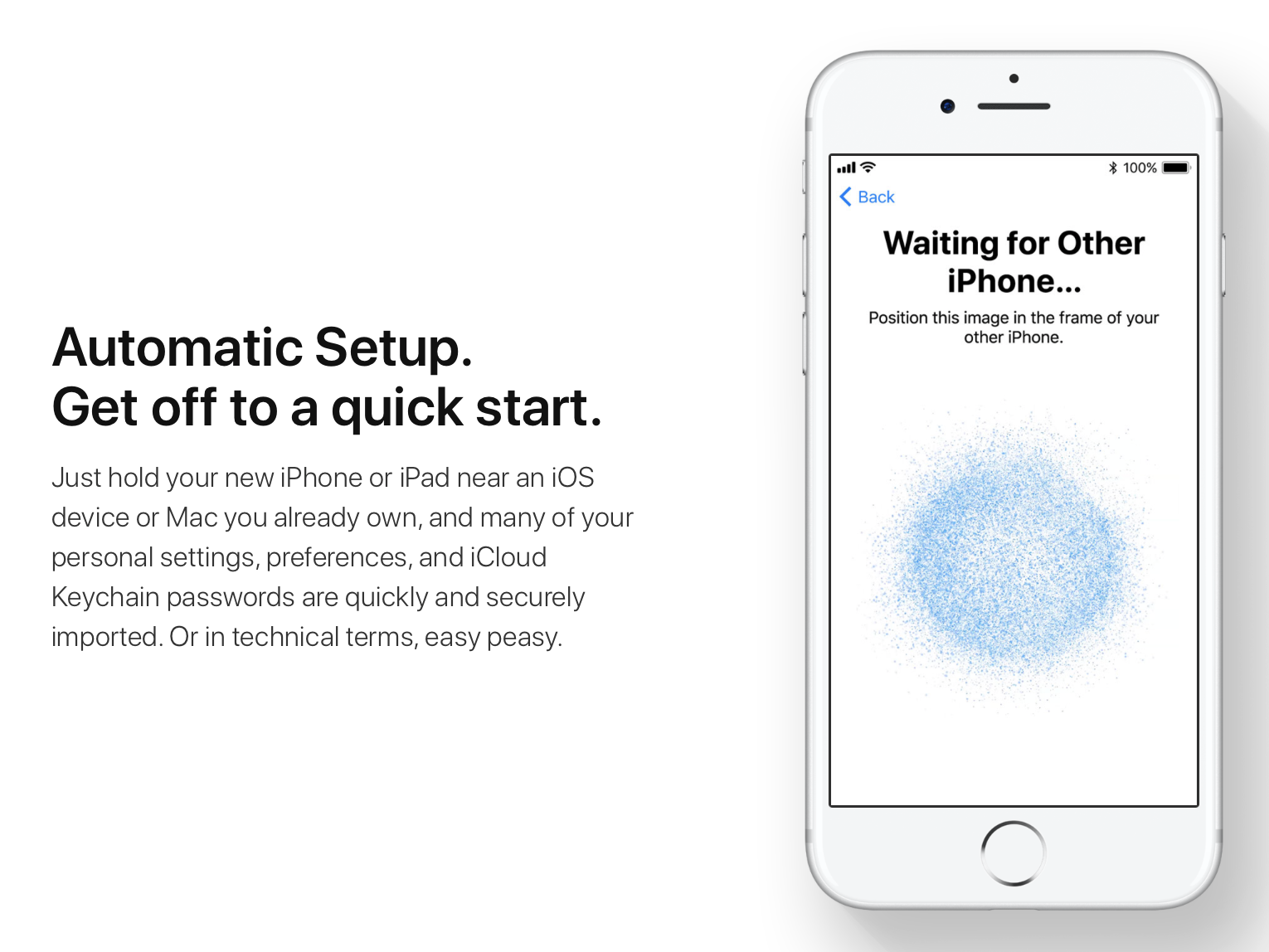
With just a few taps, your device will be up and running in no time. After signing in with your Apple ID on the setup screen, iOS 11 will do most of the manual work on your behalf, setting up not only iCloud but services like iMessage, FaceTime and more, all in one go.
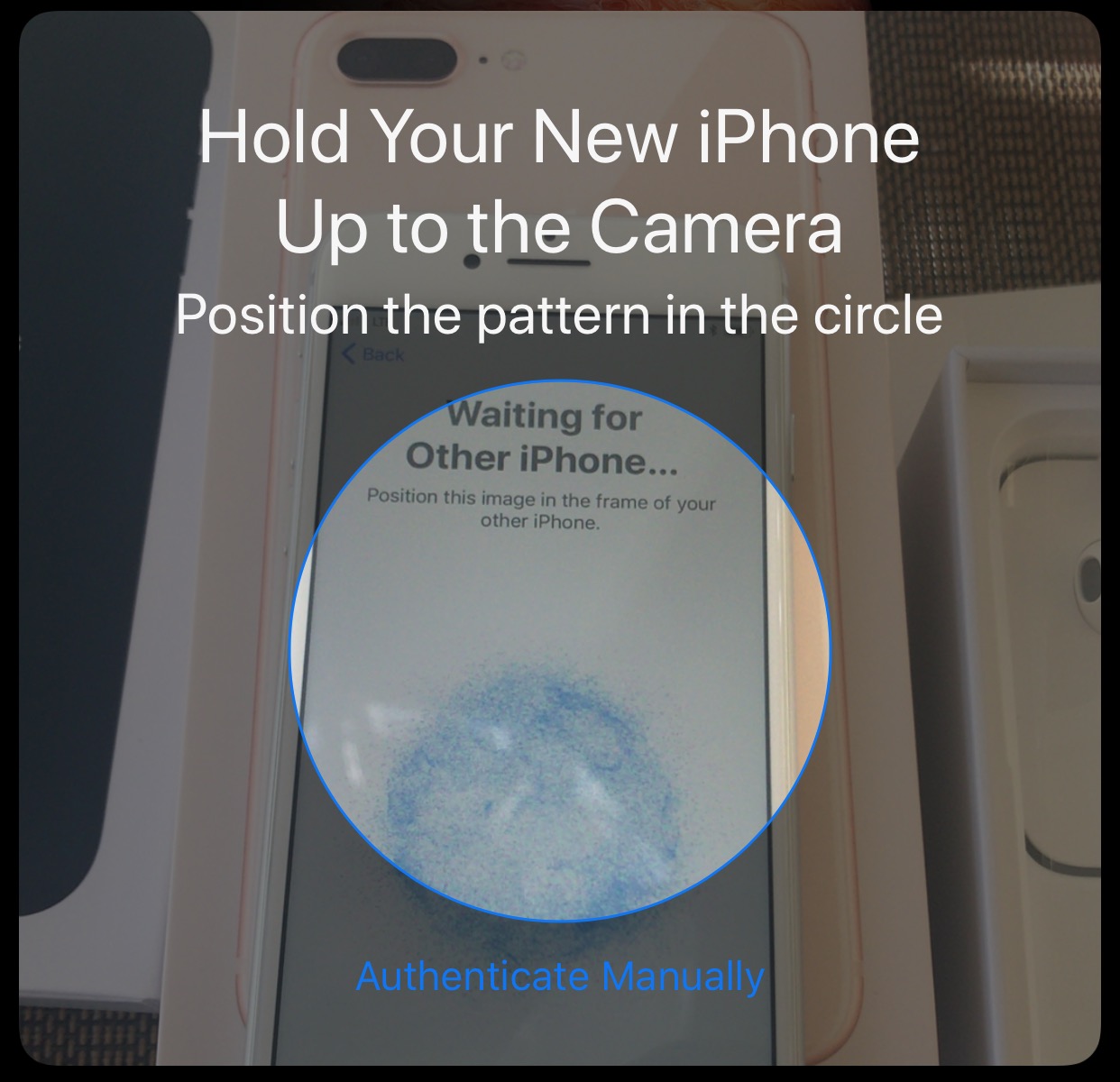
Screenshot courtesy of The Loop
Like before, you can also restore your device from an iTunes or iCloud backup which transfers all of your apps and their data along with user settings and more. You may be asked to update your current backup in iCloud and use that to restore to your new device or set it up from scratch.
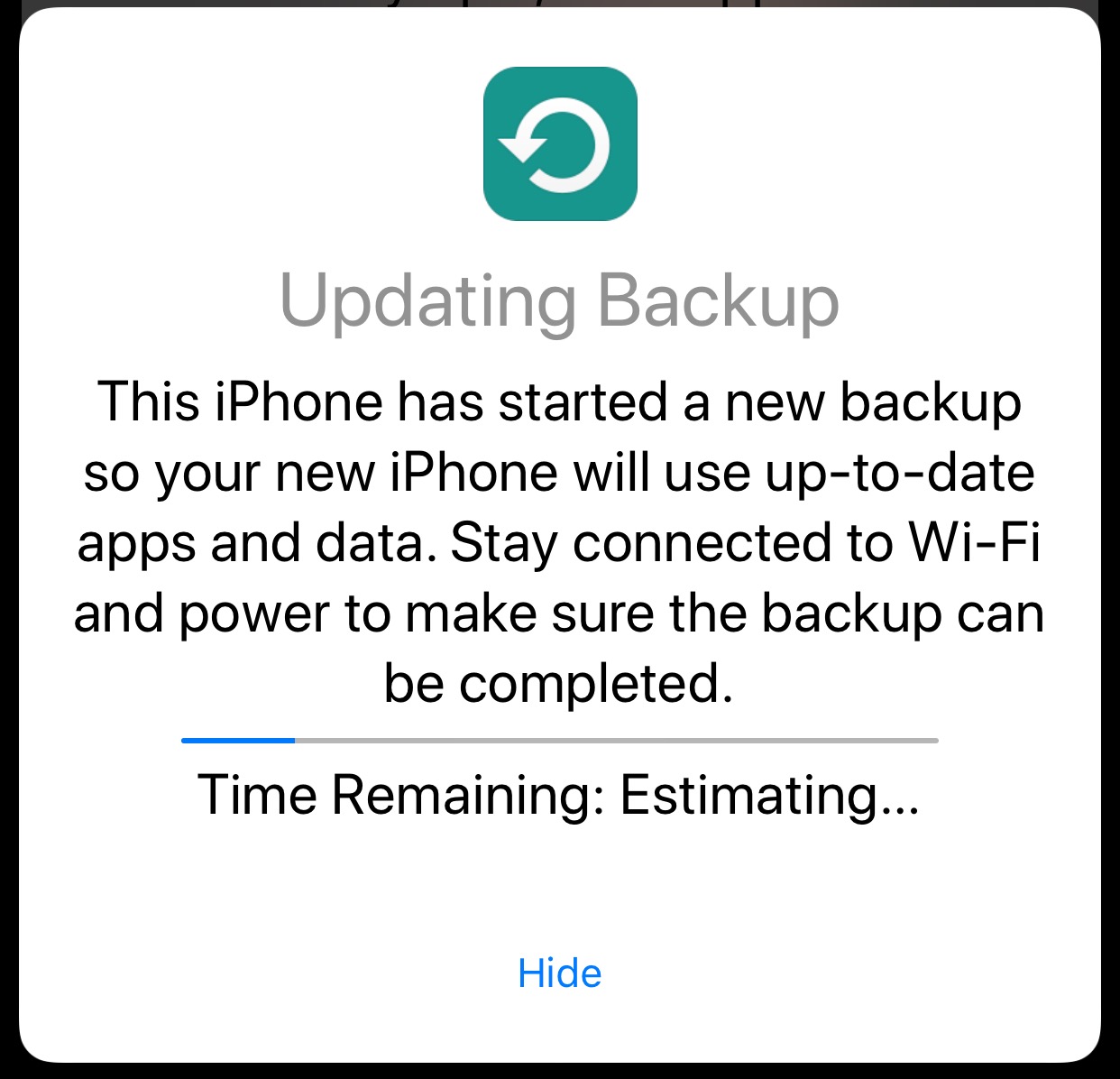
As mentioned, you should back up your device in iTunes or iCloud before updating to iOS 11.
Be prepared for delays
The iOS update process gets better every year, but you can count that users are going to be slamming Apple’s download servers at exactly the same time. It’s understandable that everyone’s going to be infatuated with having the latest and greatest and will rush to download the update, but servers can only handle so much bandwidth at a time.
In other words, expect delays, download errors or even slow downloads. As a rule of thumb, plan your day ahead of time so that slow downloads don’t ruin any plans you might have made.
Identifying unsupported 32-bit apps
Due to the 64-bit requirement, iOS 11 does not run legacy 32-bit apps.
Thankfully, Apple provides an easy way to identify any 32-bit apps you have installed on your device that you won’t be able to launch and use after upgrading to iOS 11:
1) Venture to Settings → General → About.
2) Tap Applications.
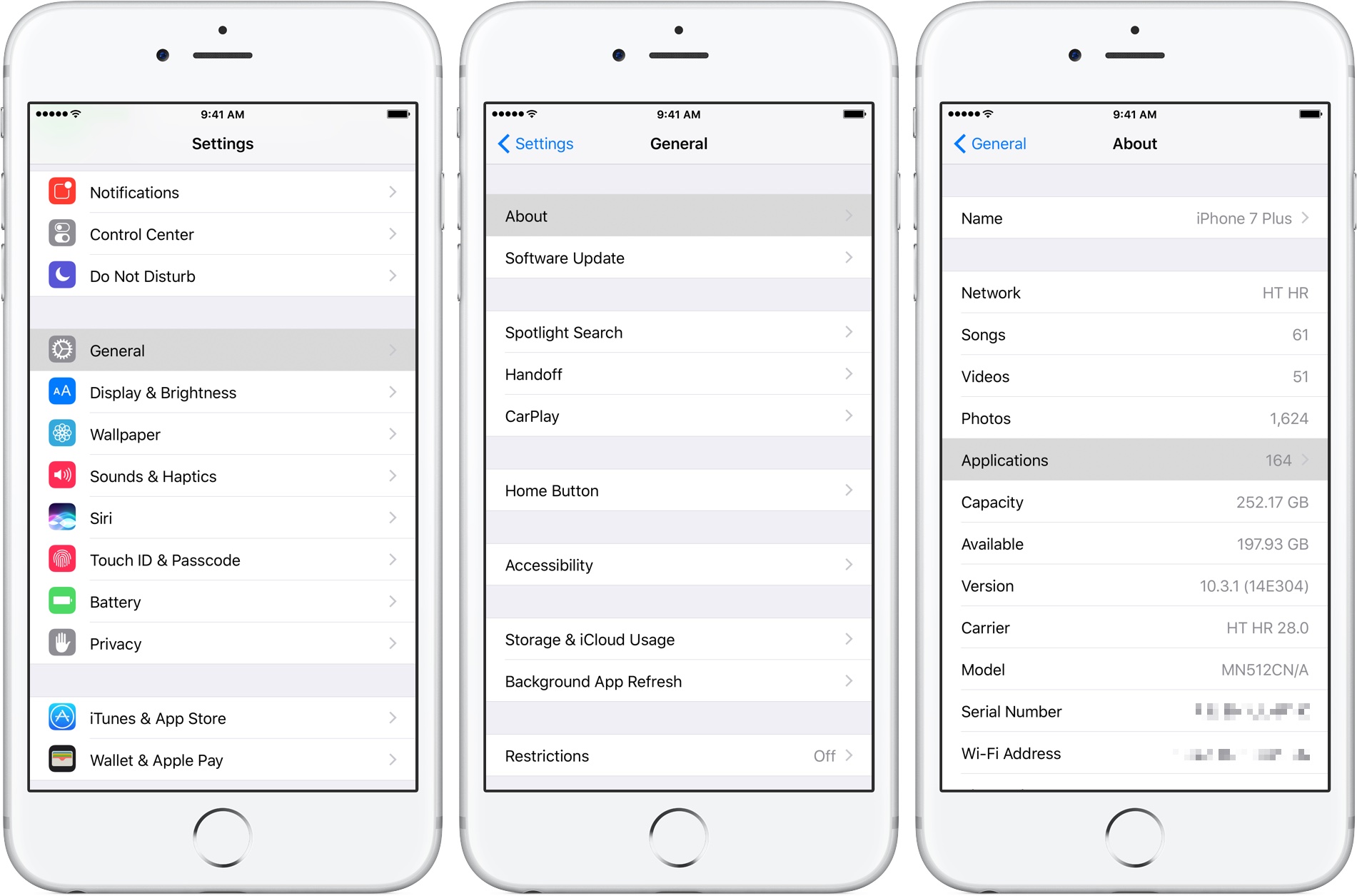
If nothing happens upon tapping Applications, all of the apps installed on your device are 64-bit and you have nothing to worry about. If you have one or more 32-bit apps on the device, tapping Applications takes you to an App Compatibility screen.
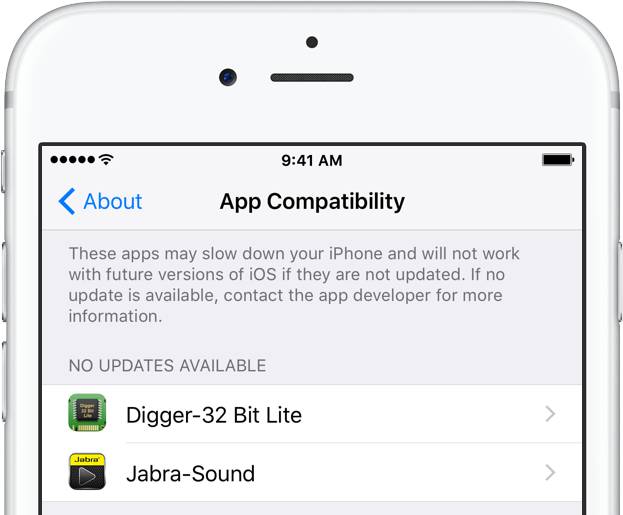
This is where you’ll see all the legacy apps installed on your device.
“These apps may slow down your iPhone and will not work with future versions of iOS if they are not updated,” reads the feature’s description on iOS versions 10.3-11. On iOS 11 and later, the message clearly states that 32-bit apps will not work unless they’re updated.

While iOS 10.3-11 still allows you to launch and use 32-bit apps at the expense of system performance and battery life, iOS 11 no longer supports legacy apps and won’t even let you open them. If no compatibility updates are available for your favorite apps, try contacting their developers for more information.
Is my device ready for augmented reality?
One of the major new features in iOS 11 is ARKit, Apple’s new framework for building augmented reality experiences for iPhone and iPad. First ARKit-powered apps are now going live on App Store, but keep in mind that your device must use Apple’s A9 processor or later to support augmented reality experiences.

The following devices are officially supported by ARKit:
iPhone
- iPhone X
- iPhone 8
- iPhone 8 Plus
- iPhone 7
- iPhone 7 Plus
- iPhone 6s
- iPhone 6s Plus
- iPhone SE
iPad
- 12.9-inch iPad Pro (second generation)
- 12.9-inch iPad Pro (first generation)
- 9.7-inch iPad Pro
- 10.5-inch iPad Pro
- iPad (2017 model)
Older devices, such as iPad Air 2, iPad mini 4 and iPhone 6, won’t run ARKit-enabled apps.
Check out all the goodies in iOS 11
iOS 11 is one of the best software updates Apple has ever made, period.
For starters, it sports a ton of subtle visual tweaks that address many annoyances stemming from a major visual overhaul that the operating system underwent a few years back starting with iOS 7.
But more important than that, iOS 11 is packed with cool new platform technologies and meaningful outward-facing enhancements across the system, like a revamped and customizable Control Center and iPad-only features such as an interactive new Dock, drag and drop between apps, enhanced multitasking modes and much more.
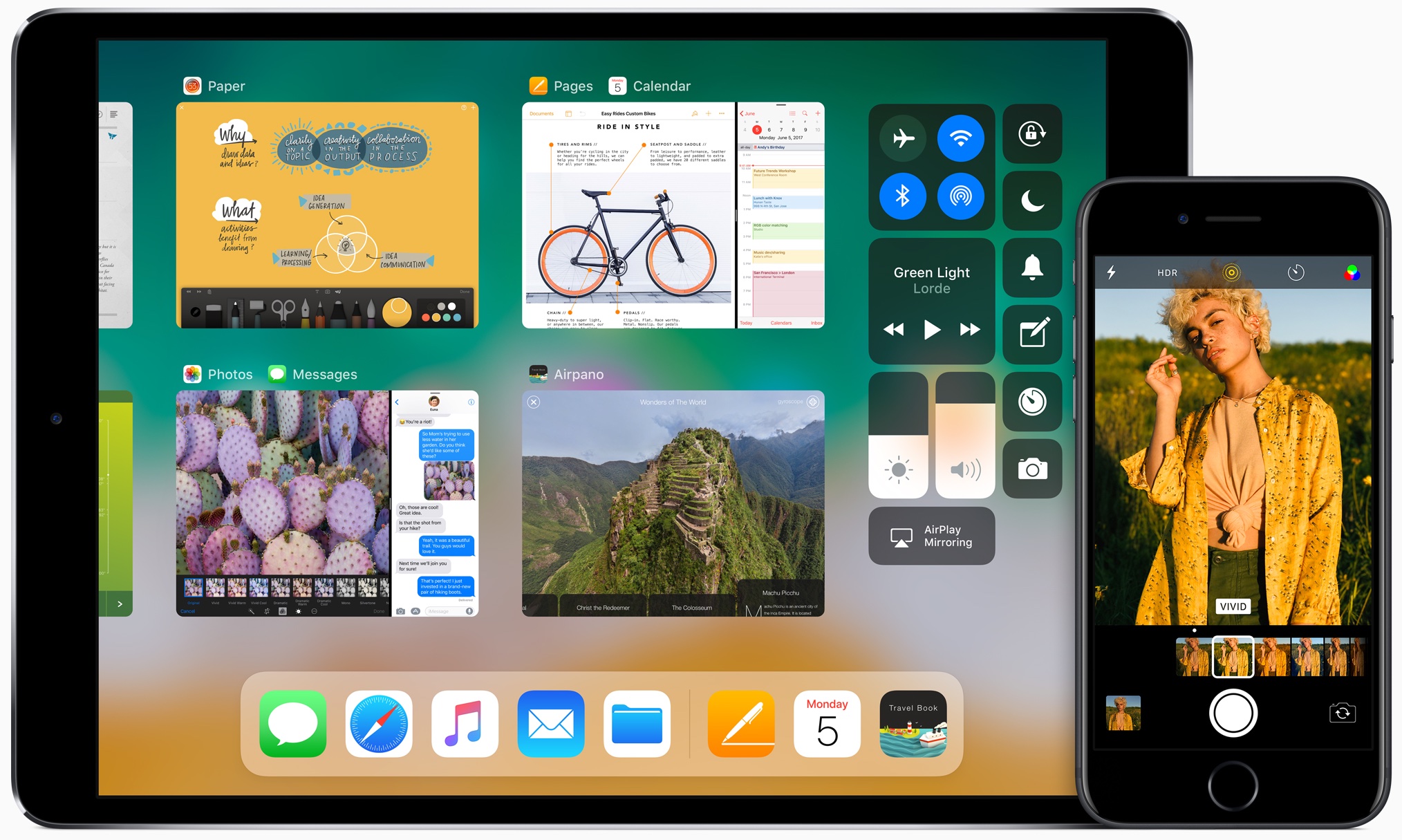
To help you get started with iOS 11 so you an start exploring all of the goodies Apple’s software update has to offer, be sure to read the official release notes for iOS 11:
App Store
- All-new App Store designed for discovering great apps and games everyday
- New Today tab helps you discover new apps and games with stories, how-to guides and more
- New Games tab to find new games and see what’s most popular with top game charts
- Dedicated Apps tab with top picks, dedicated app charts and app categories
- App pages include more video previews, Editors’ Choice badges, easier access to user ratings and information about In-App Purchases
Siri
- New Siri voice is more natural and expressive
- Translate English words and phrases into Chinese, French, German, Italian or Spanish (beta)
- Siri suggestions based on your usage of Safari, News, Mail and Messages
- Works with notes apps to create to-do lists, notes and reminders
- Works with banking apps for account transfer and balances
- Works with apps that display QR codes
- Hindi and Shanghainese dictation
Camera
- Portrait mode now supports optical image stabilization, HDR and True Tone flash
- Photos and videos will take up half the space with the new HEIF and HEVC image and video formats
- Redesigned set of nine filters optimized for natural skin tones
- Automatically identify and scan QR codes
Photos
- Loop, Bounce, and Long Exposure Live Photo effects
- Mute, trim, or choose a new key photo for Live Photos
- Memory Movies automatically adapt content for portrait and landscape orientation
- More than a dozen new memory types including pets, babies, weddings and sporting events
- People album is more accurate and stays up to date across devices with iCloud Photo Library
- Animated GIF support
Maps
- Indoor maps for major airports and shopping centers
- Lane guidance and speed limit information with turn-by-turn directions
- One-handed zoom with double tap and swipe
- Interact with Flyover by moving your device
Do Not Disturb while Driving
- Automatically silences alerts while driving and keeps iPhone silent and display off
- Optional iMessage auto reply to alert selected contacts that you’re driving
New features designed for iPad
- An all new Dock provides quick access to your favorite and recently used apps and can even be shown on top of active apps
- Dock resizes so you can add all of your favorite apps
- Recently used and Continuity apps are available on the right
- Enhanced Slide Over and Split View
- Apps can be easily started in Slide Over and Split View from the Dock
- Slide Over and background apps now run simultaneously
- Apps in Slide Over and Split View can now be placed on the left side of the screen
- Drag and drop
- Move text, images and files between apps on iPad
- Multi-Touch to move multiple items at the same time
- Spring-loading to move content between apps
- Markup
- Markup works across documents, PDFs, webpages, photos and more
- Instant markup anything in iOS—just place Apple Pencil on what you want to mark
- Create a PDF and markup anything that can be printed
- Notes
- Instantly create a new note by tapping on Lock Screen with Apple Pencil
- Inline drawing available by simply placing Apple Pencil in body of a note
- Search handwritten text
- Document scanner autocorrects for skewing and uses image filters to remove shadows
- Table support to organize and display information
- Pin important notes to the top of the list
- Files
- All-new Files app to browse, search and organize files
- Works with iCloud Drive and third-party cloud file providers
- Recents view for quick access to recently used files across all apps and cloud services
- Create folders and sort files by name, date, size and tags
QuickType
- Flick down on letter keys to enter numbers, symbols and punctuation marks on iPad
- One-handed keyboard support on iPhone
- New keyboards for Armenian, Azerbaijani, Belarusian, Georgian, Irish, Kannada, Malayalam, Maori, Odia, Swahili and Welsh
- English input on the 10-key Pinyin keyboard
- English input on the Japanese Romaji keyboard
HomeKit
- New accessory types including AirPlay 2 speakers, sprinklers and faucets
- Expanded occupancy, time and accessory based triggers
- QR code and tap to pair accessory setup support
Augmented Reality
- Augmented reality technologies that apps from App Store can use to deliver content on top of real-world scenes for interactive gaming, immersive shopping experiences, industrial design and more
Machine Learning
- Core machine learning technologies that apps from App Store can use to deliver intelligent features with machine learning data processed on device for high performance and user privacy
Other features & improvements
- Control Center redesign brings all controls on one page
- Control Center custom controls including accessibility, guided access, magnifier, text size, screen recording and Wallet
- Apple Music now helps you discover music with friends. Create a profile so friends can listen to playlists you’ve shared and see the music you listen to most
- Apple News now includes Top Stories picked just for you, recommendations from Siri, the best videos of the day in Today View and great stories selected by our editors in the new Spotlight tab
- Automatic Setup signs you in to iCloud, Keychain, iTunes, App Store, iMessage and FaceTime with your Apple ID
- Automatic Setup restores device settings including language, region, network, keyboard preferences, places you frequently visit, how you talk to Siri, Home and Health data
- Easily share access to your Wi-Fi networks
- Storage optimization notifications and free up space in Settings for apps like Photos, Messages and more
- Emergency SOS calls emergency services based on your current location and automatically notifies emergency contacts, shares your location and displays your Medical ID
- FaceTime lets you capture Live Photos from the other person’s Mac or iPhone camera
- Easily check Flight status in Spotlight and Safari
- Definitions, conversions and math support in Safari
- Russian and English bilingual dictionary
- Portuguese and English bilingual dictionary
- Arabic system font support
Accessibility
- VoiceOver descriptions support for images
- VoiceOver tables and lists support in PDFs
- Type to Siri support for basic search queries
- Spoken and braille caption support for videos
- Dynamic Type increases text and app UI to larger sizes
- Redesigned Invert Colors make media content easier to view
- Highlight Colors improvements in Speak Selection and Speak Screen
- Switch Control typing can scan and type whole words at a time
These are not the only iOS 11 features because Apple’s official changelogs often omit minor enhancements. As an example, iOS 11 brings native FLAC playback to iPhone 7, iPhone 8 and iPhone X although the official release notes don’t mention FLAC support.

Keep in mind that some features may not be available for all countries or all areas. For more information, visit Apple’s iOS Feature Availability webpage. For detailed information on the security content of this update, check out Apple’s support document.