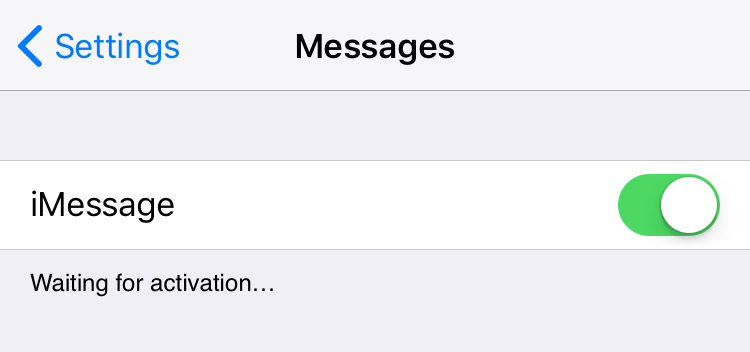
When setting up a new phone or simply switching phone numbers or carrier, you may encounter iMessage and FaceTime activation issues. In this post, we will find out how to fix “waiting for activation” errors in iMessage and FaceTime. We will go through several possible solutions for this specific issue, and similar ones related to activation of these services.
The symptoms
There are several possible error messages that indicate an activation issue with FaceTime or iMessage, but the most frequent one is the Waiting for activation error that appears in the iMessage or FaceTime panels in the Settings app, as pictured above.
I recently encountered a slight variation of this issue where not only the “Waiting for activation” message was showing up, but the phone number I was trying to activate with iMessage was greyed out with a spinning wheel next to it. My case was somewhat unusual because I was trying to activate a secondary phone number on the same iPhone. This is not impossible, but this is definitely not a scenario that most people will encounter.
Other error messages you could encounter might say Activation unsuccessful, or An error occurred during activation, or Could not sign in, please check your network connection. Although the verbiage is different, these are all pretty much the same issues: you can’t get FaceTime and iMessage to work.
Fix: Waiting for activation
There are many things you can do to troubleshoot this issue, and I will list them in the order they should be performed.
Make sure you’re connected to Wi-Fi or cellular
This is quite obvious but if you don’t have any cellular or Wi-Fi connection, iMessage and FaceTime won’t be able to check in with Apple’s servers to start the activation process. Just make sure you are connected to Wi-Fi and have cellular service.
Turn airplane mode on and off
Maybe that activation issue is just a dumb hiccup in the system. Before going any further in the troubleshooting of your problem, try turning Airplane Mode on, wait a few seconds, and then turn it off.
Check the time
When Apple tries to authenticate you for iMessage or FaceTime, the activation server will expect the time between them and your device to match. To avoid any issue, go to Settings > General > Date & Time, and set the time and date to Set Automatically. Additionally, make sure the time zone is the correct one.
Turn off iMessage and FaceTime, then restart your device
This is a possible solution offered to me by Apple when I called them about my issue. In my case, it didn’t help at all, but you probably want to try that and see how it goes for you. Apparently, this is a trick that helps many people.
In Settings, go to Messages and turn off iMessage. Then, in Settings, go to FaceTime and turn off FaceTime. Finally, reboot your device and enable the two options again.
Make sure your cell plan lets you receive SMS
This is not obvious at all, but if you are trying to activate FaceTime and iMessage on an iPhone, Apple might try to send you an SMS as part of the activation process. This SMS is typically invisible to the user as all happens in the background, but this is basically the equivalent of Apple sending an SMS to the phone to verify its status. If you can’t receive SMS messages, which I admit would be quite unusual, then Apple might not be able to authorize the device to activate FaceTime and iMessage. In this case, double check with your carrier that you can indeed receive text messages.
Add credit if you’re a pre-paid user
This is directly related to the previous possible solution. If you are on a pre-paid plan, you might not have enough credit to receive a text message. Again, you might not actually receive a text message that you will be able to read, but the SMS protocole might be used to activate iMessage or FaceTime on your device. While troubleshooting my iMessage activation issue recently, I saw many people who were on pre-paid plans and who had to add a dollar or so of credit to their account to make sure they could receive SMS if needed. This is absolutely not an obvious solution, but one worth trying nonetheless if you are on a pre-paid plan.
Reset network settings
As we discussed above, Apple does a bit of SMS trickery to activate FaceTime and iMessage on your device, and if you’re having either Wi-Fi or cellular network issue, well, Apple won’t be able to activate your device for these two services. To rule out issues related to your connectivity, go to Settings > General > Reset Network Settings. Once the reset performed, you will have to enter your Wi-Fi password again, but at least you will be operating on a clean slate, as far as networking goes.
Put your SIM card in a different phone, then reset that phone
I haven’t seen this solution anywhere on the internet, but this is the only thing that worked for me when my greyed out phone number wouldn’t activate iMessage. All I did was pop out the SIM card and put it in a spare iPhone I had on hand. The same issue happened in that phone, but after going to Settings > General > Reset > Reset All Content and Settings, everything worked fine. I then put the SIM card back in my main iPhone and iMessage activated almost instantly.
In retrospect, resetting my main phone to begin with could have done the trick, but I would have had to set up the entire phone all over again, which would have been a huge waste of time.
Wait 24 hours
Apple also suggested it might take up to 24 hours to activate iMessage and FaceTime, so since you don’t have anything better to do, maybe just sit back, relax, and wait a day or so to see if things magically start working again.
Update to the latest version of iOS
As always in these sort of situations, it might be a good idea to update to the latest version of iOS if you are having some issues, especially if you are still sporting a version of the operating system that is one year old or more. To update to the latest iOS version, go to Settings > General > Software Update.
Reset all content and settings
The activation issue may actually be a device-specific issue, and unfortunately, you might have to reset the device and set it all up again. To do so, go to Settings > General > Reset > Reset All Content and Settings. This will wipe out your device and will let you either set it up as new, or set it up from a previous iCloud backup.
I hope one of these solutions will work for you and that you will fix your activation issue. If you have other tips, please feel free to share in the comments section.