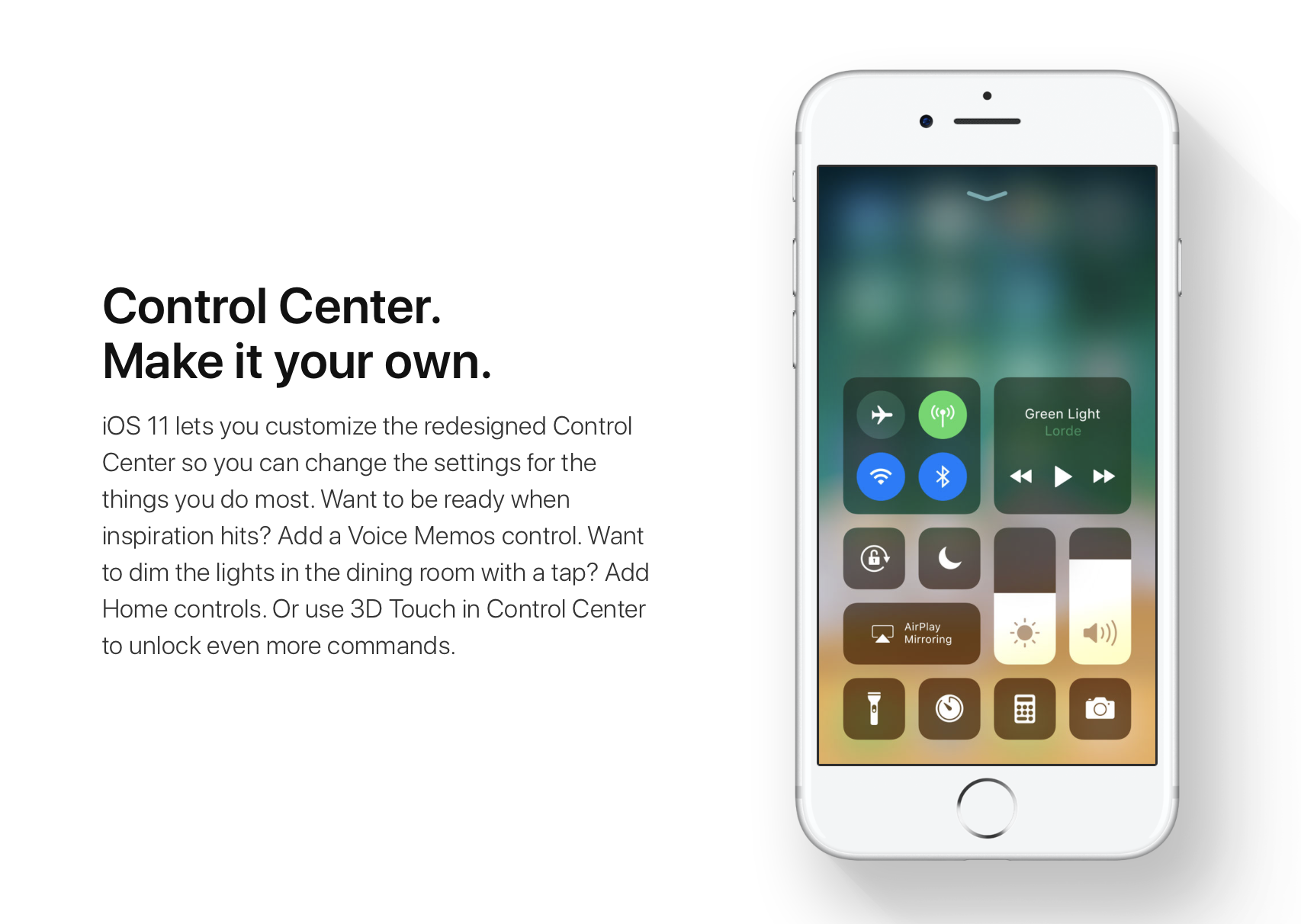
With the release of iOS 11, Apple fulfilled the longtime wishes of many users by adding a redesigned customizable Control Center. While the new design language is not universally beloved, customizability is rarely ever frowned upon when included. What follows is a short tutorial to assist you in learning the ropes of customizing Control Center in iOS 11.
Plenty of options
In order to access the settings for Control Center in iOS 11, you can find a Control Centerbutton on the main screen of the Settings app. The Control Center settings are quite bare-bones, including only two options within the menu. Here you can choose whether or not to allow access to Control Center within apps, or you can dig deeper into the menus via a Customize Controls button.
To review, you can access customization of Control Center toggles the following way: Settings > Control Center > Customize Controls.
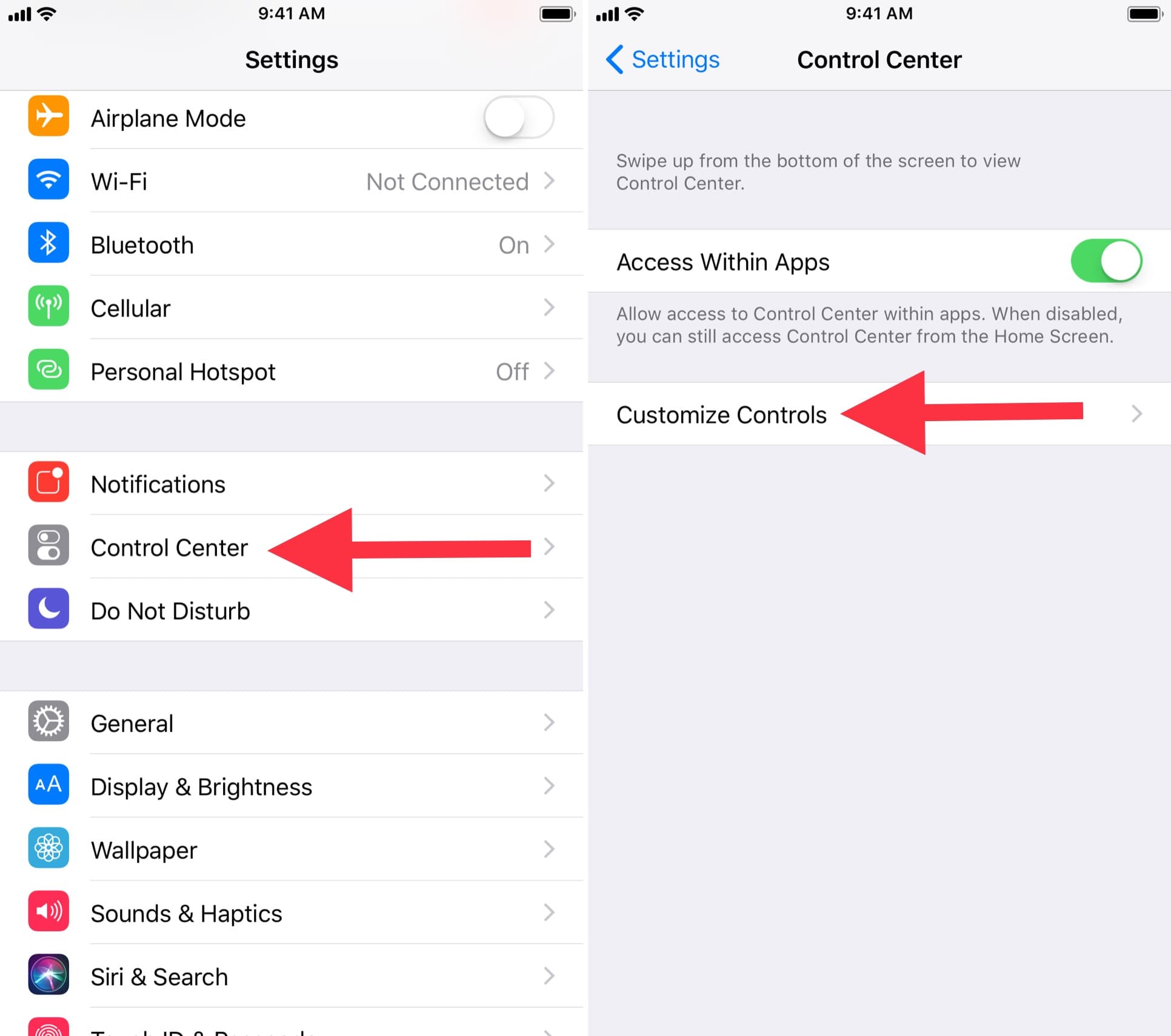
Once you get into the Customize Controls menu, you will find an incredibly long number of optional toggles you can choose to include in your personalized Control Center. These include the following:
- Flashlight
- Timer
- Calculator
- Camera
- Low Power Mode
- Alarm
- Notes
- Screen Recording
- Do Not Disturb While Driving
- Stopwatch
- Wallet
- Voice Memos
- Apple TV Remote
- Accessibility Shortcuts
- Guided Access
- Magnifier
- Text Sizes
This is a long list of options, especially compared to the relatively limited Control Center of previous iOS versions. Many of these optional toggles also include additional functionality via a 3D Touch that even further enhances the functionality of the new Control Center. These options and sub-options are too numerous to list exhaustively here, but they are overwhelmingly straightforward. If you have any questions about the functionality of any of these toggles, be sure to leave your question in the comments below.
How to customize Control Center
Add or remove buttons
In order to add new toggles to your Control Center, tap the green “plus” icon next to the unused toggles at the bottom of the list of options in the Customize Controls menu. Similarly, you can remove active toggles by tapping the red “minus” button next to the items in the top half of the menu.
Move buttons around
Among your list of active toggles, you can adjust their position within your Control Center by dragging them up and down with the button made of three horizontal lines along the right side of the active toggles. The toggles are ordered from left to right and them top to bottom according to this order in the menu.
In the image below, you can see the plus button, minus button, and the grabber within the menu. Additionally, you can see how the toggles are ordered according to the list within the menu.
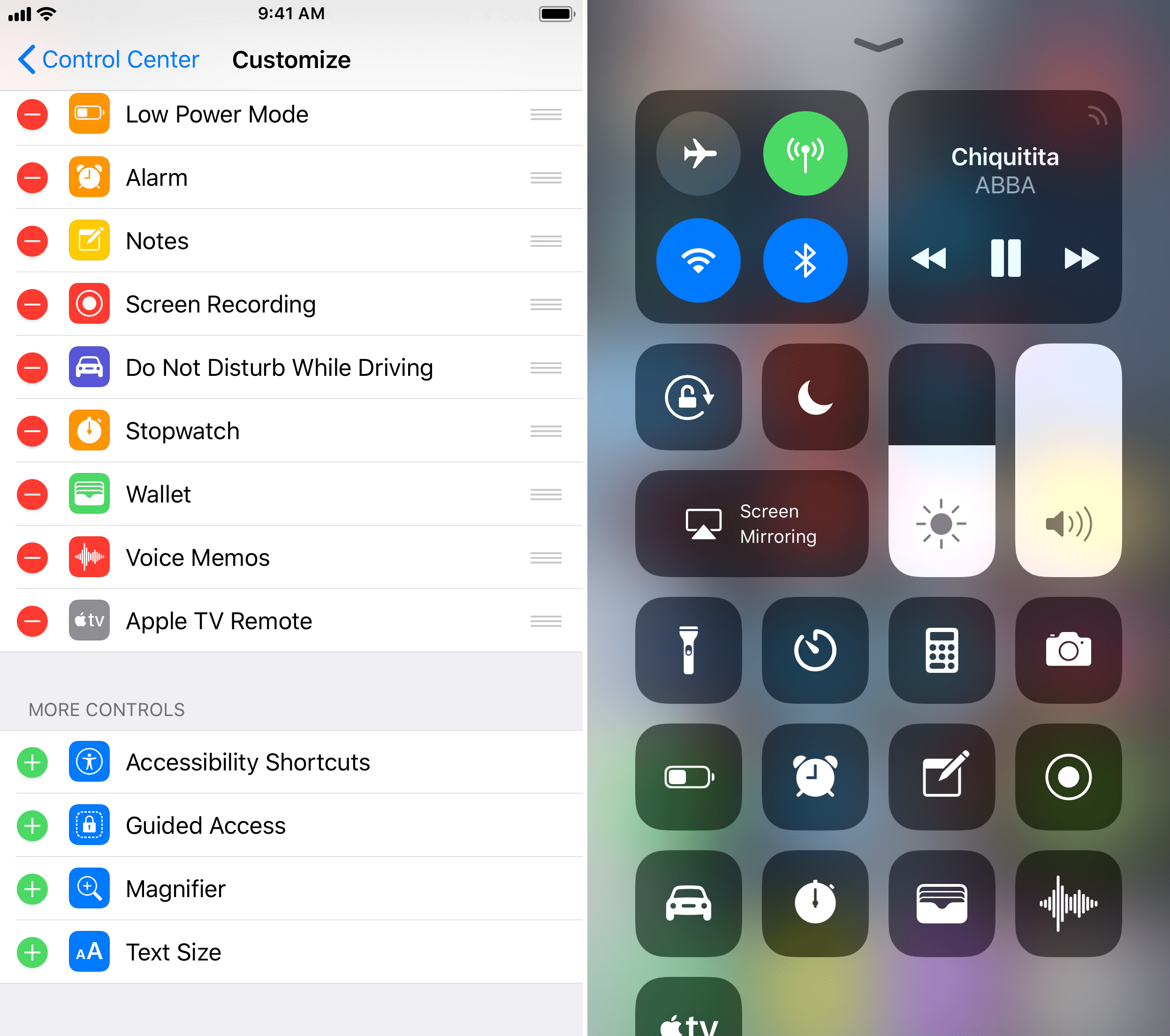
It’s as simple as that! What are your favorite toggles avaibable for the iOS 11 Control Center? Do you like the new design? Let us know in the comments below.