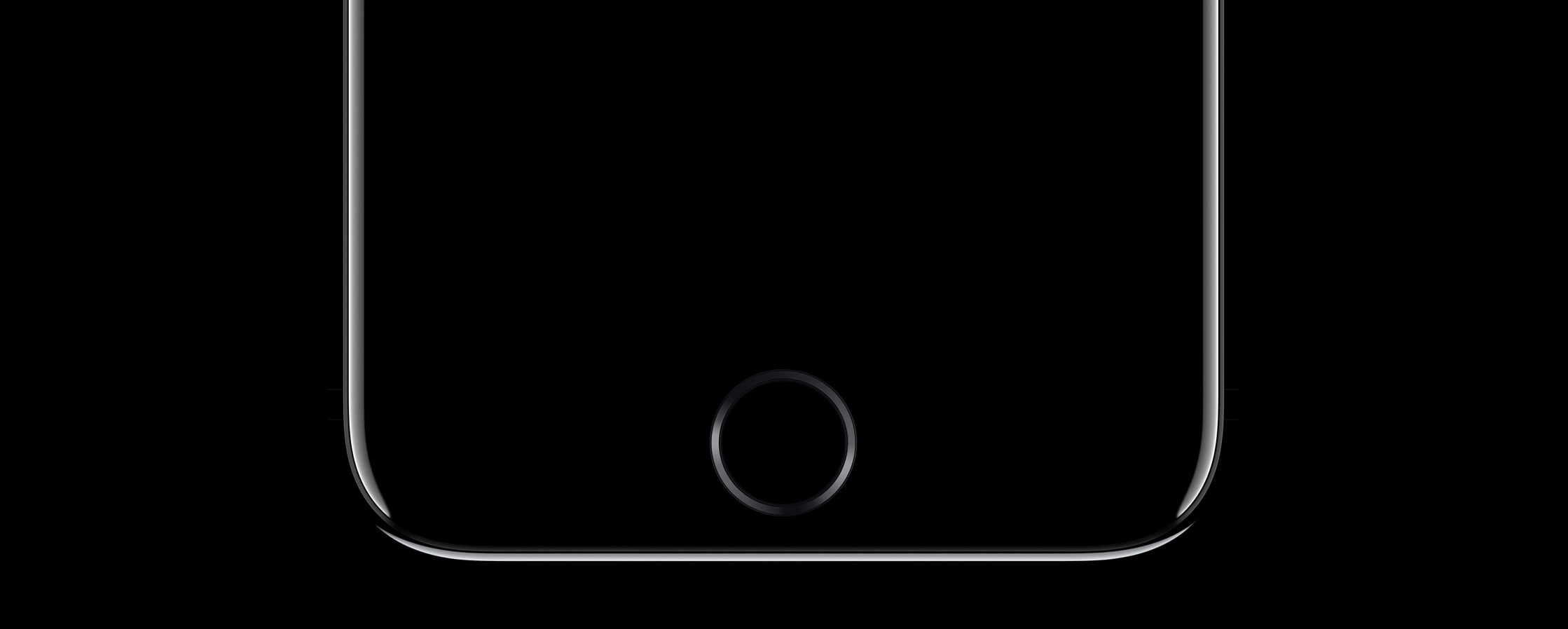
iOS 11 includes a new shortcut that allows users to temporarily disable Touch ID right from their Lock screen without the need to permanently disable the fingerprint sensor in Settings.
This cool security feature makes it effortless to discreetly disable Touch ID if you ever find yourself in a potentially dangerous situation although some folks may choose to use it should a police officer attempt to coerce them into unlocking their phone with a fingerprint.
In addition, this tremendously useful shortcut also prevents someone from accessing an unconscious owner’s device after bringing up the Medical ID screen.
How to temporarily disable Touch ID at will
If you wish to quickly and discreetly disable Touch ID on your iPhone or iPad while the device is locked—and cannot be bothered, or the situation does not permit touching the fingerprint reader five times in a row with an unregistered finger—do the following:
1) Rapidly click the Sleep/Wake button on your iPhone or iPad five times.
This will bring up a screen that offers quick options to power down the device, bring up your Medical ID card or call the local emergency number. At that point, iOS temporarily disables Touch ID until you enter a passcode to unlock the device.
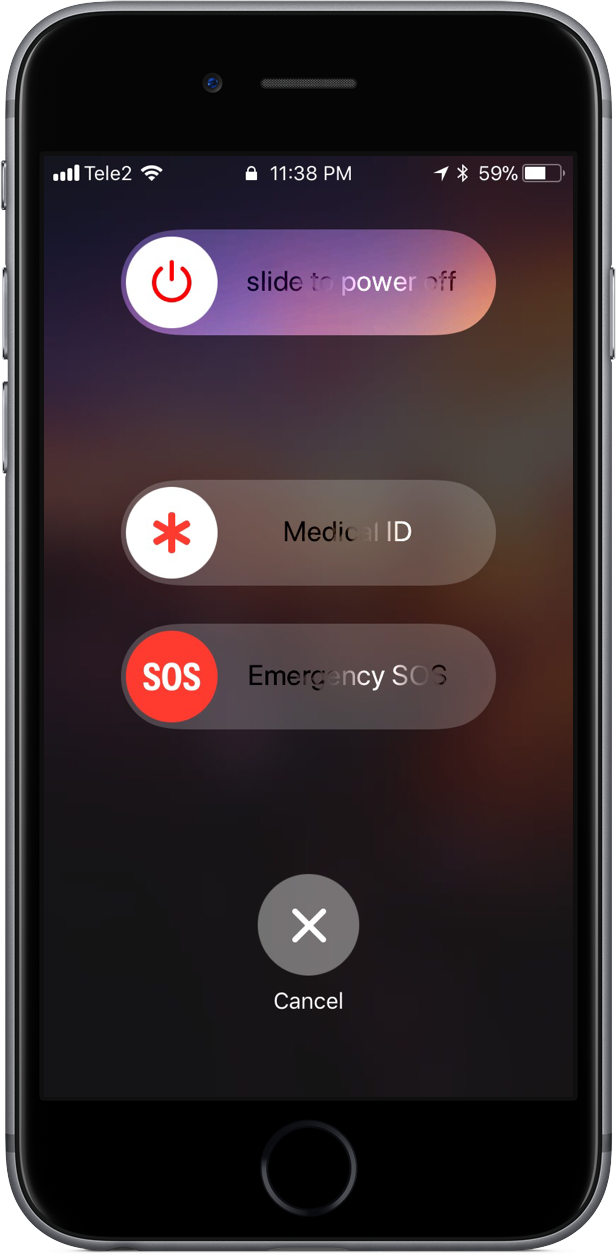
Try resting a registered finger on the sensor and you’ll see a warning message saying, “Touch ID does not recognize your fingerprint” and “Your passcode is required to enable Touch ID”.
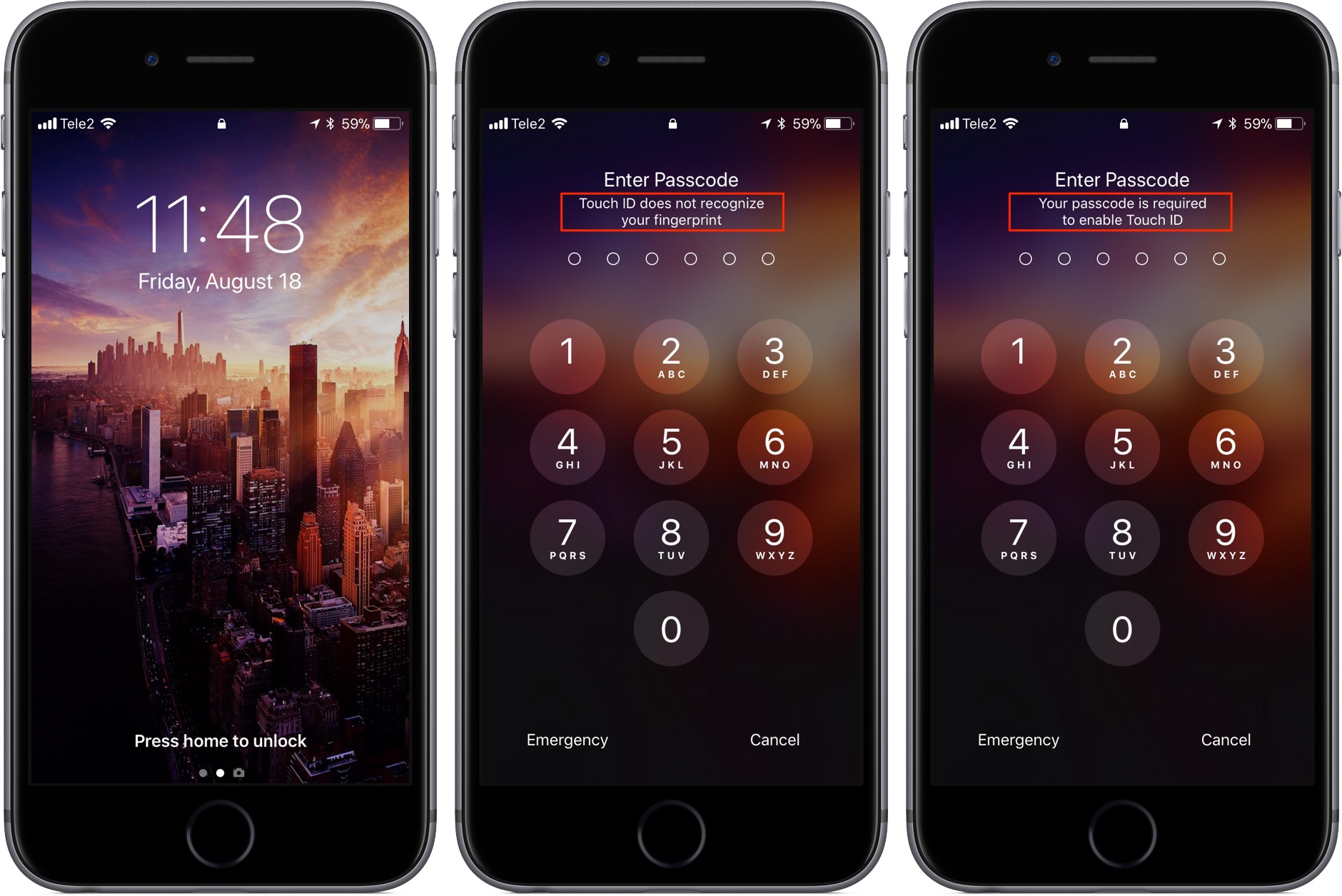
2) Tap Cancel at the bottom to dismiss this screen.
You’re back to the Lock screen, Touch ID completely disabled. To re-enable Touch ID and get back to the Home screen, you will need to punch in a valid passcode at the Lock screen.
Doing so shall unlock the device and re-enable device unlocking with your fingerprint.
TIP: If Emergency SOS is set to automatically dial 911, pressing the button five times in a quick succession will temporarily disable Touch ID, but also start a countdown and play a loud alert sound before a call is placed to your local emergency services.
To prevent this from happening, go to Settings → Emergency SOS and slide the toggle Auto-Call to the OFF position. Emergency SOS is not available in all markets.
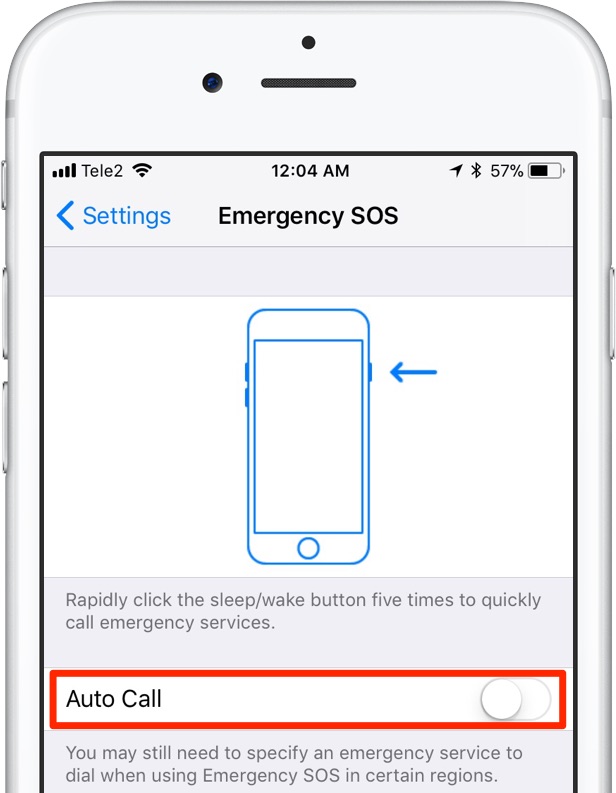
If you turn off this setting, you can still use the Emergency SOS slider to make a call, but keep in mind that Touch ID will not be automatically disabled if you do call your emergency service.
This is a far more discreet way of locking out your iPhone without having to even pull it out of your pocket. The shortcut should come in handy in a number of scenarios.
For instance, you could use this trick if in a dangerous situation where a mugger might force you to unlock your device with a fingerprint using Touch ID. The feature is especially relevant in light of fears over access to our mobile devices at border control points around the world.
Plus, it gives people suffering from epilepsy a piece of mind knowing their data will be protected from the prying eyes if they suffer a seizure but fail to make an emergency call.
As a quick refresher, you can prevent Touch ID from being used to unlock your device in the first place by sliding the iPhone Unlock or iPad Unlock button underneath the Use Touch ID For heading in Settings → Touch ID & Passcode to the OFF position.
As a security precaution, you should also turn the Erase Data option on at the bottom of that screen (the feature is off by default), which will tell your device to automatically erase all data after ten failed passcode attempts.
Legal gray area
This new shortcut to disable Touch ID can be used to prevent law enforcement from compelling you to unlock the device with your fingerprint. That being said, please keep in mind that what the police can legally ask you to do may vary wildly from one country to another.
In the United States, for example, courts have ruled that a passcode and encryption key are classed as “knowledge”. Because the Fifth Amendment safeguards against forced incriminating testimony, there are constitutional protections against being forced to surrender your iPhone passcode to the police.
In other words, it’s easy for a police officer to forcefully make you unlock the phone with a fingerprint. You can disagree, but they can literally force you to unlock it with a finger.
Refusing to compel can even earn you jail time in some states.
It’s a lot harder, if not virtually impossible, to do so with a passcode. In the United States, the police and other law enforcement agencies cannot legally compel you to give them your passcode nor can they force you to unlock the device yourself using your passcode.
To be completely on the safe side, the police cannot even make you put the passcode after you agree to use your fingerprint but Touch ID disables itself after five unsuccessful attempts.
Again, none of the above may be true in your country so you’re wholeheartedly recommended to check your local laws and see if there are certain protections in place in order to confirm that law enforcement cannot compel you to use your fingerprint to unlock your iPhone.
Other ways to disable Touch ID
Aside from the aforementioned shortcut in iOS 11 and disabling Touch ID permanently through Settings, the fingerprint sensor can be temporarily disabled in one of the following ways:
- Tap Touch ID five times with an unregistered finger—Touch ID is temporarily disabled and your passcode is required to obtain access after five unsuccessful attempts to match a fingerprint.
- Restart your device—A passcode is required before Touch ID can be used every time your device has been turned on or restarted.
- Leave the device locked for more than 48 hours—For security reasons, you’ll be asked to enter your passcode to re-enable Touch ID if the device hasn’t been unlocked for more than 48 hours.
- Use Find My iPhone—Use Apple’s Find My iPhone app for iOS (or its web variant at iCloud.com) to send a remote lock command to your device, which will do just that and temporarily disable Touch ID as well (Find My iPhone must also be enabled in Settings).
According to Apple’s iOS Security Guide document, Touch ID is temporarily disabled for security reasons if your passcode hans’t been used to unlock the device in the last six and a half days, or 156 hours, and Touch ID has not unlocked the device in the last four hours.