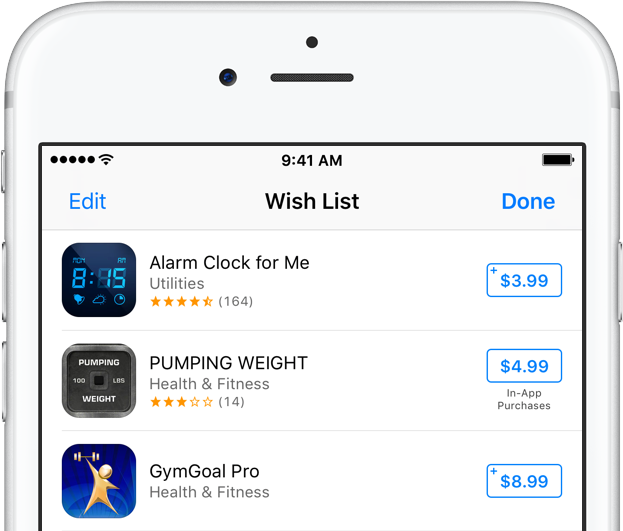
Wish List is one of the lesser-known features of App Store. Your Wish List is accessible in App Store on mobile and iTunes on desktop. As the feature’s title suggests, you can add iPhone, iPad and iPod touch apps and games to your Wish List that you might want to explore or purchase later.
With this tutorial, you’ll learn how to add, remove and downloads items on your Wish List on your iPhone, iPad, iPod touch, Mac or PC devices.
You can add apps to your Wish List to buy later via App Store on mobile, iTunes on desktop or your history. Apps on your Wish List can be sent as gifts to other people, removed from the list and more.
What is Wish List and why use it?
As mentioned, Wish List is built into iTunes and App Stores.
Wish List syncs across your devices. Changes made to the items on your Wish List on one device are reflected on other devices signed in to the same App Store account, and vice versa.
Wish List makes it practical to add apps and games you’d like to explore, purchase or gift later. Unfortunately, you cannot add free apps to Wish List. Even with these limitations, Wish List is a much better solution than manually sending app URLs to Notes via App Store’s Share menu.
Use your app Wish List to:
- Bookmark apps you might want to explore later
- Track apps you’d like to purchase later
- Gift apps on your Wish List to friends, family or other people
Wish List contents is synced automatically across devices as long as you’re signed in to iTunes or App Store with the same Apple ID on all your devices.
You can access your Wish List on:
- Mobile—App Store on iOS devices
- Desktop—iTunes for Mac or Windows PCs
NOTE: Wish List is currently unsupported in Mac App Store. In iBooks for iOS, Wish List only shows audiobooks. iBooks for Mac does not support Wish List.
How to add iOS apps to Wish List
You can add iOS apps to your Wish List from three places: App Store, iTunes and your history. Here’s how you add apps to your Wish List.
iPhone, iPad and iPod touch:
1) Open App Store and view the app you might want to add to your Wish List.
2) Tap the Share button in the top-right corner.
3) Tap Add to Wish List in the Share menu.

The app is instantly added to your Wish List.
NOTE: This option is unavailable for free apps or apps you already purchased.
You aren’t charged for the app unless you purchase it.
Mac and Windows:
1) Open iTunes, click the More Options (…) icon in the top-left part of the window, then choose Apps from the menu.
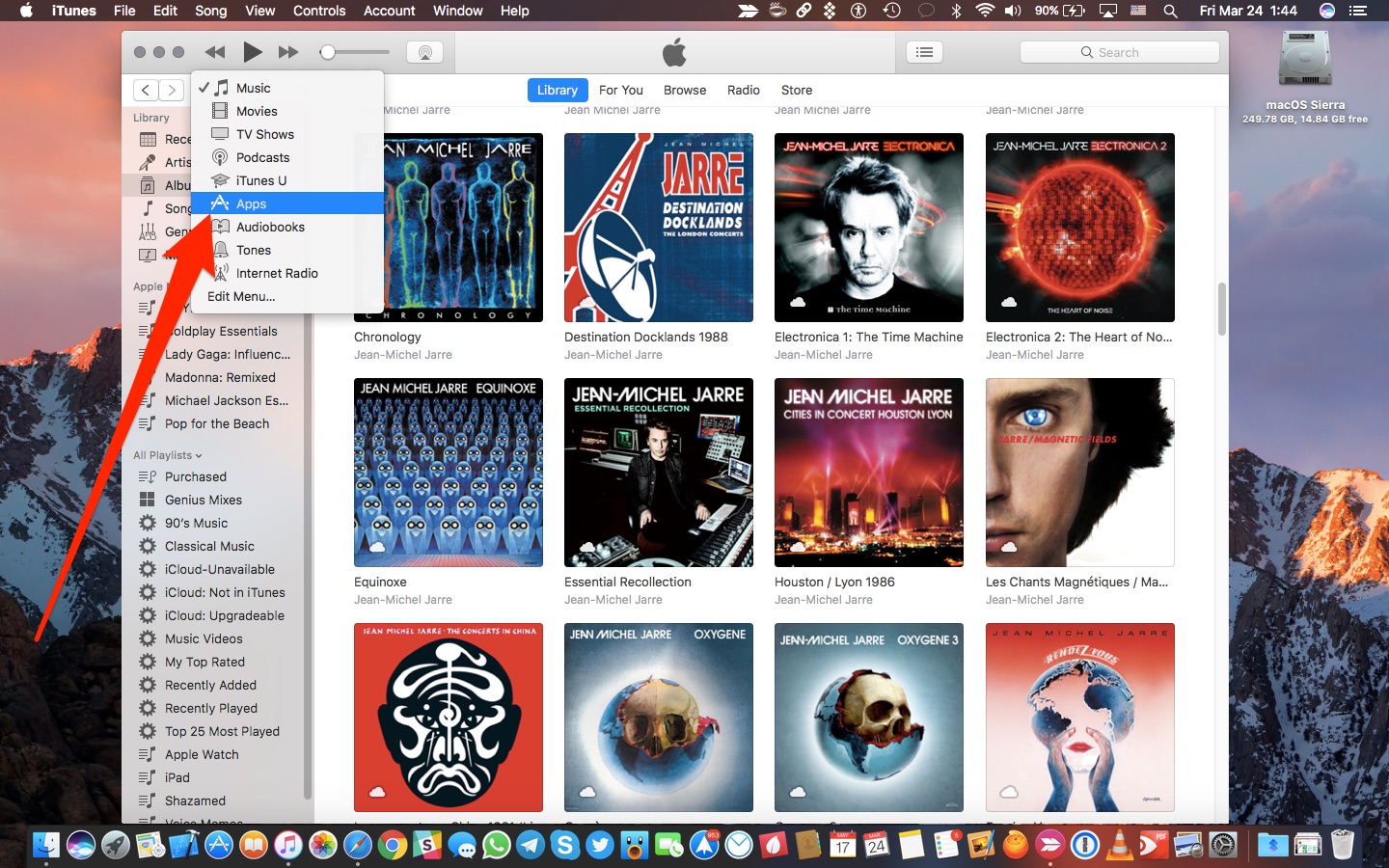
2) At the top of the screen, click App Store.
3) When you find an app that you’d like to add to your Wish List, click the arrow next to the Buy button menu under the app icon, then choose Add to Wish List from the menu.
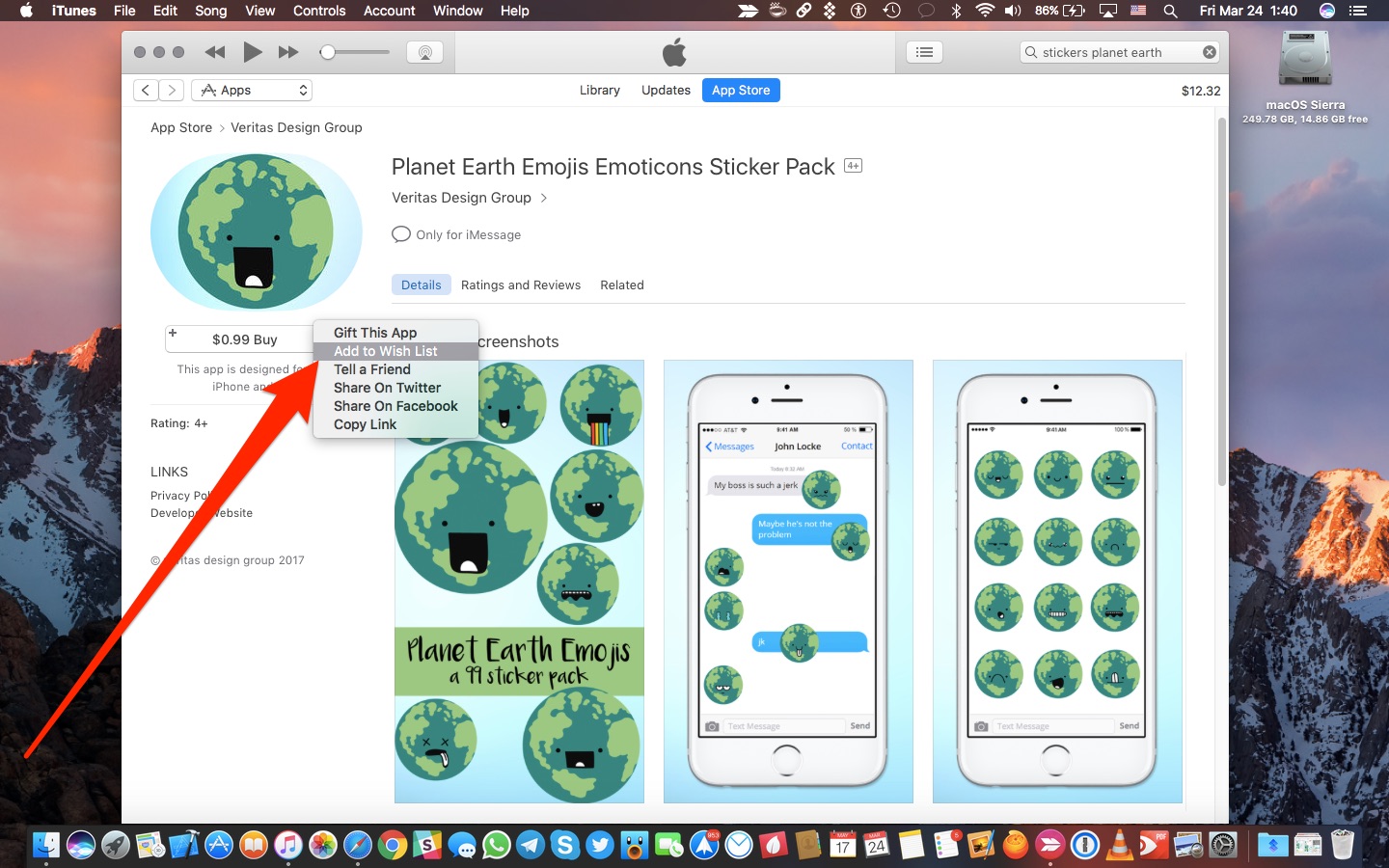
The app is instantly added to your Wish List.
How to view iOS apps on Wish List
You can view apps on your Wish List in App Store and desktop iTunes.
iPhone, iPad and iPod touch:
1) Open App Store and tap the Wish List button.
HINT: It looks like three horizontal bulleted lines, found in the top-right corner.
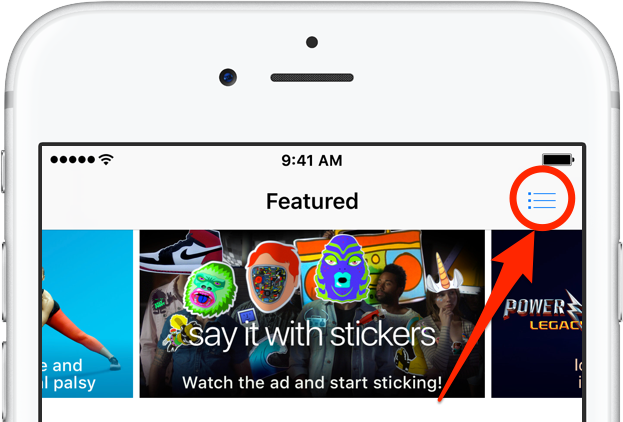
NOTE: Your Wish List is inaccessible via the Search and Updates tabs.
You’re presented with a list of iOS apps you added to your Wish List.
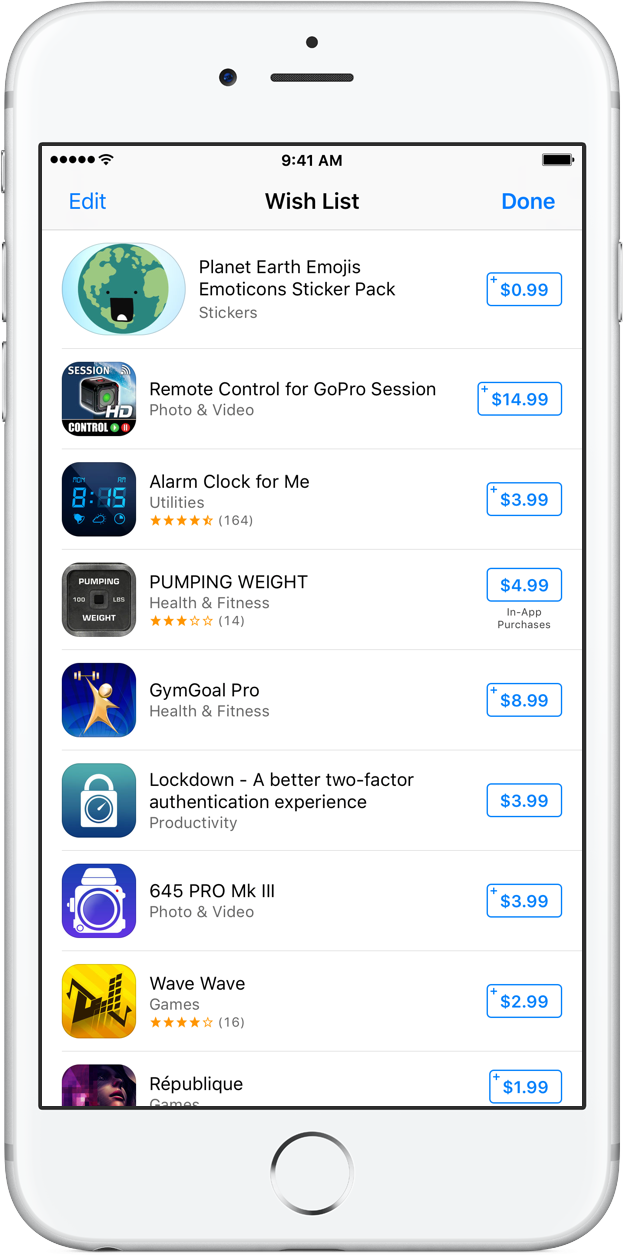
HINT: You can explore your Wish List in landscape mode, too.
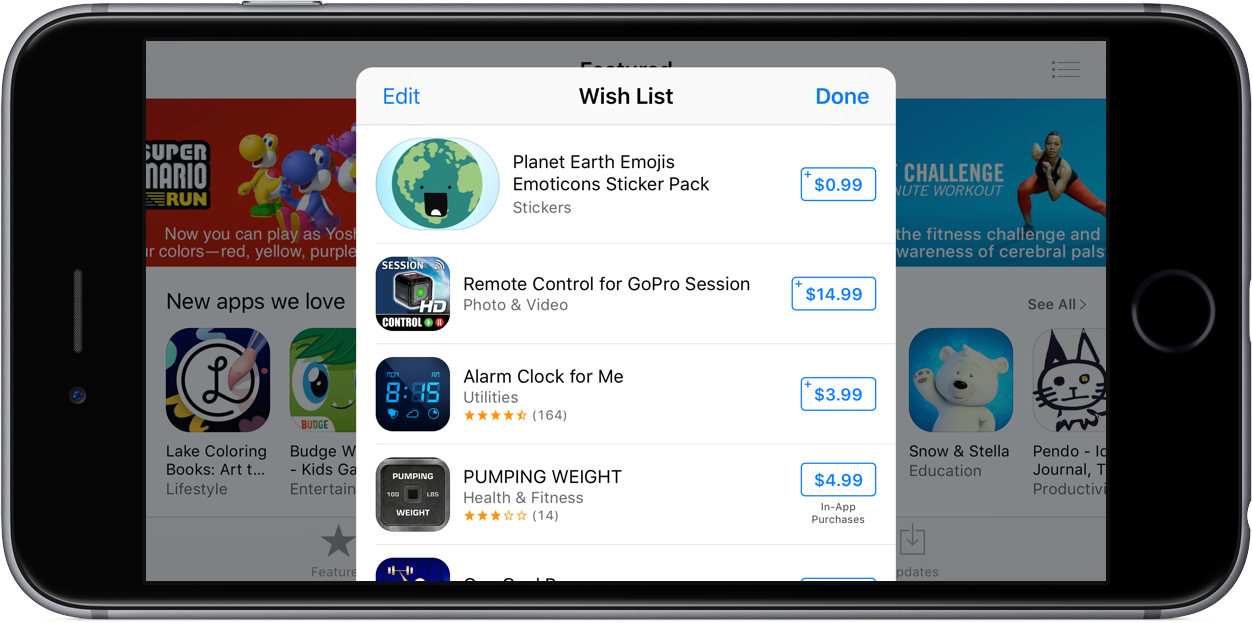
2) Tap Done to close your Wish List.
Mac or Windows:
1) Open iTunes and choose Wish List from the Account menu.
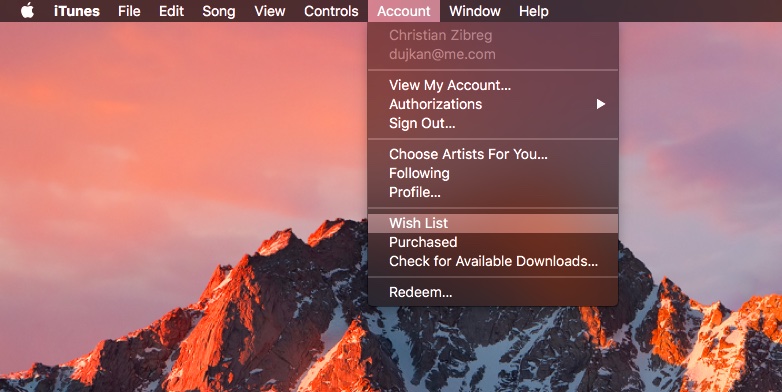
NOTE: Before you can view, add or remove apps on your Wish List, be sure that you’re signed in to iTunes with your Apple ID.
2) Wish List defaults to the Music tab. Click the Apps tab in the top-right section.
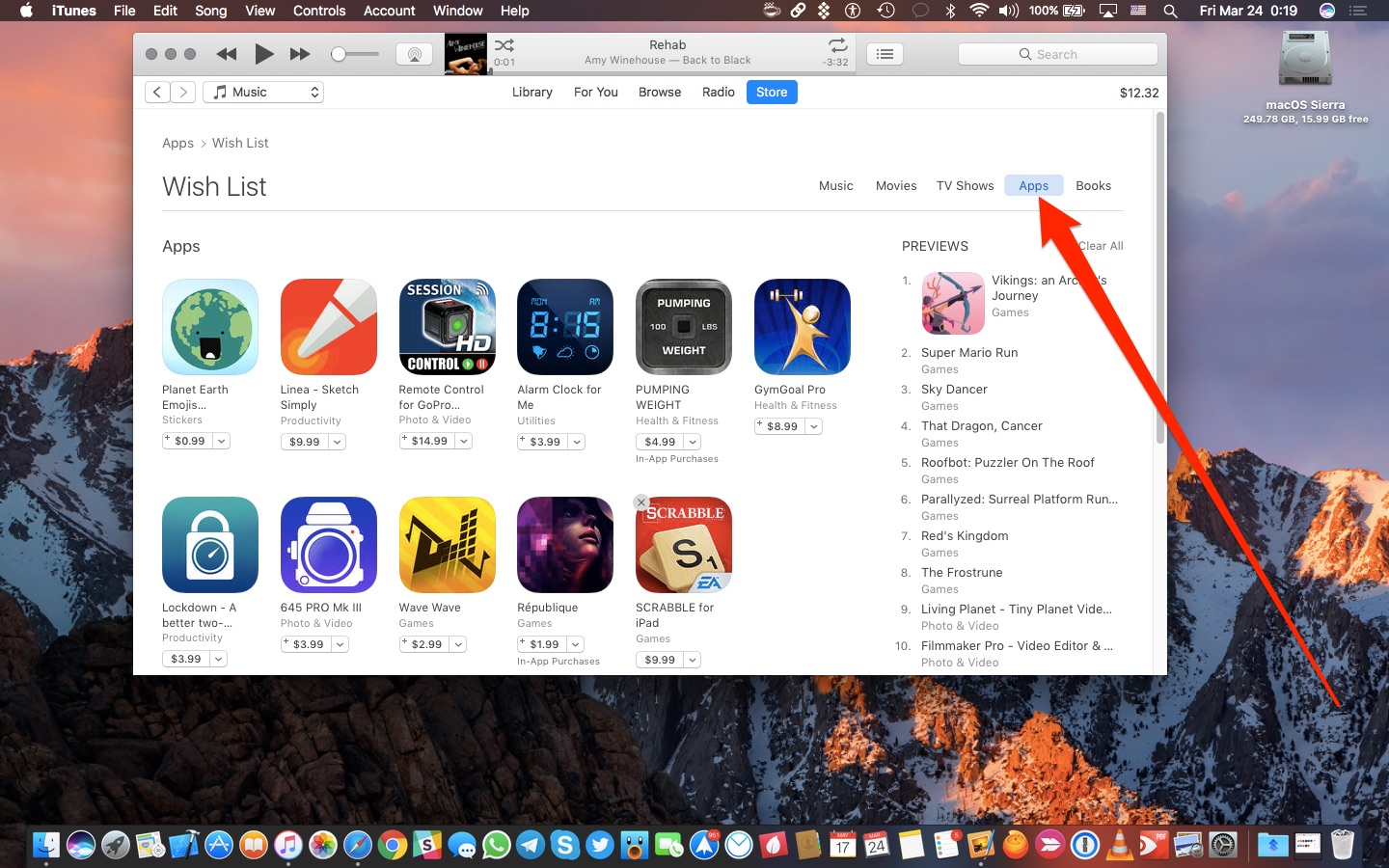
Up pops a list of apps on your Wish List.
Accessing a history of app previews you watched in App Store
Since November 2013, App Store has allowed developers to embed a video preview alongside static screenshots for their apps.
A history of app trailers you watched in App Store or iTunes is available to you as part of your Wish List—but only on desktop, not mobile.
Here’s how to see a history of iOS app trailers you watched.
Mac or Windows:
2) Choose Wish List from the Account menu and click the Apps tab in the top-right.
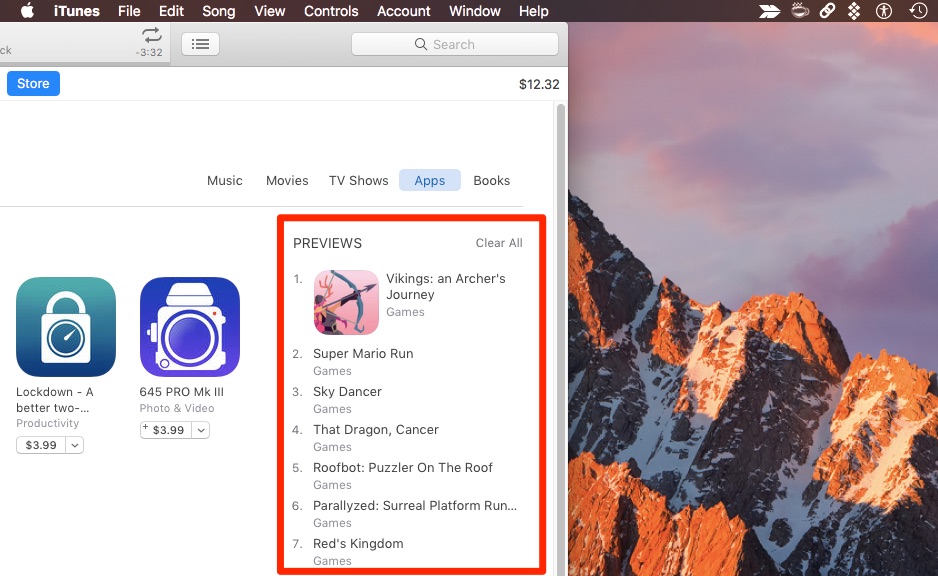
A list of recently watched app trailers appears in the column headlined Previews.
HINT: To wipe the list clean, click Clear All in the top-right corner of column heading.
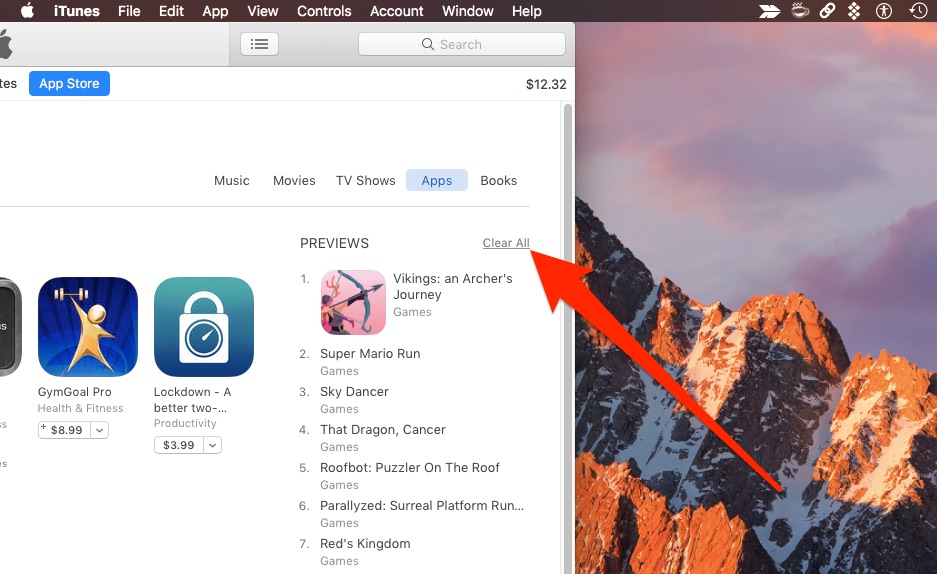
Confirm the operation by clicking the Clear History button in the dialog.
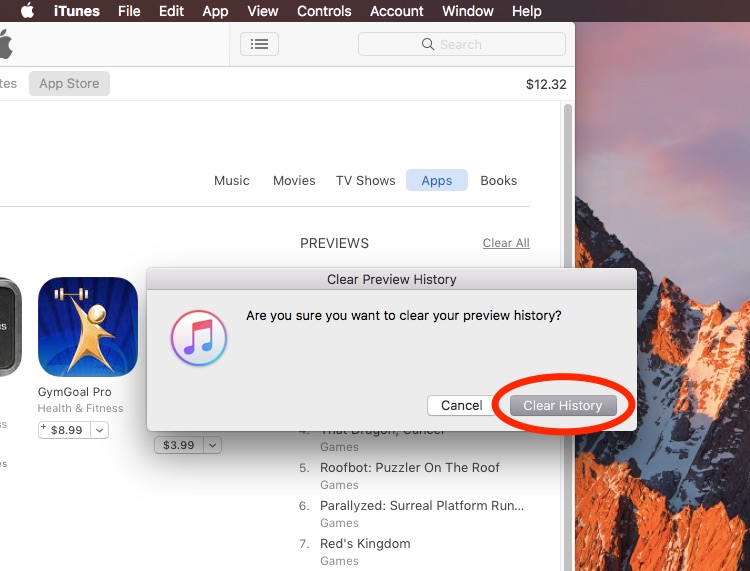
The list of app trailers you recently watched is cleared out.
How to remove iOS apps from Wish List
You can remove apps individually or in bulk from Wish List at any time.
iPhone, iPad and iPod touch:
1) Open App Store and tap the Wish List button.
NOTE: Your Wish List is inaccessible via the Search and Updates tabs.
2) Find the app you want to remove, then swipe left and tap Delete.
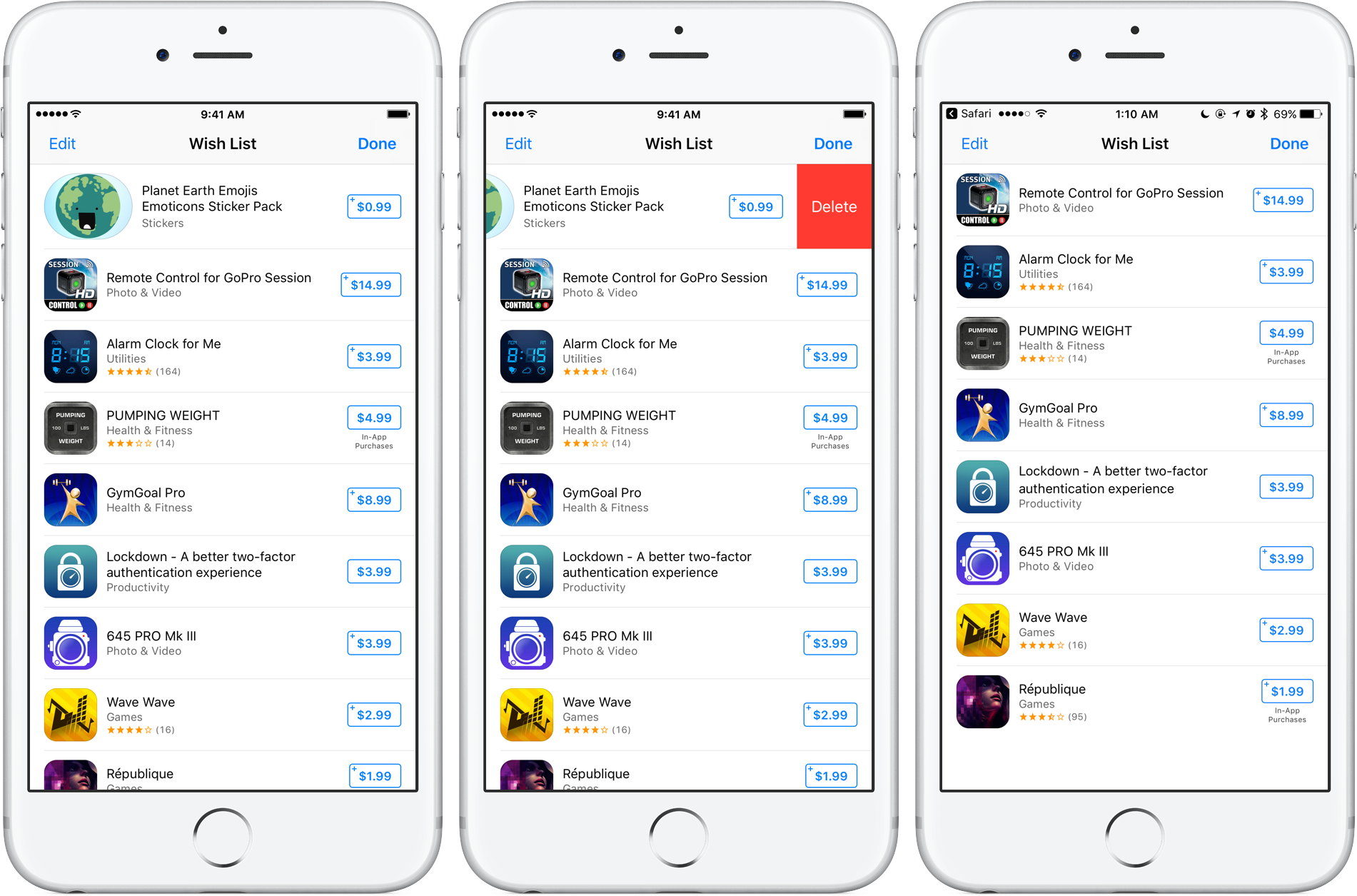
HINT: You can remove multiple apps at once. Tap Edit in the top-left corner and tap the apps you want to remove. In the top-right corner, tap Delete to finish.
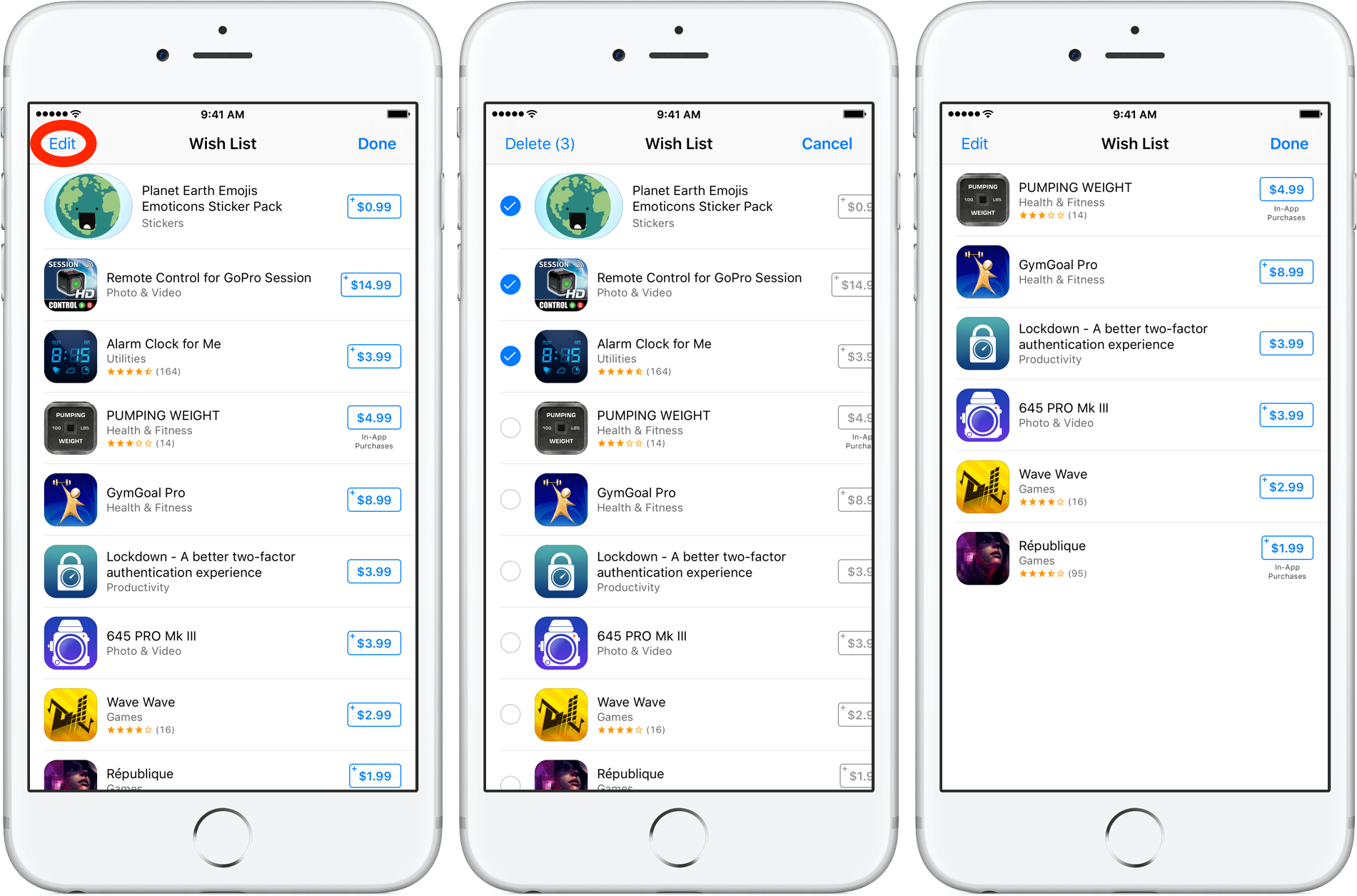
3) Tap Done to close your Wish List.
Mac or Windows:
1) Open iTunes and choose Wish List from the Account menu.
2) Click the Apps tab in the top-right section.
3) Click “x” in the top-left corner of the app you wish to remove from your Wish List.
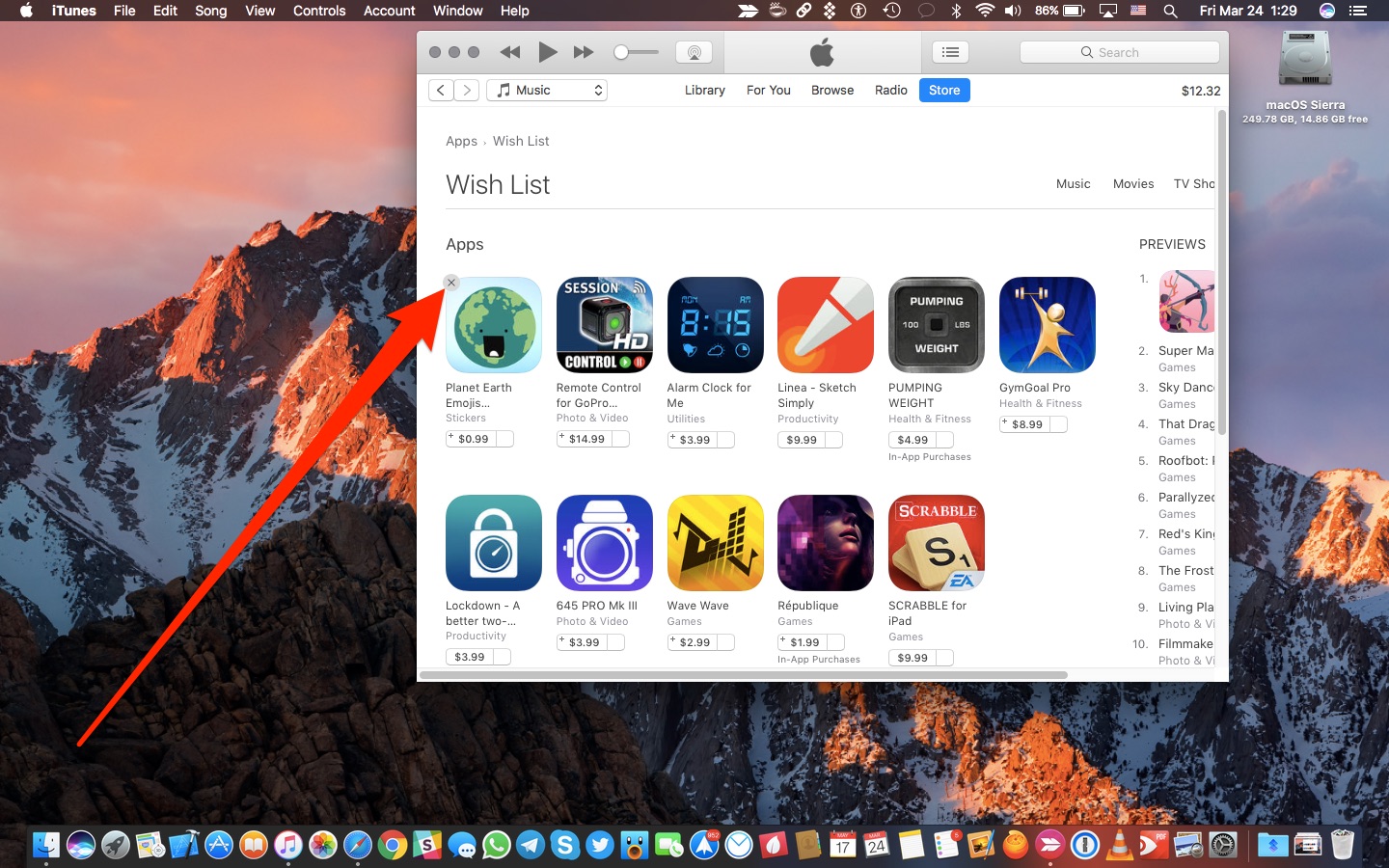
The app is instantly removed from the list.
How to buy or gift iOS apps on Wish List
If you want to purchase one or more apps for yourself or buy an app as a gift for a friend, you can do just that in a few easy steps.
iPhone, iPad and iPod touch:
1) Open App Store and tap the Wish List button.
HINT: Your Wish List is inaccessible via the Search and Updates tabs.
2) To the right of the app that you want to buy, tap the price, then tap the Buy button.
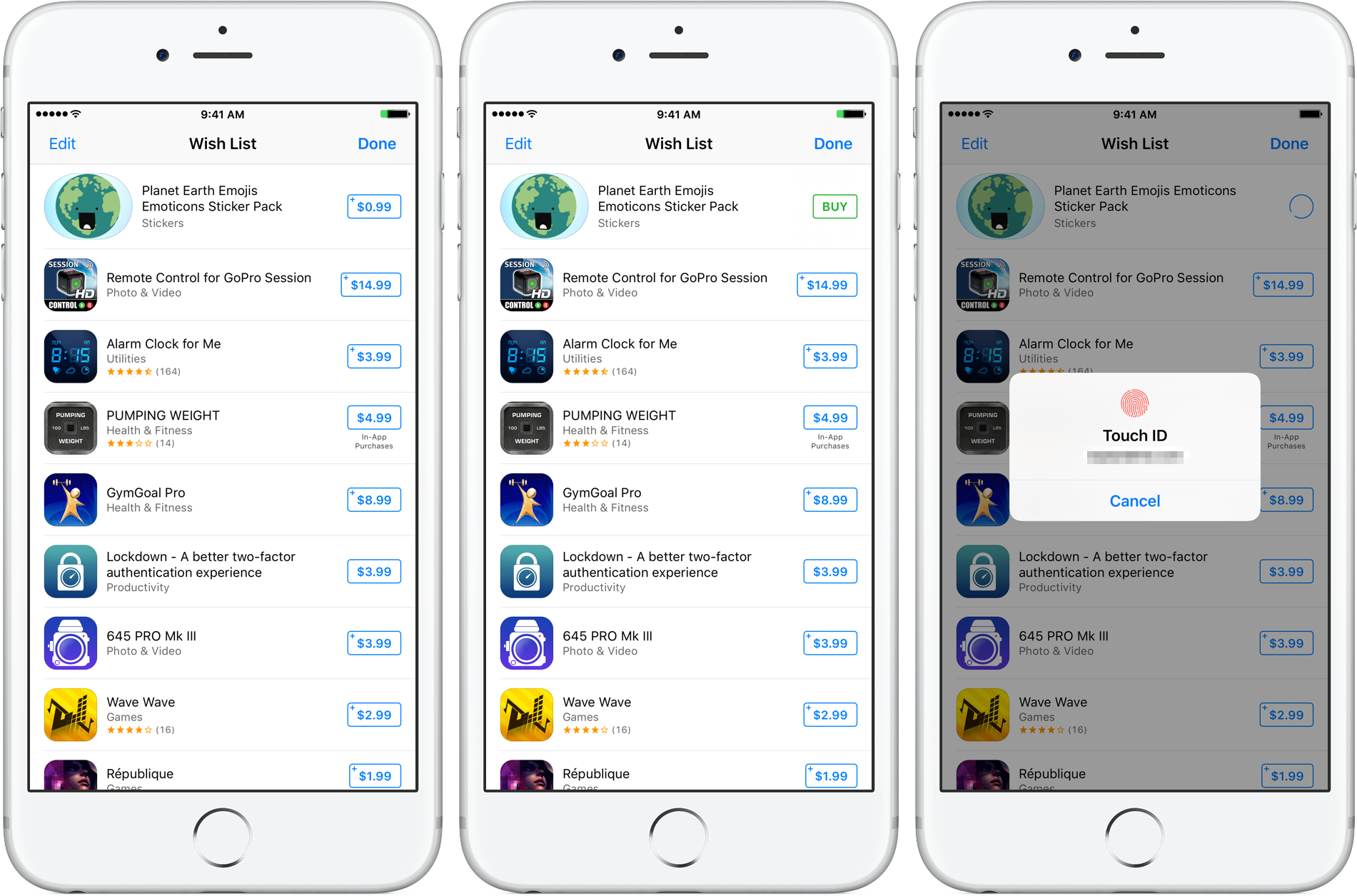
You may be prompted to enter your Apple ID password or use Touch ID to complete the purchase.
3) Tap Done to close your Wish List.
Mac or Windows:
1) Open iTunes and choose Wish List from the Account menu.
2) Click the Apps tab in the top-right section.
3) Under the icon of the app you want to buy or gift, do either:
Gift This App— To give an app as a gift to someone, click the arrow to the right of the price and choose Gift This App . You’ll go through the gifting process.
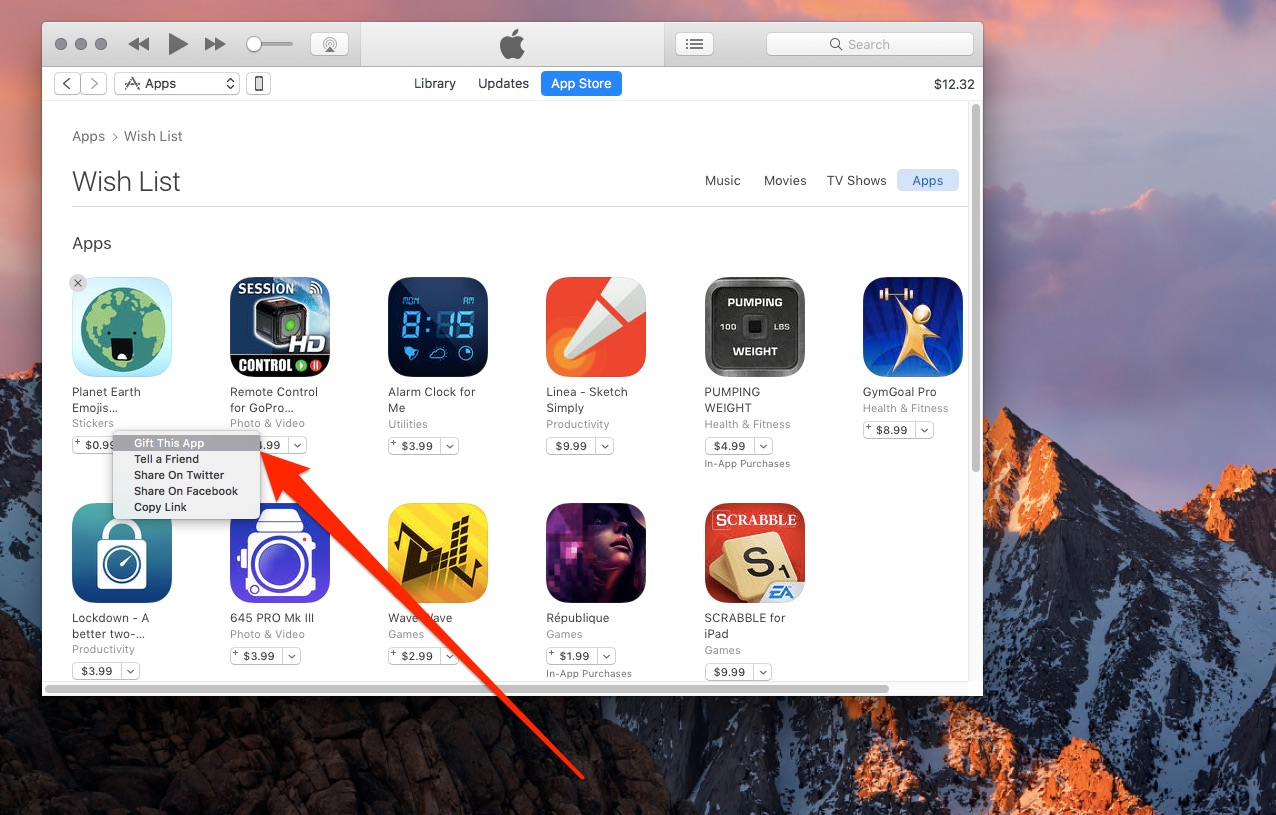
Buy This App— Click the price and select Buy to confirm your purchase.
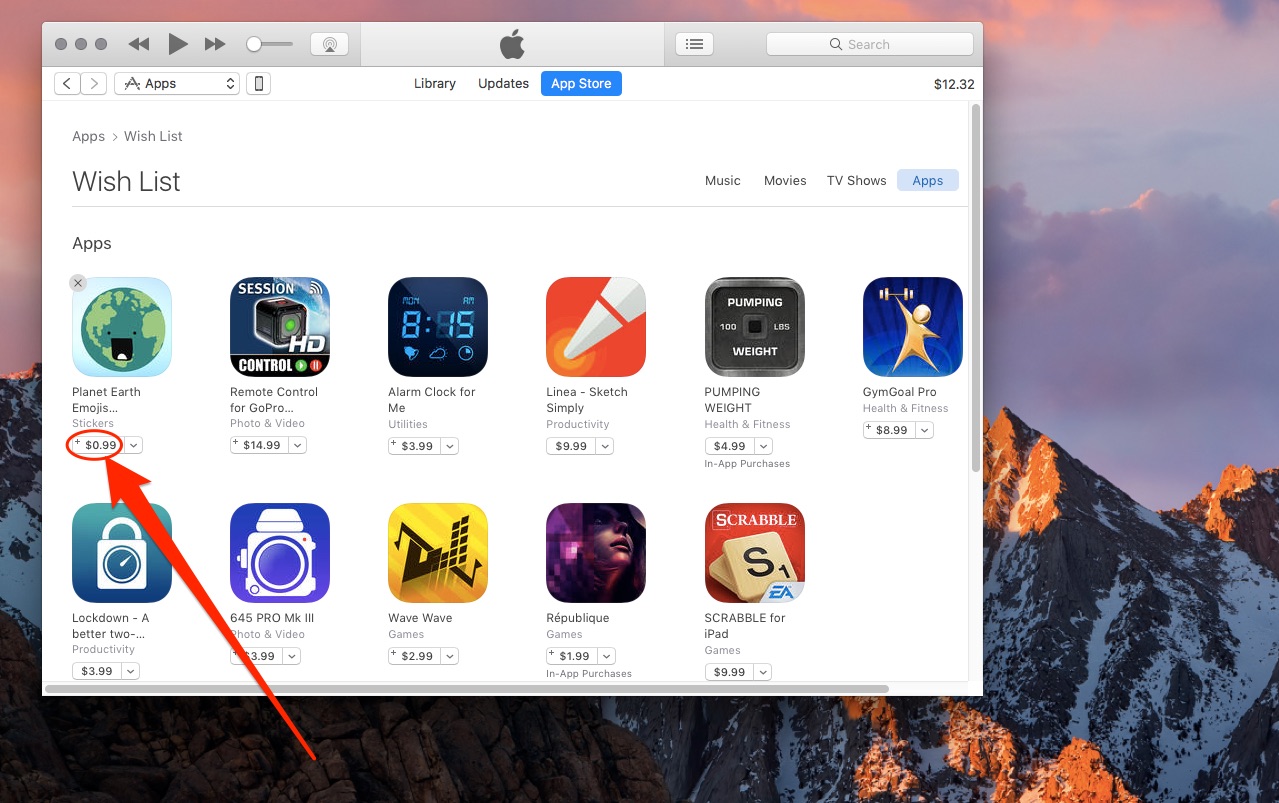
If asked, enter your password. The app then downloads.
Wish List on iTunes Store
Aside from Wish List acting as a bookmarking feature for apps, iTunes Store has its own Wish List that supports other purchasable media. For example, you could keep stuff like movies, TV shows, books and other paid items on your iTunes Store Wish List to keep an eye on or perhaps buy later.
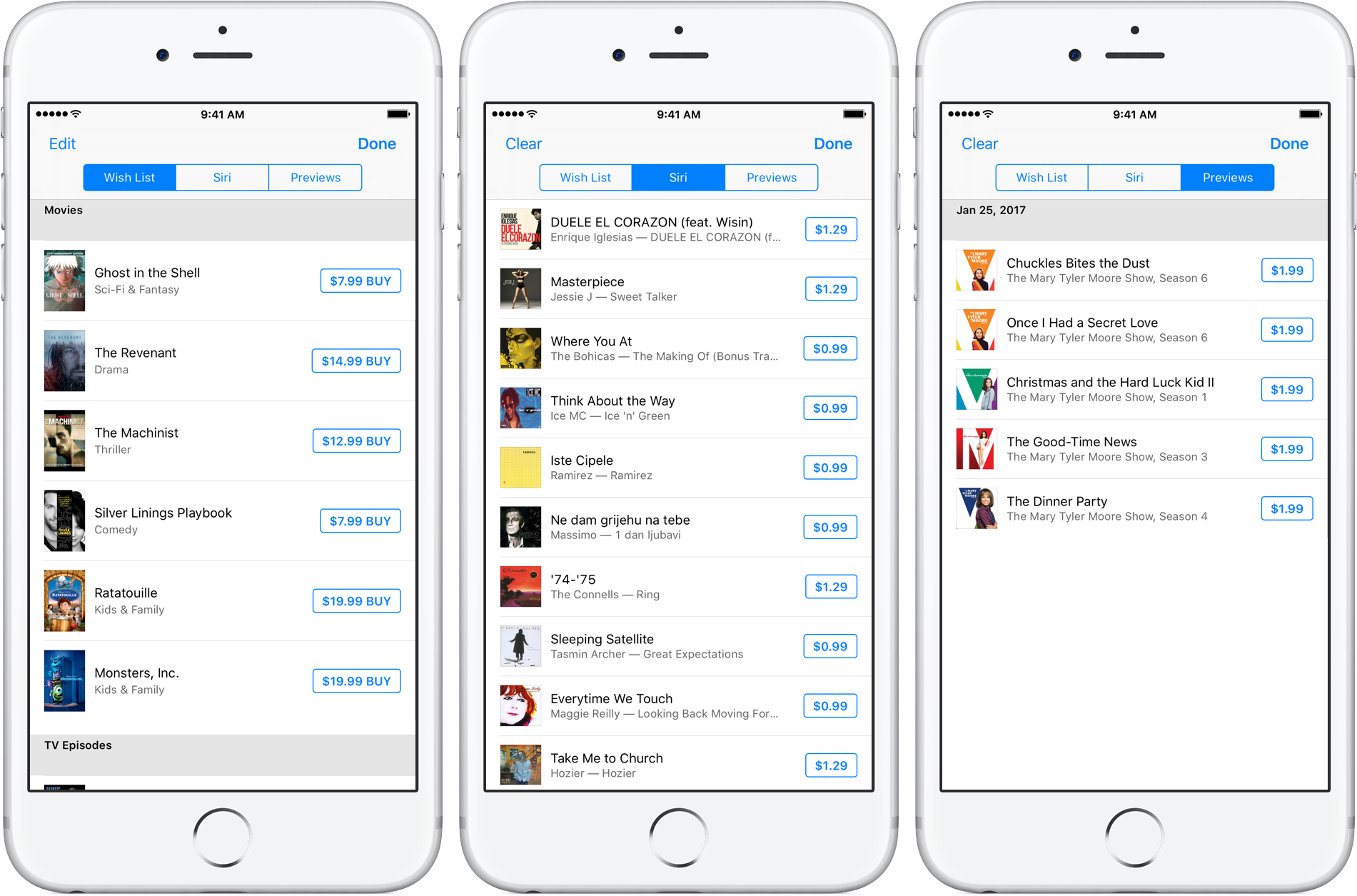
Wish List on iTunes Store supports music, movies, TV shows and more.
Wish List on iTunes Store also keeps a history of the songs you’ve previewed, listened to on Apple Music Radio or asked Siri to identify.
Wish List on iTunes Store is divided into three sections:
- Wish List—This is where any songs, albums, music videos, alert tones, movies, TV show seasons/episodes, books and audiobooks you’ve added to your Wish List appear.
- Siri—Songs you’ve asked Siri to identify go here.
- Previews—This is your history of songs, movies, TV show episodes, books and audiobooks that you’ve previewed. Your Apple Music, Beats 1 and other Apple Music Radio play history is available separately in the Music app on iOS and iTunes on desktop.
Wish List on Apple TV
Wish List is also supported in the Movies app on Apple TV but it sync only with other Apple TVs.

Wish List on Apple TV is only supported in the Movies app.
As mentioned, Wish List is not supported in Mac App Store.
Books added to your Wish Lists appear only in iTunes on desktop, not in your iTunes Store Wish List on iOS devices. We’re not sure why Apple doesn’t allow this considering books are part of iTunes Store.
Do you use Wish List?
Do you use Wish Lists at all?
If so, what do you use it for beyond keeping track of the items you’d like to buy at a later stage? Have you ever used Wish List to find a song Siri has identified? If you’ve never used Wish List before, we’d like you to give it a try because it’s one of those little features you don’t know you need until you’ve used it.