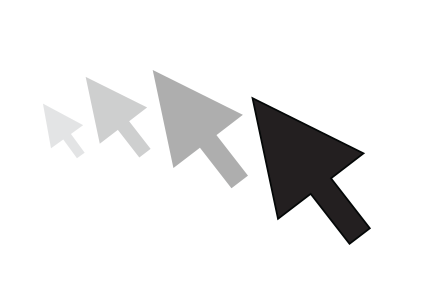
If you have vision problems or simply happen to use a very high-resolution monitor, finding your Mac’s mouse pointer among the mess of windows, desktop icons and various user interface controls can be a daunting task. Thankfully, macOS provides a nifty little feature to make the pointer larger temporarily when you quickly move your finger on the trackpad or quickly move the mouse. If you’d like to permanently make the pointer larger so that it’s easier to see, you can do that, too, as explained in this quick tutorial.
How to enlarge your Mac’s mouse pointer
1) Launch System Preferences from the Dock.
Tip: You can also launch the app from Launchpad, the Applications folder or Spotlight.
2) Click the Accessibility icon in the System Preferences window.
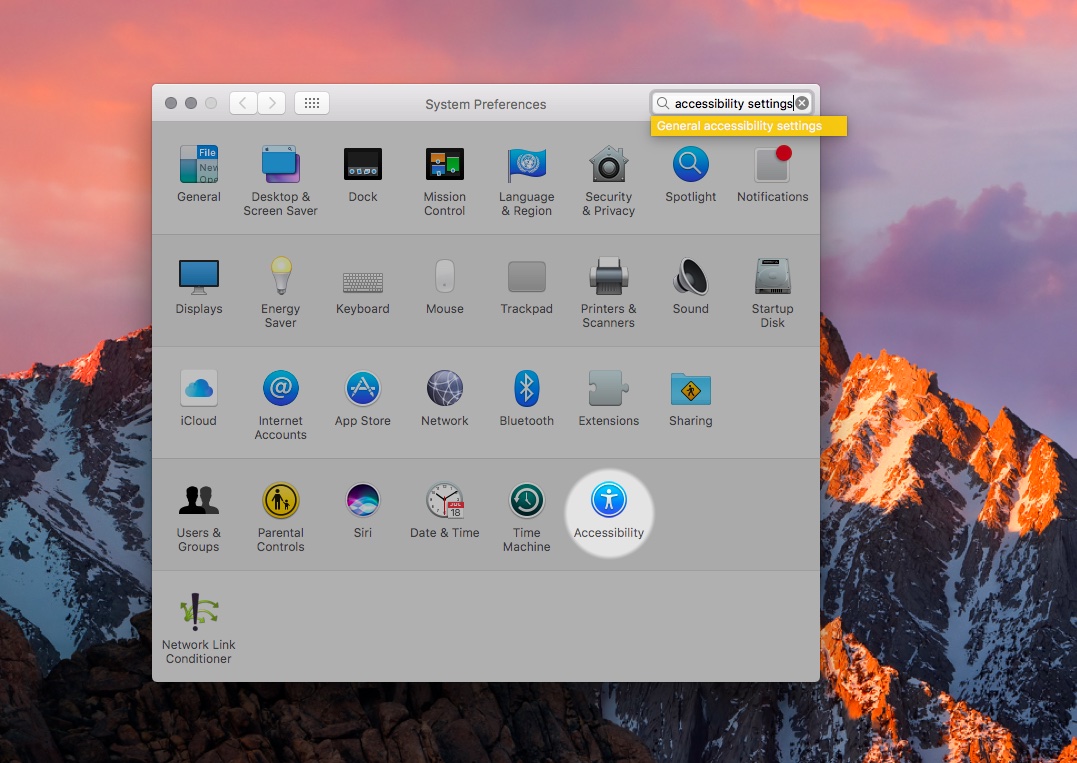
3) Click Display in the lefthand column of the Accessibility preference pane, then drag the Cursor Size slider to the right to make the mouse pointer larger, or to the left if you’d like to make the pointer smaller.
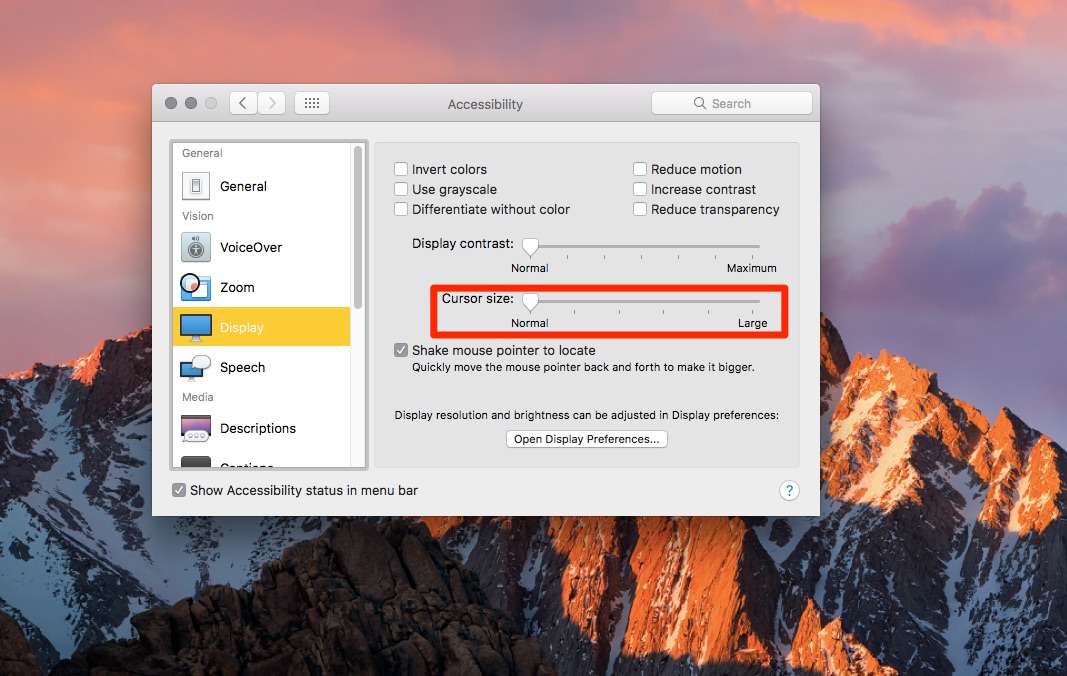
Drag the slider all the way to the left to make the mouse pointer default size.
Tip: to disable the mouse pointer shake gesture, untick the box next to “Shake mouse pointer to locate”.
Aside from being easier to see, an oversized mouse pointer is great for those times when you have difficulty following the regular-size pointer when it moves or changes to an insertion point, crosshair or other shape.
If you have issues controlling the mouse pointer, check out our troubleshooting tips for fixing a slow, unresponsive and laggy mouse on your Mac.
Wanna take screenshots that include the mouse pointer? There’s a how-to for that, too!
Last but not least, if you’d like to move and control your mouse pointer using keys on your Mac’s keyboard, simply enable a handy macOS feature called Mouse Keys.