Your Twitter username, or Twitter handle, is basically your identity on the social network. This is how people can find you and send you messages, either with a public mention or via DM. As you grow with the times, you may come to a point where you want to change your existing username to something new.
Fortunately, Twitter makes it very easy for you to change your Twitter handle, and in this tutorial we’ll show you how to change it.
This process can be performed in a web browser on your computer, or in the mobile app on your iOS device(s). Neither way is very time-consuming, and we’ll show you the process for each in this piece.
How do I change my Twitter username from the app?
If you’re using the free Twitter app from the App Store for this tutorial, then follow these steps to change your Twitter username:
1) Launch the Twitter app from your Home screen.
2) Tap on the Me tab at the bottom of the app.

3) Tap on the Settings button on the right side of your profile.
4) Tap on the Settings option from the pop-up menu list.
5) Tap on the Account option from the menu list.
6) Tap on the Username cell.
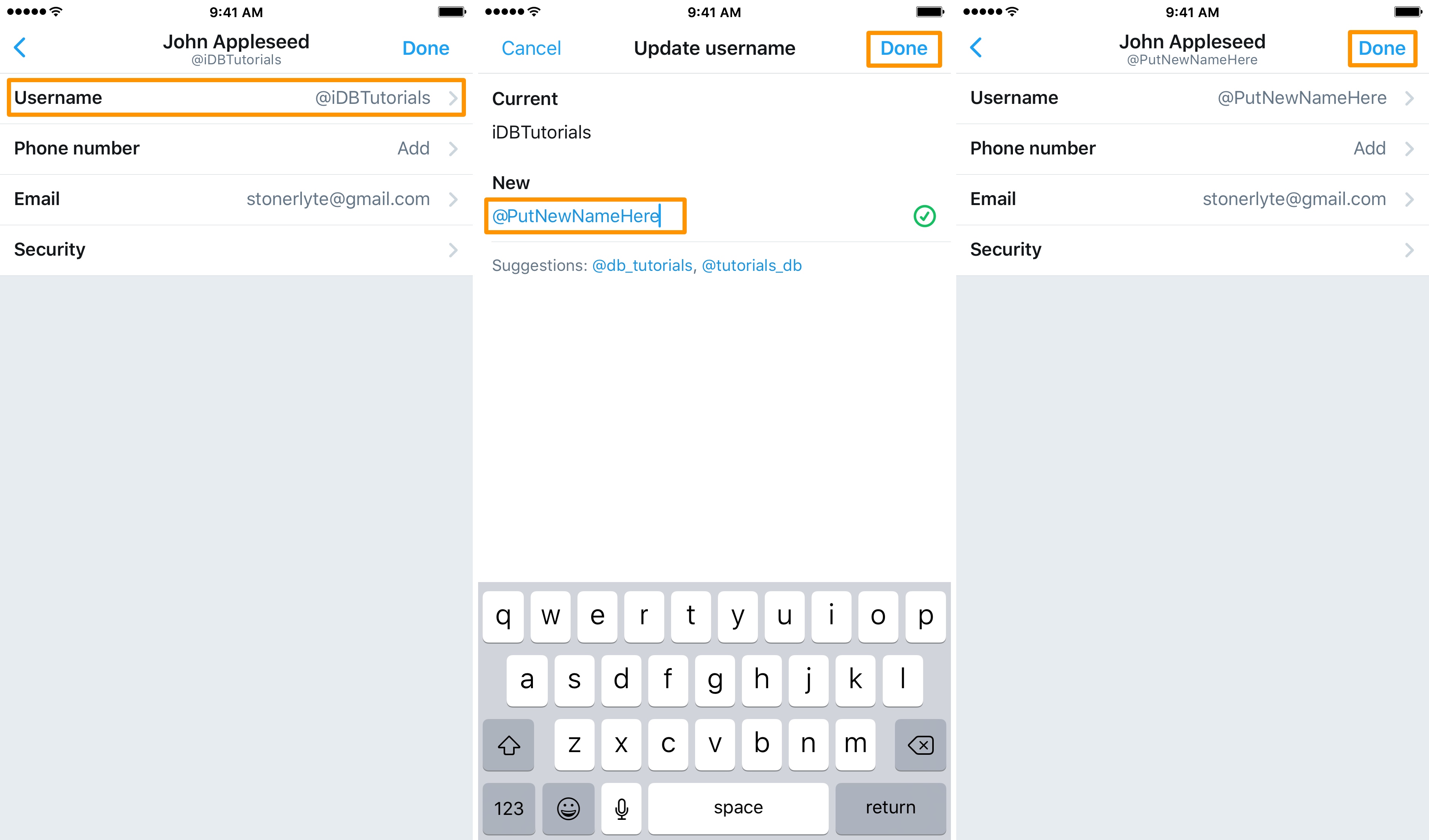
7) Tap inside the New text field and type in a new username that you desire to have.
8) Tap on the Done button at the top right of the app to save your changes.
9) Tap on the Done button at the top right of the app again to exit the settings.
You’re all done! Your account should now have its new handle.
How do I change my Twitter handle from the website?
If you’re using a web browser for this tutorial, then follow these steps to change your Twitter username:
1) Launch your favorite web browser and sign into Twitter.
2) Click on the Profile button at the top right of the page.
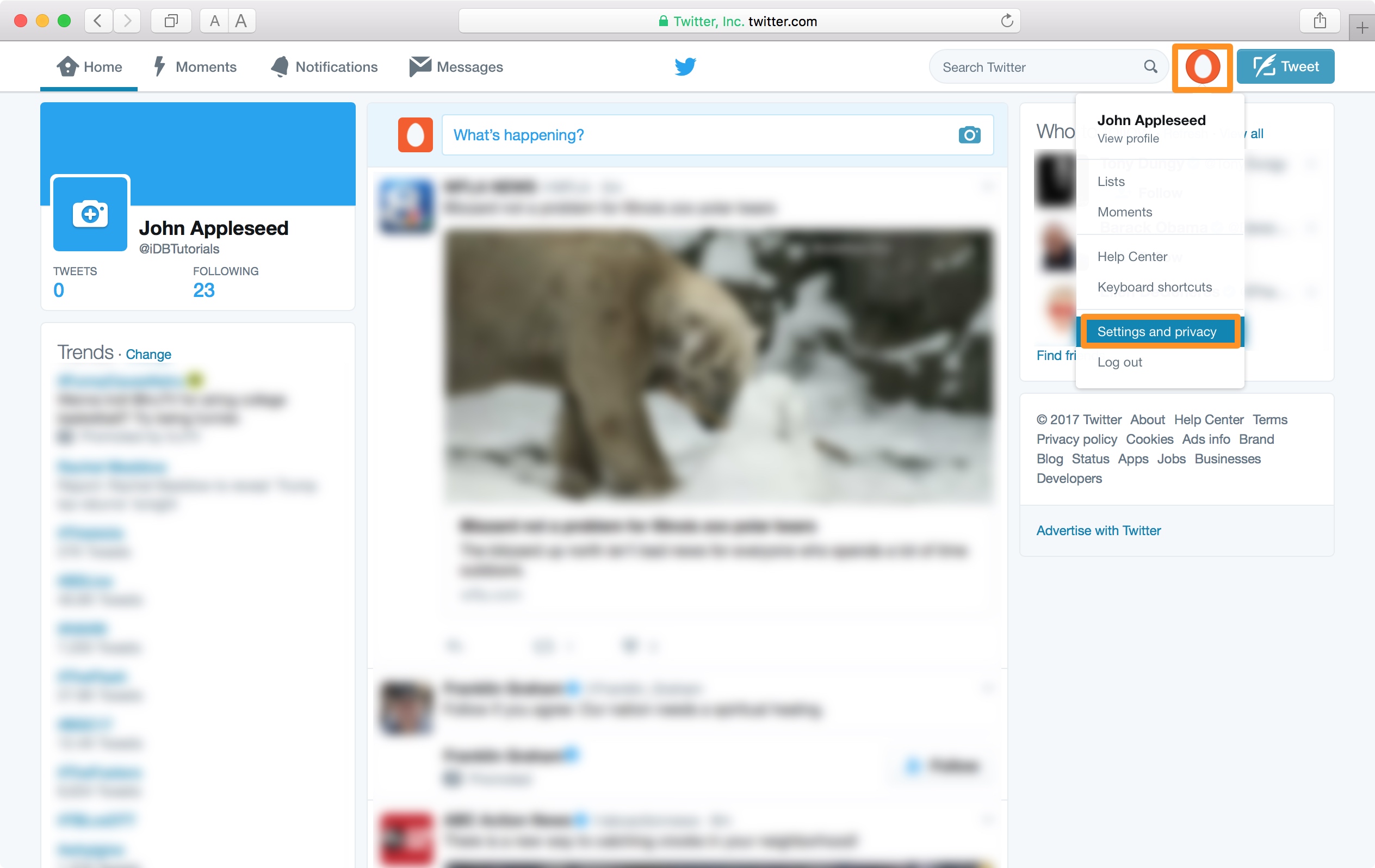
3) Click on the Settings and Privacy option from the drop-down menu.
4) Under the Account section, type a new username in the Username text field.
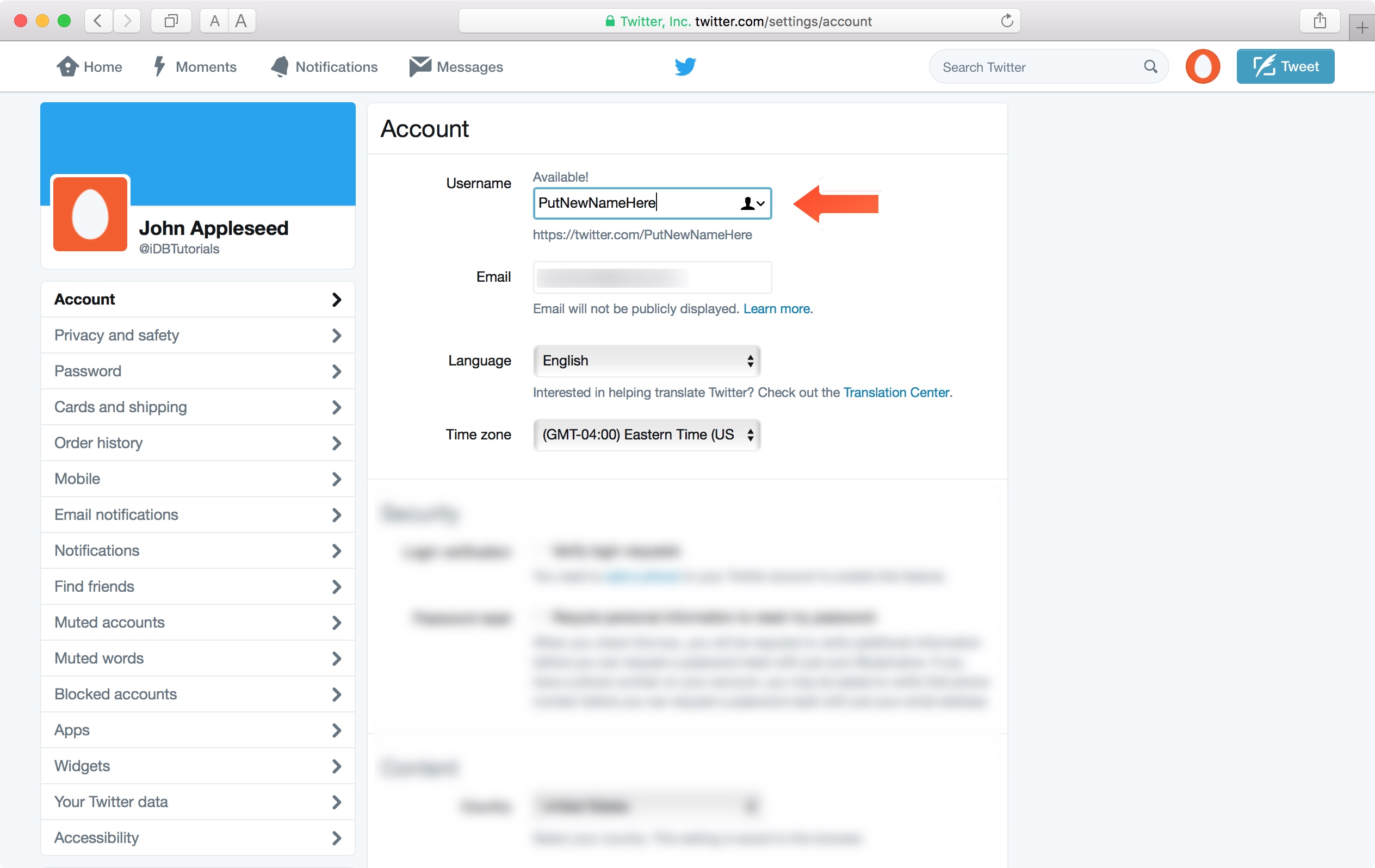
5) Scroll down and click on the blue Save changes button.
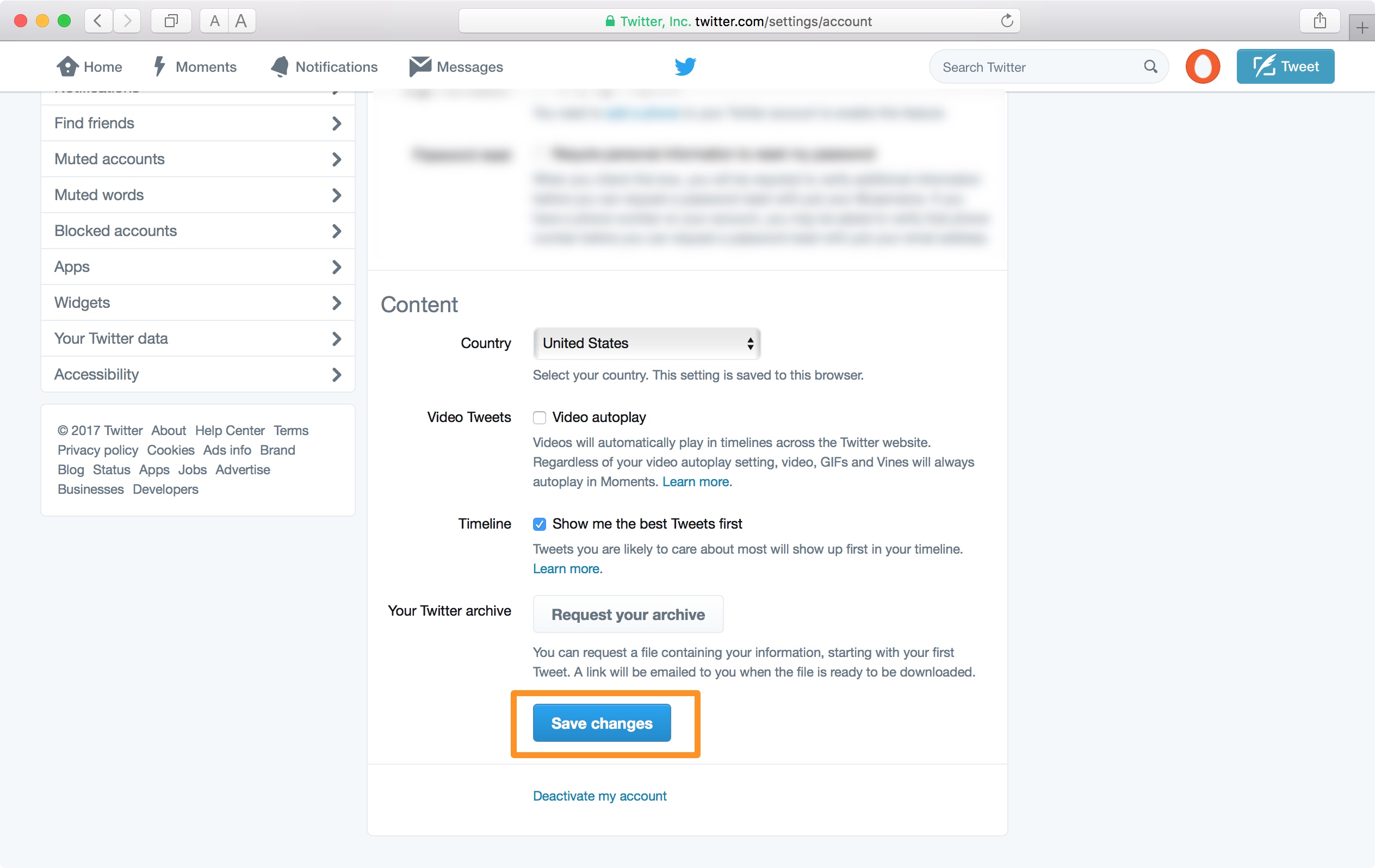
6) Twitter asks you to enter your password to verify your identity; enter it, and then click on the blue Save button.
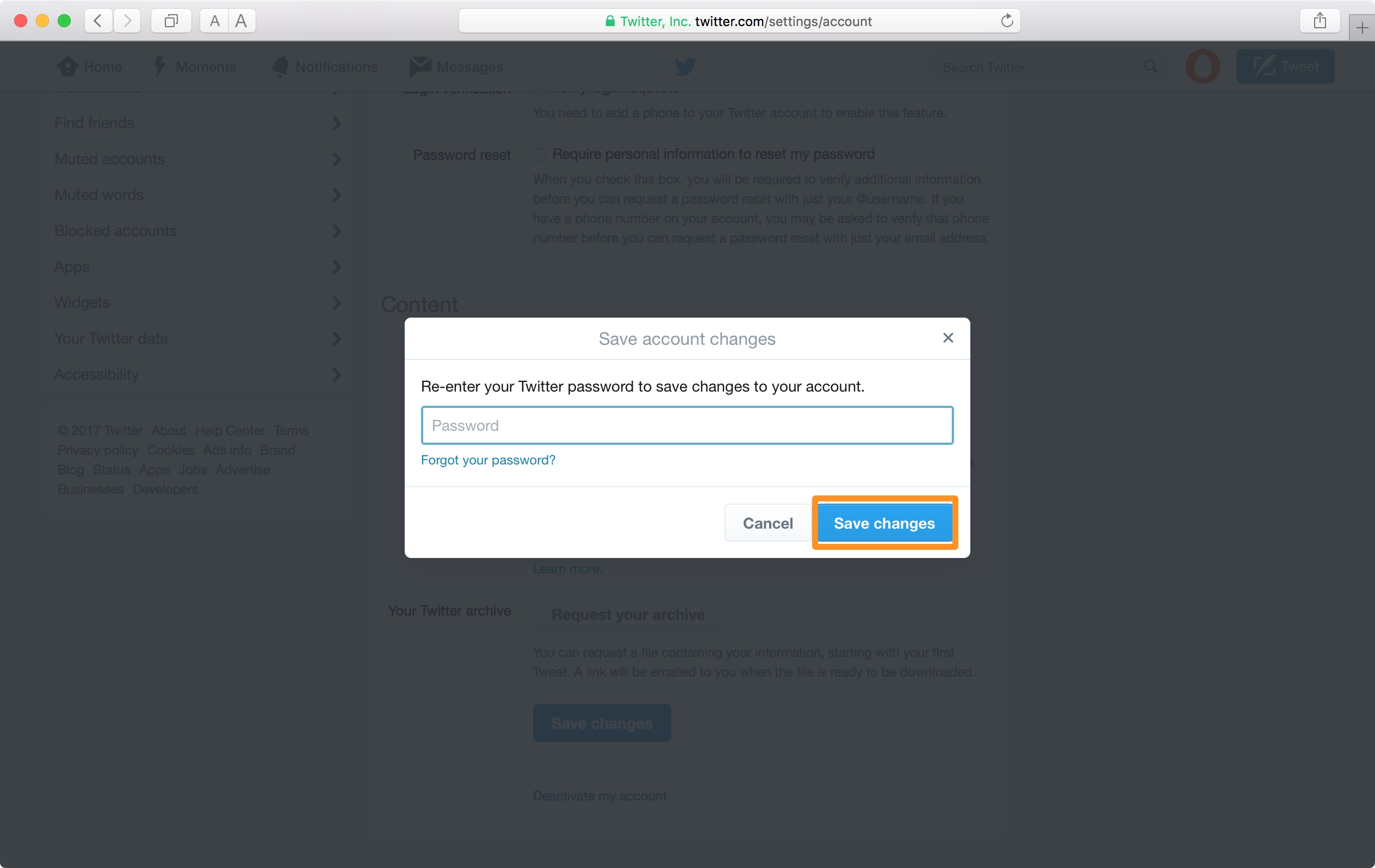
7) Twitter should now show you that your changes have been saved:
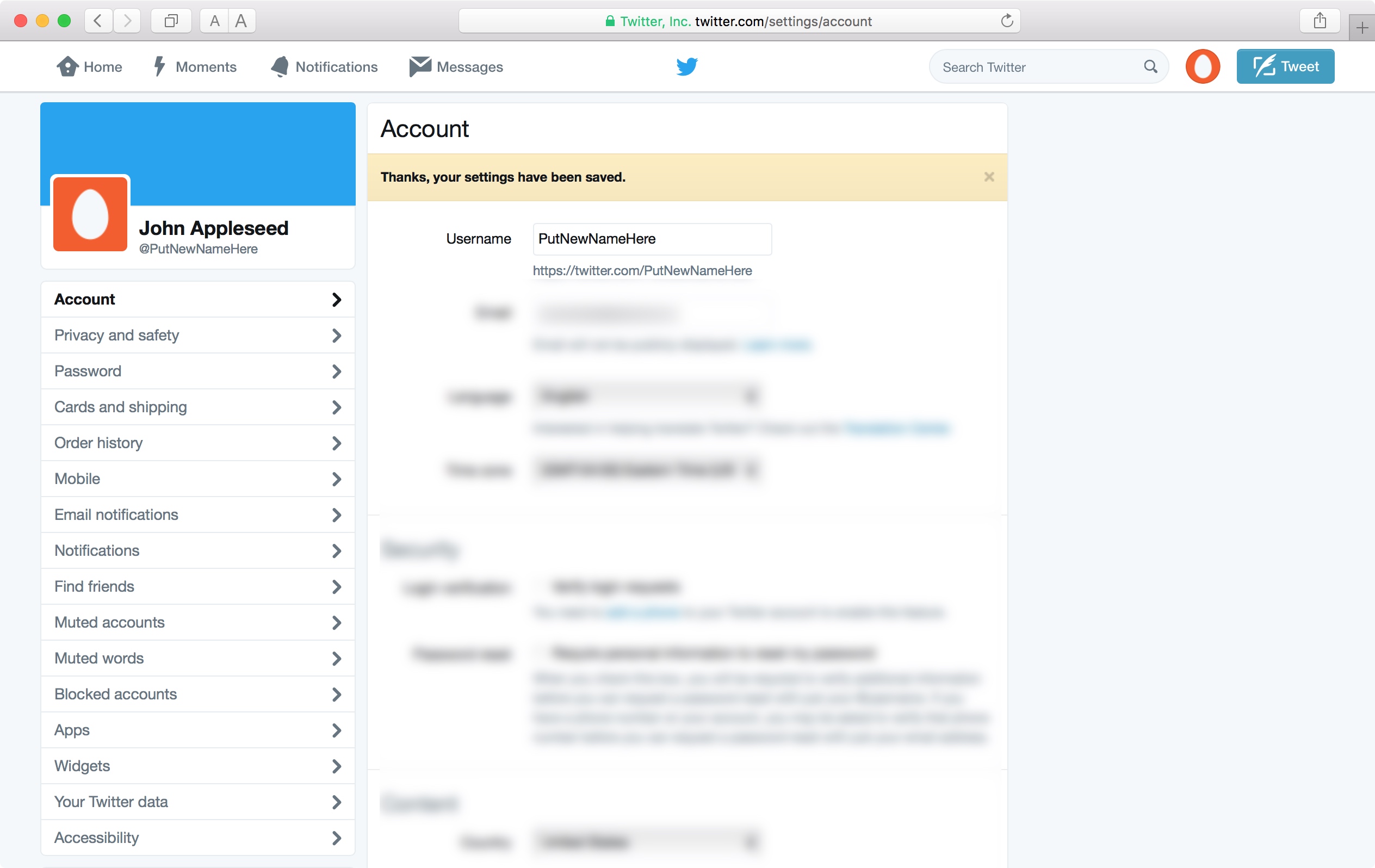
And that’s all there is to it!
I can’t change to the username I want
If you’re having some trouble trying to change your username, keep in mind that there are a few rules you must follow:
- You can’t have the same username as someone else, so make sure it’s not already taken
- You can’t have a username with the word “Twitter” or “Tweet” in it, as this can make it look like you’re impersonating staff
- You can’t have more than 15 characters in a username
If you find that the username you want violates any of the above rules, then you’ll either have to keep what you have already or pick something else to use.
Wrapping up
Now that you know how to change your username on Twitter, you can change that embarrassing one you set when you first signed up to something more presentable.
If you found this tutorial helpful, let us know by leaving a comment below!