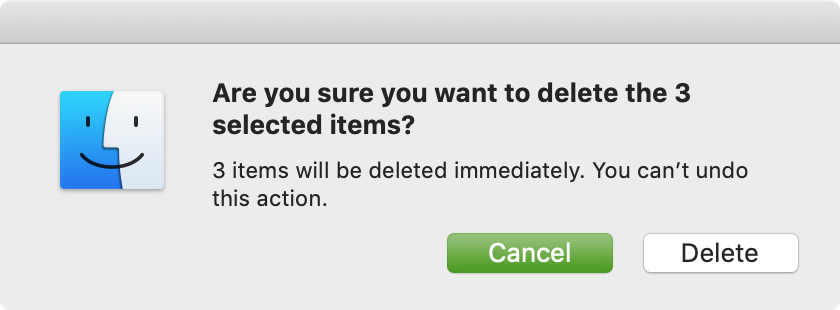
Not every file you get rid of on your Mac needs to go to the Trash folder. Using Trash is handy just in case you want to get a file back. But, if you know for certain that you want to permanently delete a file and do so right away, why bother sending it to Trash?
Here’s how to skip the Trash and delete files on your Mac immediately.
Delete files on Mac with a keyboard shortcut
One quick and easy way to permanently delete files is with a keyboard shortcut. This lets you remove the file by tapping a few keys on the keyboard.
1) Select the file you want to delete, whether in a folder or on your desktop.
2) Hit Option + Command + Delete.
You’ll then see a pop-up message confirming the action. Click Delete to confirm.
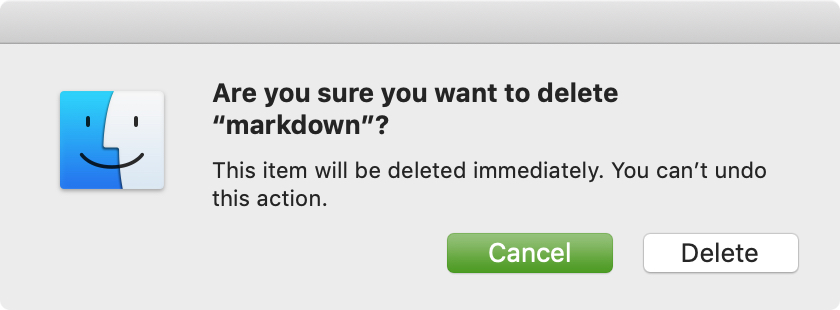
Delete files on Mac with the menu option
The second way you can immediately delete a file is by using the menu bar. And, this isn’t as obvious as it should be.
1) Select the file you want to delete.
2) Click File from the menu bar.
3) Hold down the Option key on your keyboard.
You will notice the options in that menu change slightly when you hold the Option key. Move to Trash changes to Delete Immediately. So, select that option and then confirm that you want to delete it in the pop-up box.
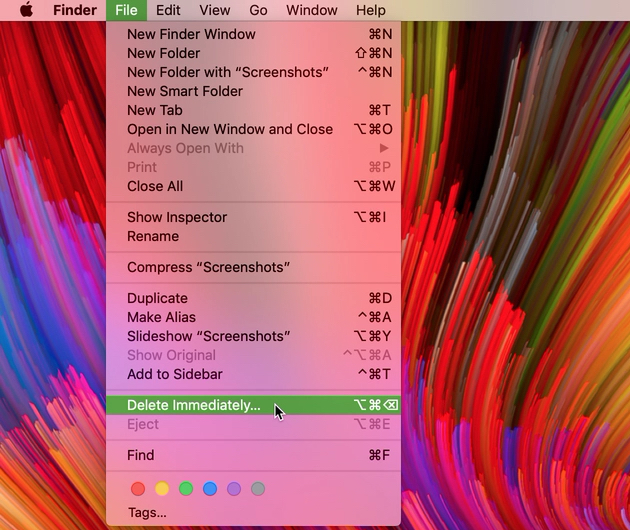
Wrapping it up
If you’re absolutely sure that you won’t want to restore a file from the Trash and would rather delete it immediately, you have these two convenient options. Which one are you going to use?
Need help removing other types of files on Mac? Check out how to get rid of files that won’t delete from your Trash or how to delete old email attachments to regain space.