
One of the quickest ways to access your recently-opened files is to create a folder for them and pop it into your Dock. This way, you can get to your latest items with a click.
Here’s how to add a folder of recently opened files to your Dock.
Open Finder
First, open Finder to create a new Smart Folder one of two ways.
1) Click File in your menu bar.
2) Select New Smart Folder.
OR
1) Right-click Finder or hold Control and click Finder in your Dock.
2) Select New Smart Folder.
Configure the New Smart Folder
When the window opens for you to create the New Smart Folder, follow these steps.
1) Click the plus sign on the top right.
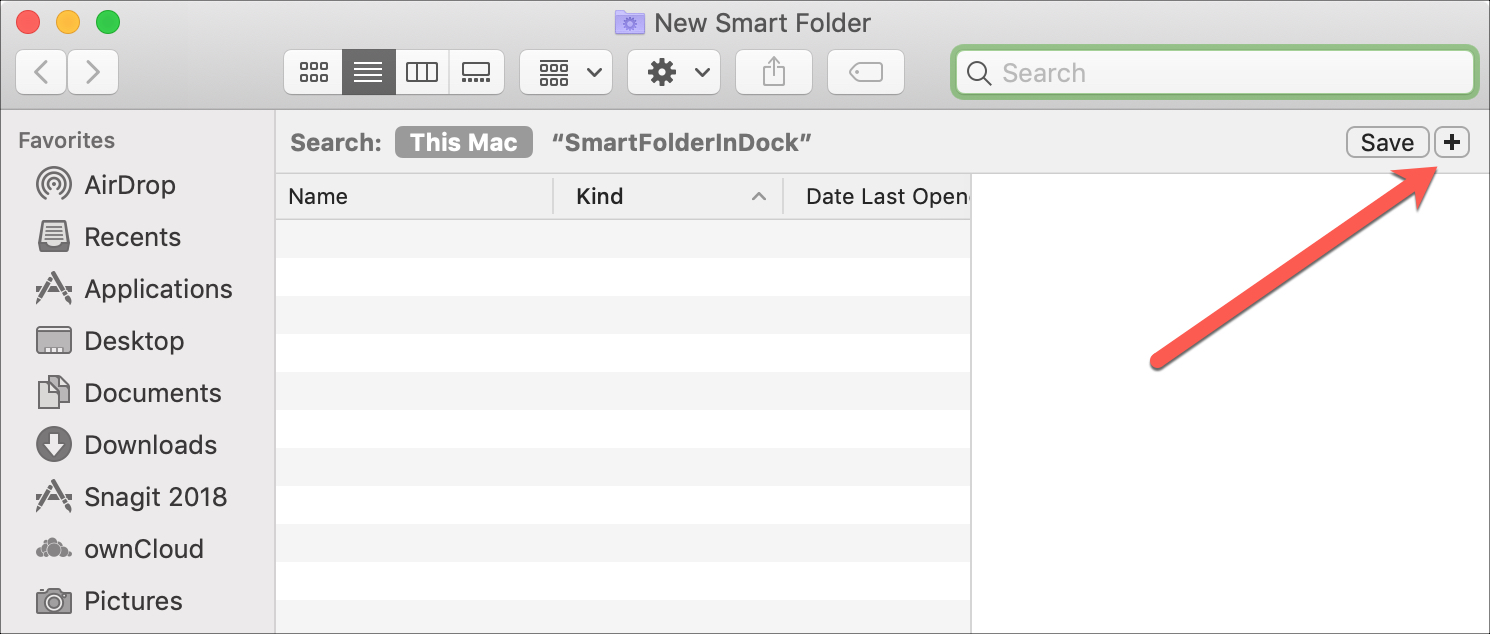
2) In the top center area, click the drop-down box for Kind.
3) Select Last opened date.
4) In the drop-down box to the right for Within last, choose how far back the recently-opened files should be. You have a good amount of flexibility here with options for today or yesterday, this week, month, or year, or an exact number of days, weeks, months, or years.
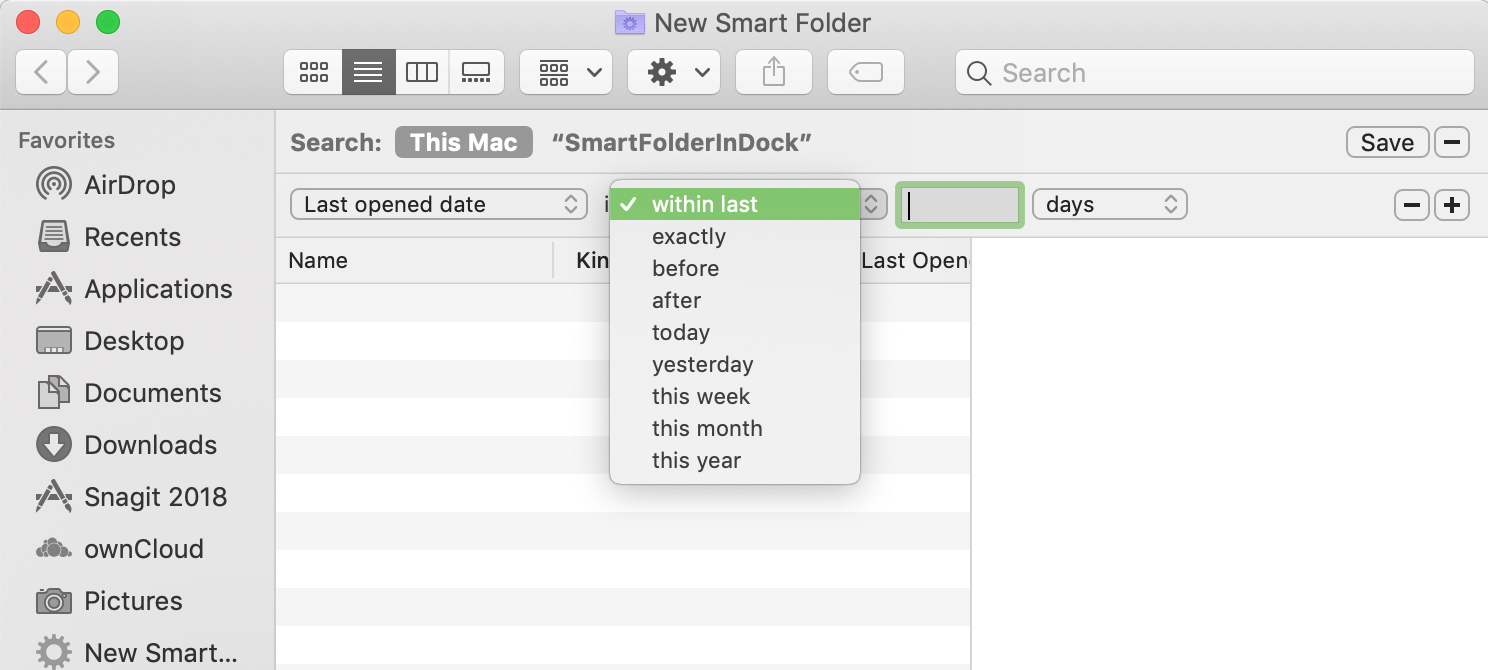
5) Click Save on the top right.
When the pop-up window appears, give your new folder a name, optionally check the box if you want it to appear in your sidebar, and select a main location for the folder. The easiest thing to do is to save it to your Desktop since you’ll be moving it to your Dock anyway. Click Save.
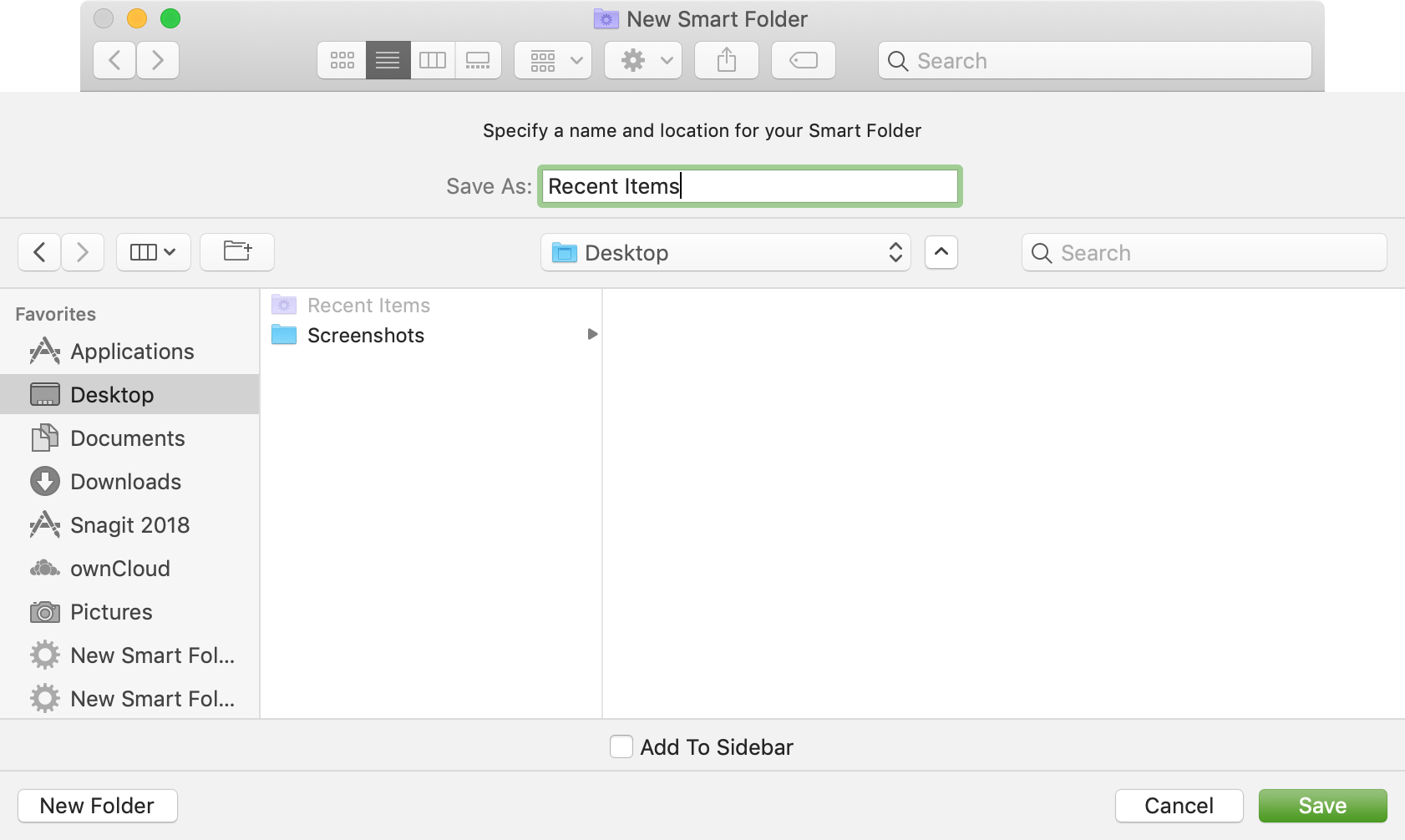
Now on your desktop, click your new Smart Folder and drag it to the right side of your Dock. Before you release to drop it there, be sure it’s not on top of another folder or app. Wait for the icons to move over and then release to drop it.
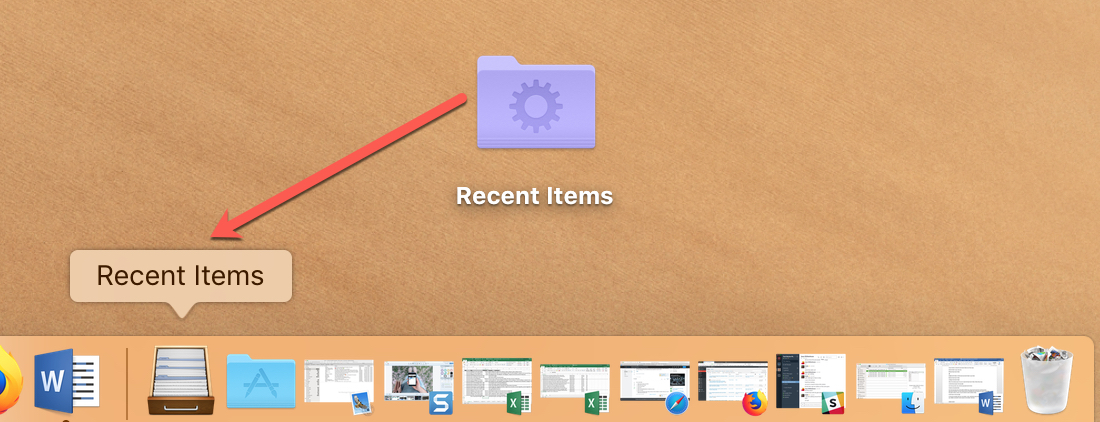
One final thing you may have to do is change its display to a folder.
1) Right-click or hold Control and click on the folder.
2) In the context menu, select Folder. You can also change the view here if you like to Fan, Grid, List, or Automatic.
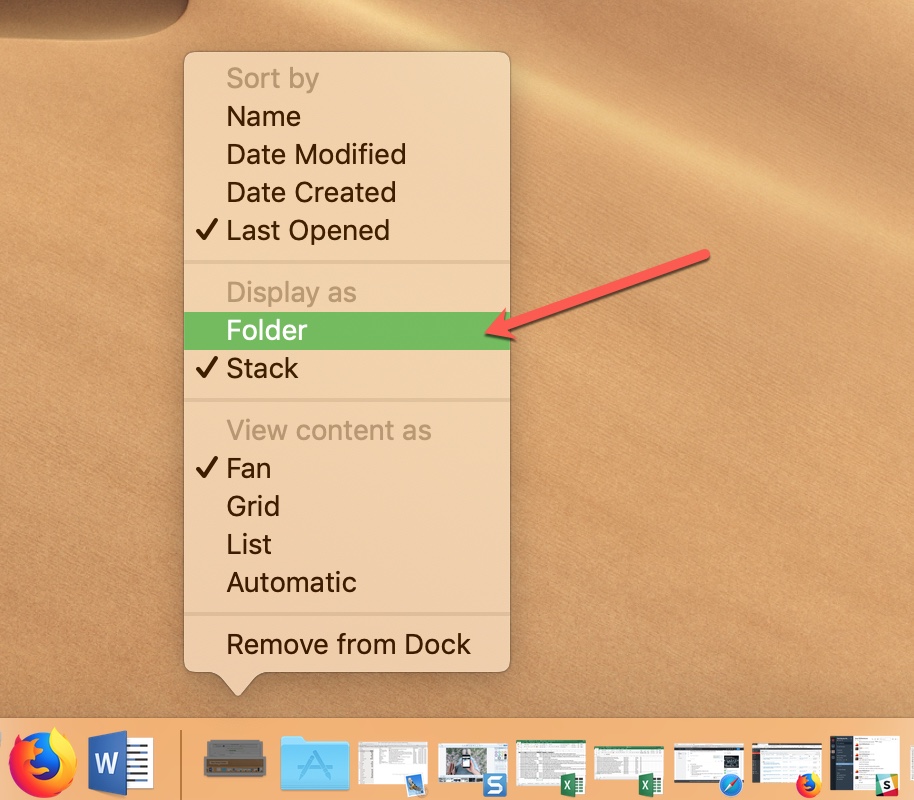
Once you move the folder to your Dock, you can remove the one on your desktop if you like.
Wrapping it up
Instead of searching for a document you need to finish, a folder you just opened, or an image you just edited, try this Mac trick instead. You’ll always have your most recent items at your fingertips.