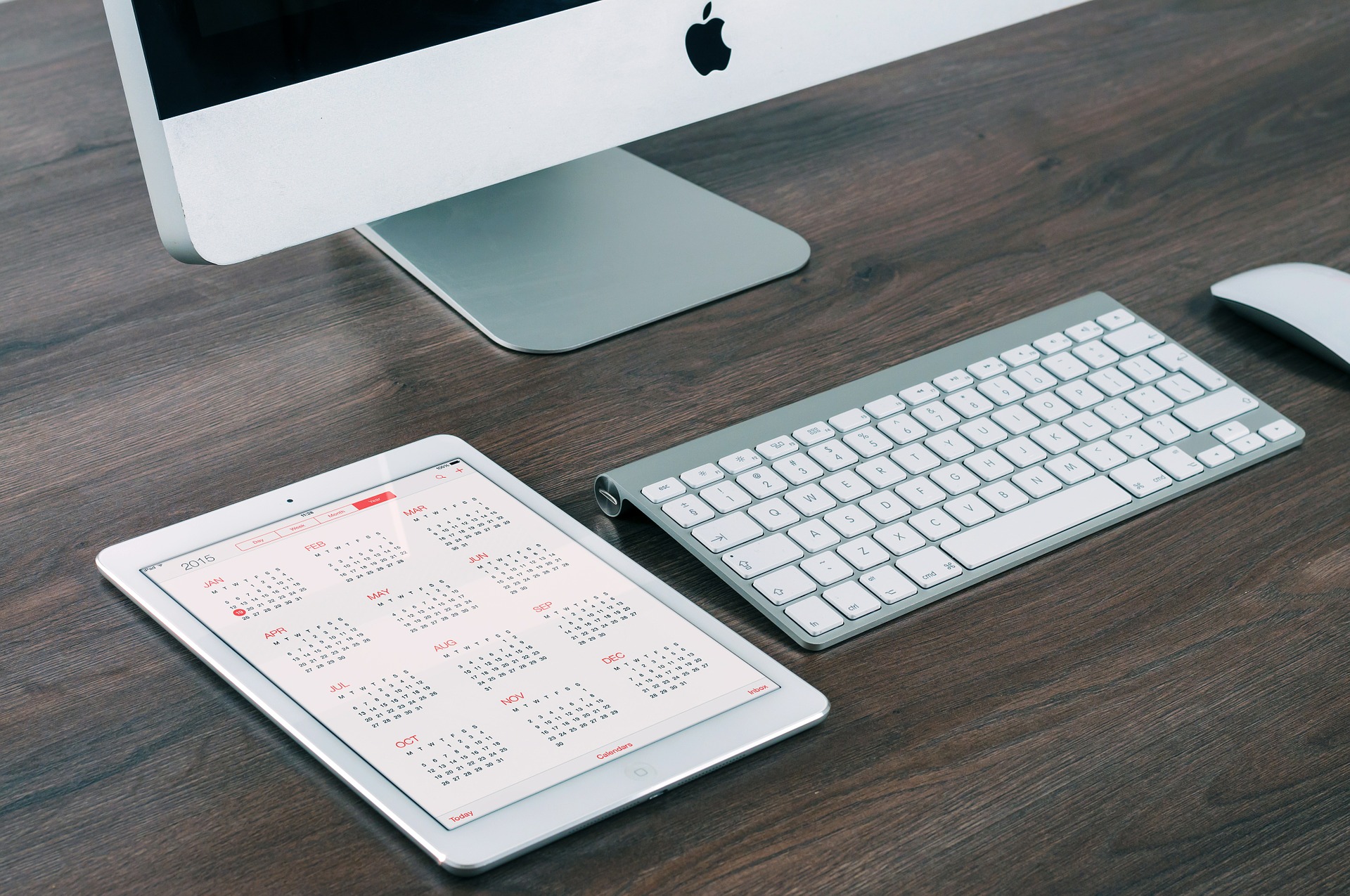
The Facebook Events feature is a great way to keep track of what’s going on in the world around you, including upcoming concerts, community functions, birthdays, and more. Thanks to a web-based import feature, you can now add Facebook Events to your iPhone calendar. You can also remove these calendars from your devices as you can see below.
Add Facebook events to iPhone calendar
To add and sync a Facebook Calendar to your iPhone or iPad, you must first log into your Facebook account from the web and then follow these directions. Note that this cannot be done from the mobile version of Facebook.
1) Click Events on the left side of the main Facebook screen.
2) On the Facebook Events page, scroll down until you see the following message in the sidebar to the right: You can add your events to Microsoft Outlook, Google Calendar or Apple Calendar. Once you add them, they’ll stay updated.
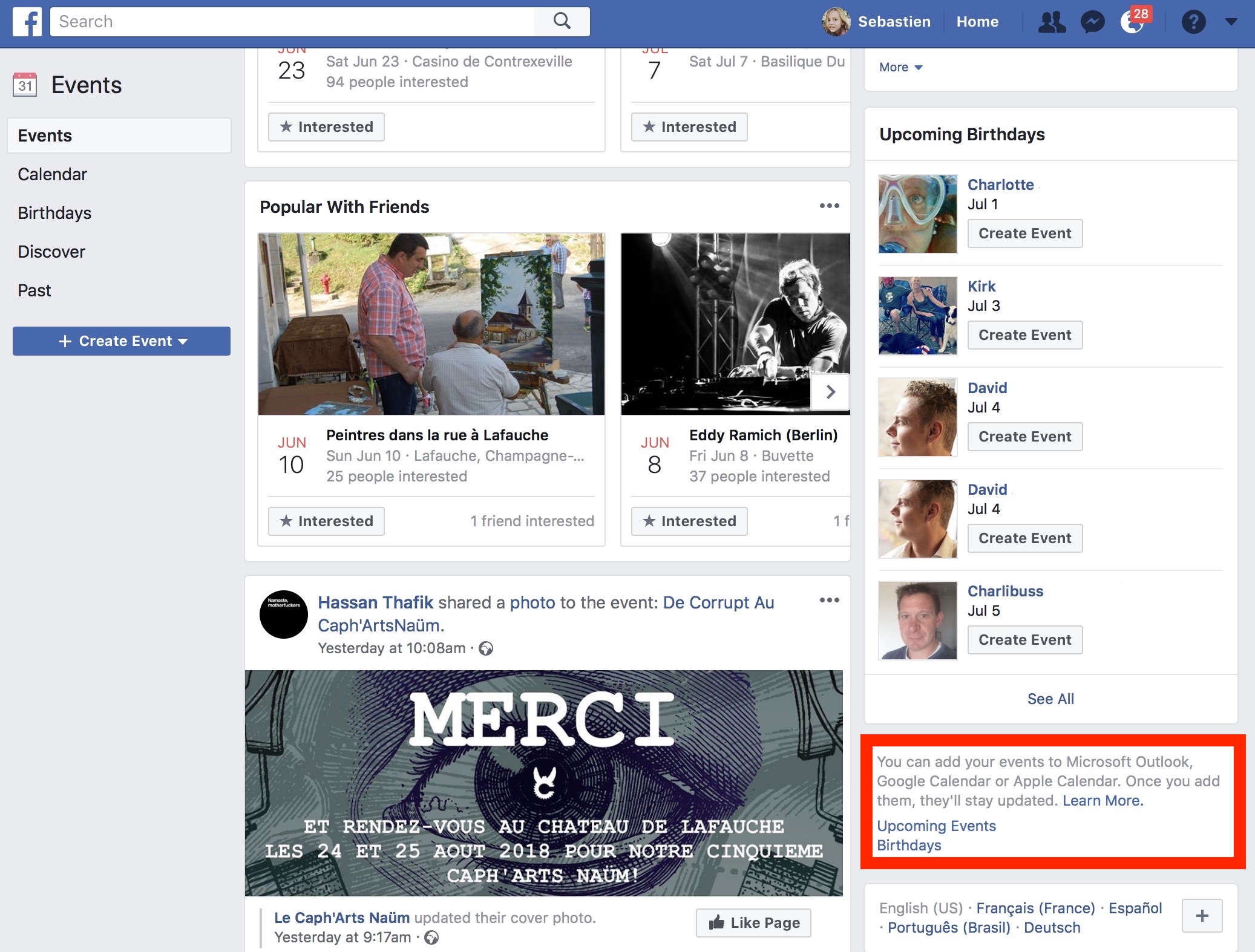
3) You can add two types of Facebook Events to your Apple Calendar: Upcoming Events and Birthdays.
4) Click on the link for Upcoming Events or Birthdays, depending on your choice.
5) On your Mac, you’ll see a popup message that says: “Do you want to allow this page to open “Calendar”?”
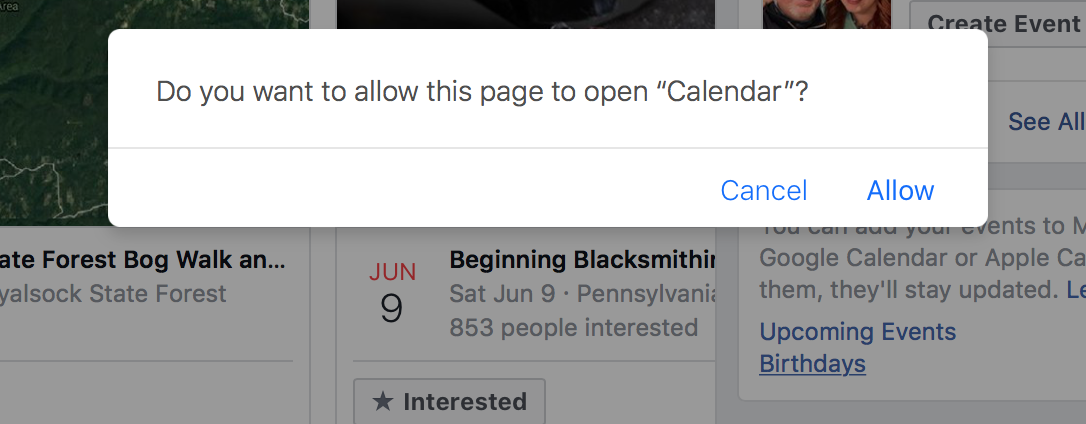
6) Click Allow (or Cancel).
7) Your Apple Calendar will open along with a message asking you to subscribe to a new calendar. Click the Subscribe button.
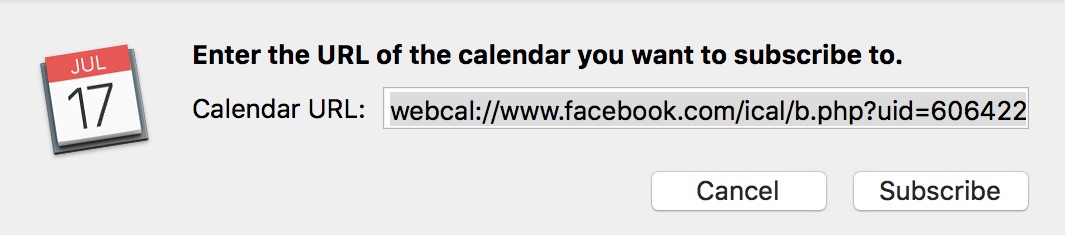
8) Make sure the location of your calendar is iCloud, not On My Mac. Otherwise, the calendar will not show up on your other devices. Click OK.
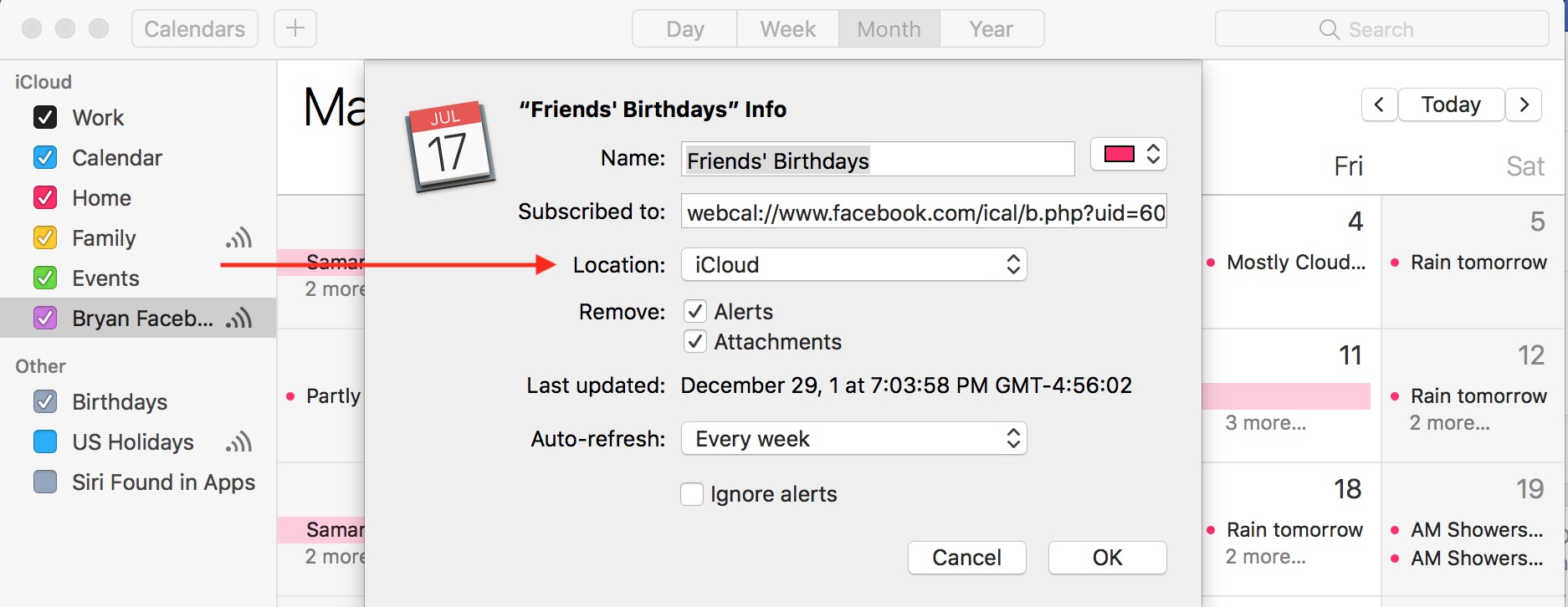
9) Your Facebook Calendar (either Upcoming Events or Birthdays) is now available on your Apple Calendar on iCloud and accessible across all of your Apple devices.
10) Repeat steps 4 through 9 to add the other Facebook Calendar separately to your Apple Calendar.
Delete Facebook events from iPhone calendar
You can remove Facebook Calendars from any of your Apple devices. When the calendar has been deleted in one location, it will be removed elsewhere too.
On Mac
1) On your Mac, go into your Apple Calendar. On the left-hand side of the screen, you’ll notice a list of all of your iCloud calendars. Right-click on the one you created from Facebook and wish to delete.
2) Select Unsubscribe.

3) Choose Delete from the popup menu to confirm that you want to delete the calendar; select Cancel if you’ve changed your mind.
4) The calendar is now removed from your Mac and other Apple devices.
On iPhone or iPad
1) To delete your Facebook Calendar on your iOS device, go into the native Calendar app. From here, click Calendars at the bottom of the main screen.
2) Tap on the information icon to the right of the Facebook Calendar.
3) At the bottom of the next screen, select Delete Calendar and confirm your choice to remove the calendar.
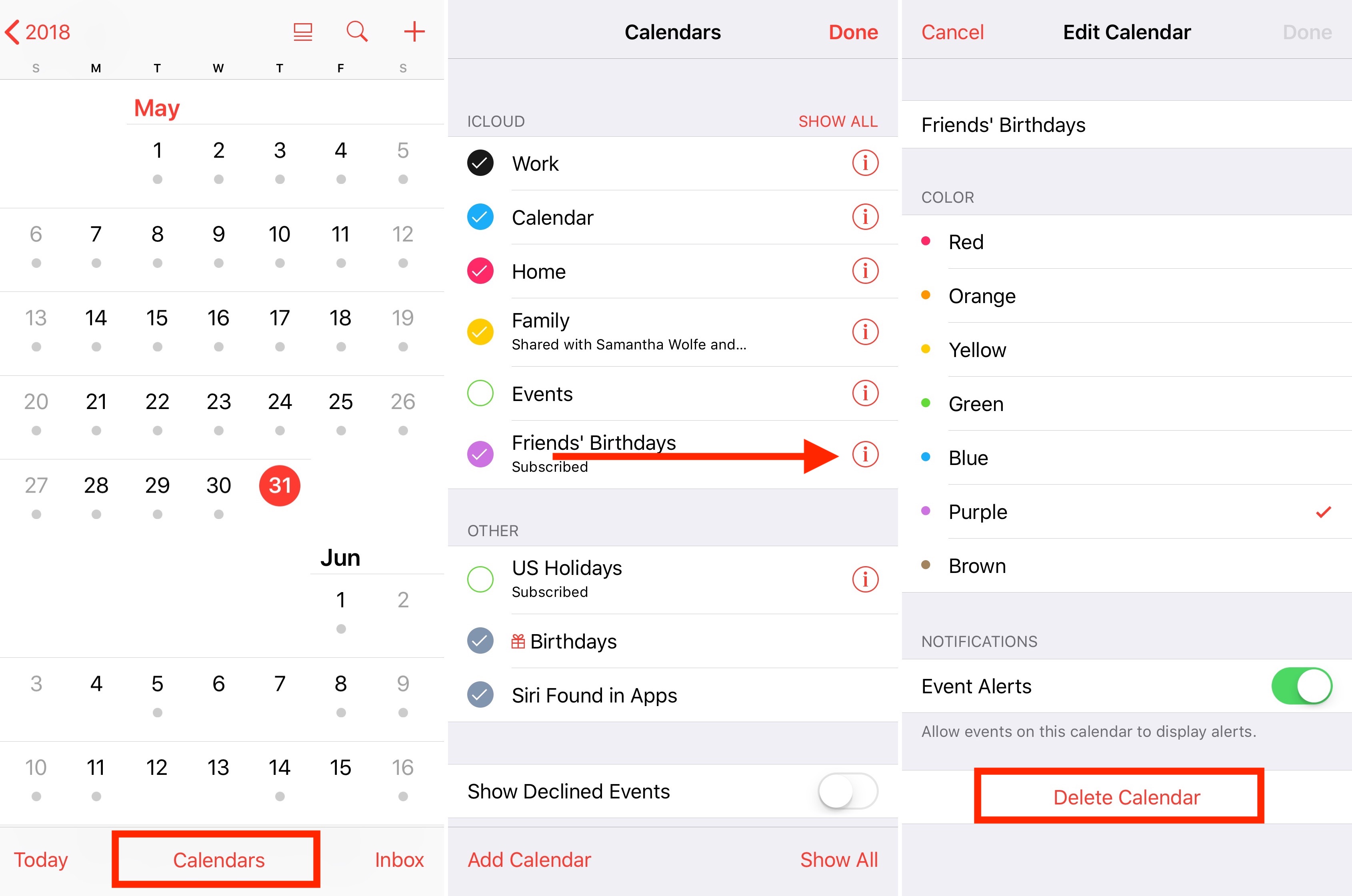
4) Your Facebook Calendar has now been removed across all of your Apple devices.
To add Facebook Events to your iPhone calendar, you must first add it using a web browser. Once inserted, the events are shown across all of your Apple devices. When you want to delete Facebook Events, the process is much easier.