
When the time comes, you’ll eventually need to upgrade or downgrade your iCloud storage plan. You can perform this task on both iOS and macOS. Here are the steps.
When you sign up for an iCloud account, you receive 5GB of free storage, which you can use to back up your data, including your documents and photos. Depending on the number of Apple devices you own, that 5GB of storage isn’t going to last that long. At the time of this writing, Apple offers three premium storage plans: 50GB, 200GB, and 2TB. You can also share the 200GB and 2TB plans with your family.
To upgrade to a larger iCloud storage plan, follow these steps:
Upgrading and downgrading iCloud storage on iOS
To find out how much iCloud storage you’re using and to make changes to your plan, go to the Settings app on your iPhone or iPad. Next:
1) Click Accounts & Passwords.
2) On your account list, select your iCloud account.
3) Select Storage.
4) On this screen, you’ll see the total amount of storage offered in your iCloud account, followed by the available storage. By clicking on Manage Storage, you can see where your iCloud storage is being consumed the most.
5) Return to the Storage screen and click Change Storage Plan.
6) On this screen, you’ll see your current plan followed by a listing of upgraded plans available. You will also see a button for downgrading.
7) Click on your selected upgraded plan or Downgrade options, depending on what you want to do.
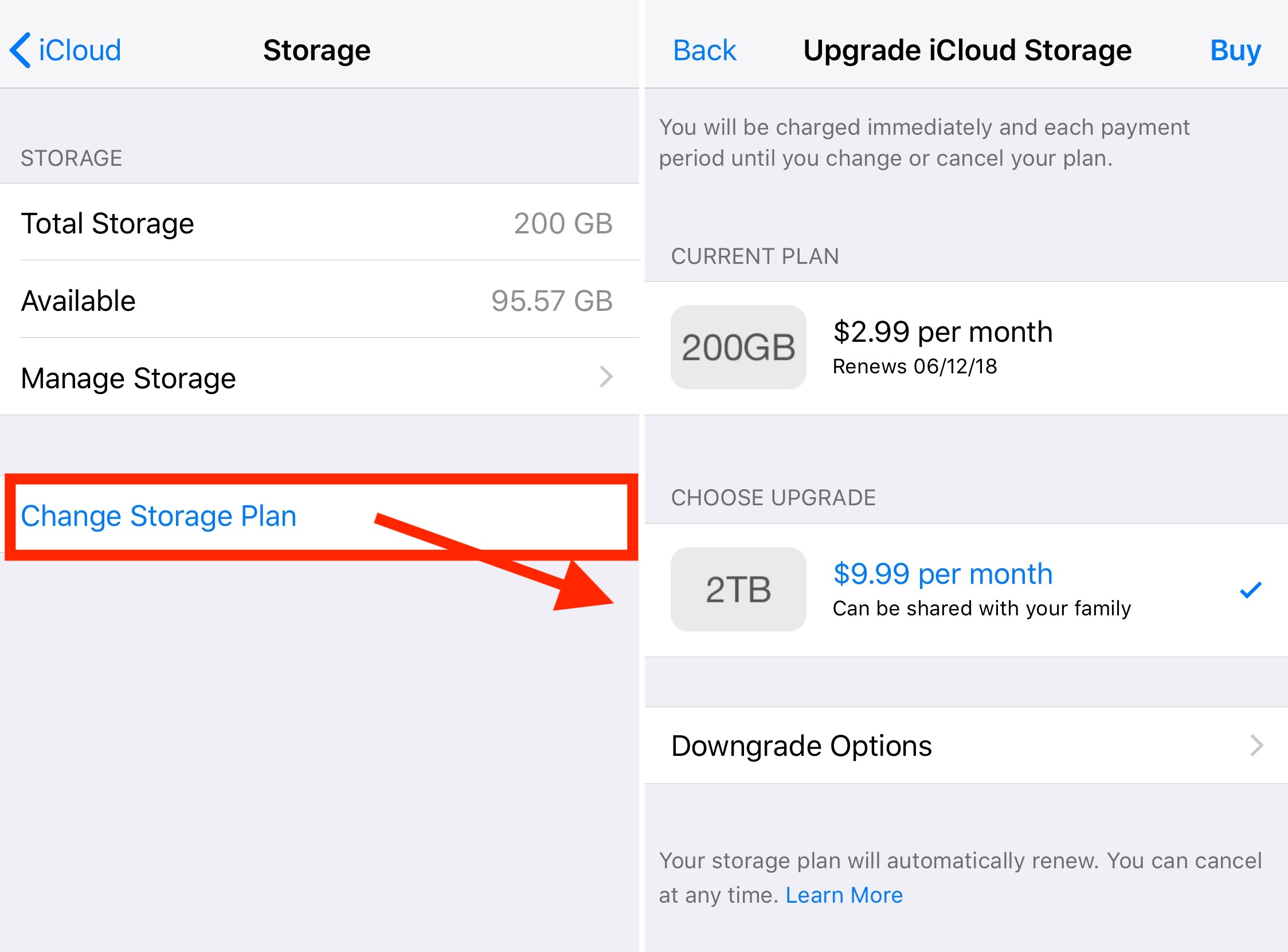
7) Hit Buy at the top right of the screen to upgrade your plan. Confirmation will follow showing that your iCloud storage plan has been upgraded.
8) If you wish to downgrade, you must sign in to view your subscription options. Once you do, you’ll be given options to downgrade. Choose your option, and then select Done at the top right of the screen.
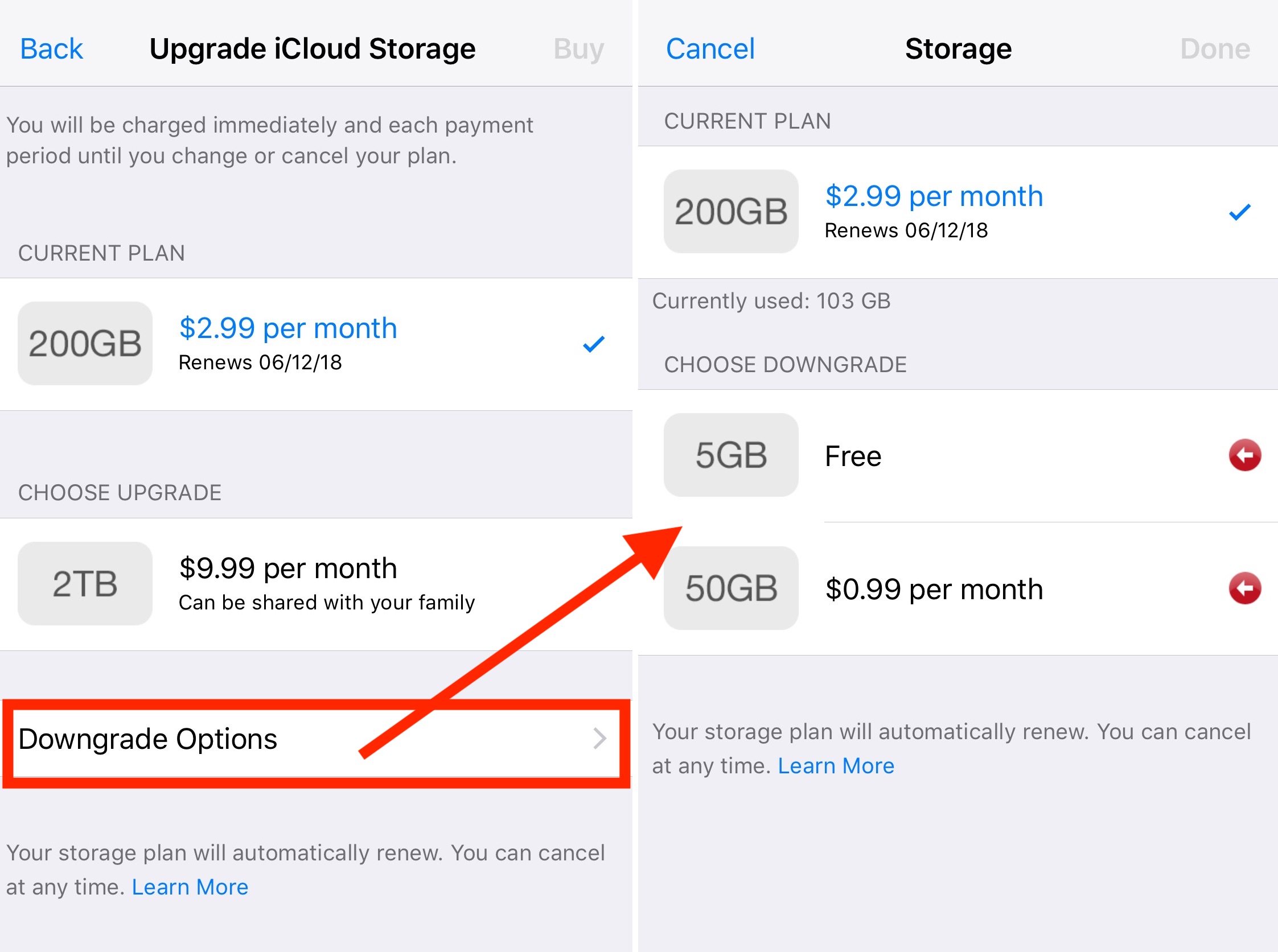
9) Hit Cancel at the top left of the screen at any time to stop upgrading or downgrading your iCloud storage plan.
Upgrading and downgrading iCloud storage on Mac
To upgrade or downgrading your iCloud storage account on your Mac, follow these instructions:
1) Choose Apple () menu and then select System Preferences > iCloud.
2) Click Manage in the lower-right corner.
3) Select Change Storage Plan in the upper-right corner.
4) On the next screen, you’ll see your current iCloud storage plan followed by upgrade options. There’s also a button at the lower left of the screen for Downgrade Options.
5) If you’re upgrading, choose your new plan and then hit Next at the bottom-right.
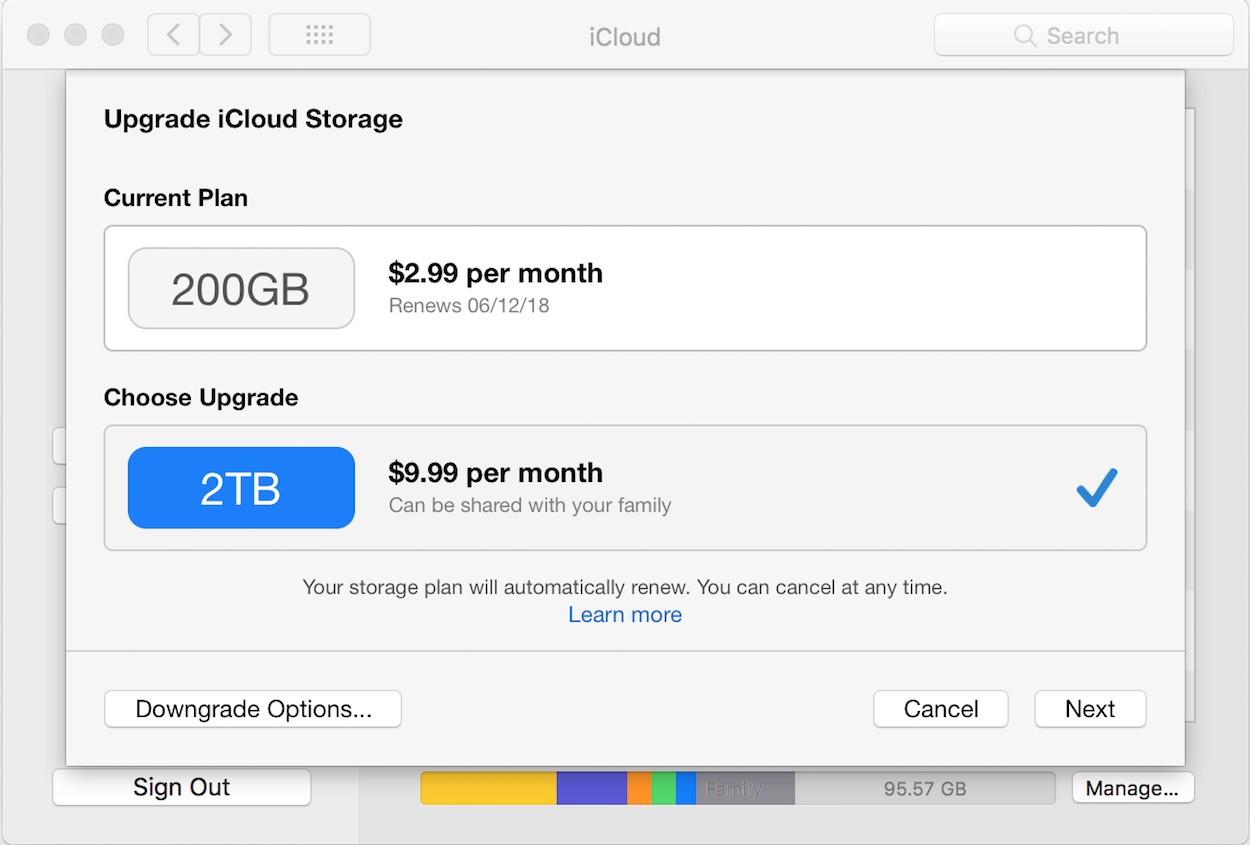
6) Enter your Apple ID password, then click Buy.
7) To downgrade, select Downgrade Options, then select your new plan. Hit Done.
About Downgrading
If you decide to downgrade your iCloud storage plan, the storage decrease begins after your current monthly or annual subscription ends. If you downgrade and the content you’ve been storing in iCloud no longer fits, new photos and videos won’t upload to the iCloud Photo Library, files will no longer upload in iCloud Drive, and your iOS devices will stop backing up.
Note: If you downgrade to the free plan, you’ll have 5GB of storage.
As you can see, upgrading and downgrading your iCloud storage account is a simple process, regardless of your device.