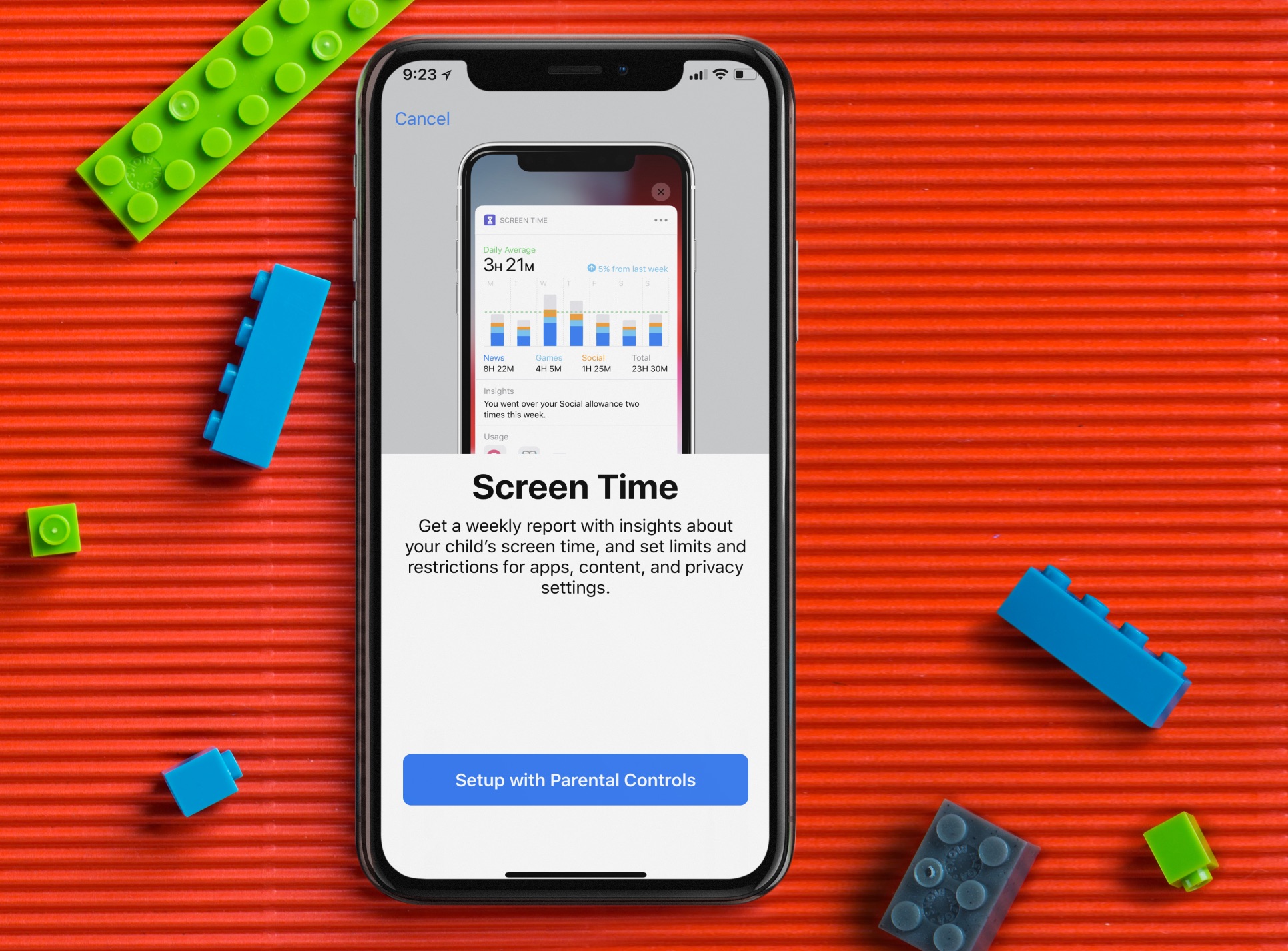
New tools from Apple make it easier to limit kids’ screen time on iPhone and iPad. Here’s a look at how you can limit screen time for your kids in iOS 12.
Limit kids’ screen time
The new Screen Time tool is a big part of iOS 12. The feature allows you to keep track of the amount of time you spend on your devices each day. Perhaps more importantly, you can also use the digital wellness tool to establish rules for your children to follow too.
To use Screen Time to track and manage your kids’ device usage, you must add them to your iCloud Family Sharing account. Once you do, you’ll see their names listed at the bottom of the main Screen Time page under the Family Usage section. Screen Time is located on the main Settings app screen.
1) To get started, select your child from the list.
2) On the next screen, tap Turn on Screen Time. Once you do, you’ll see a message that says:
Screen Time. Get a weekly report with insights about your child’s screen time, and set limits and restrictions for apps, content, and privacy settings.
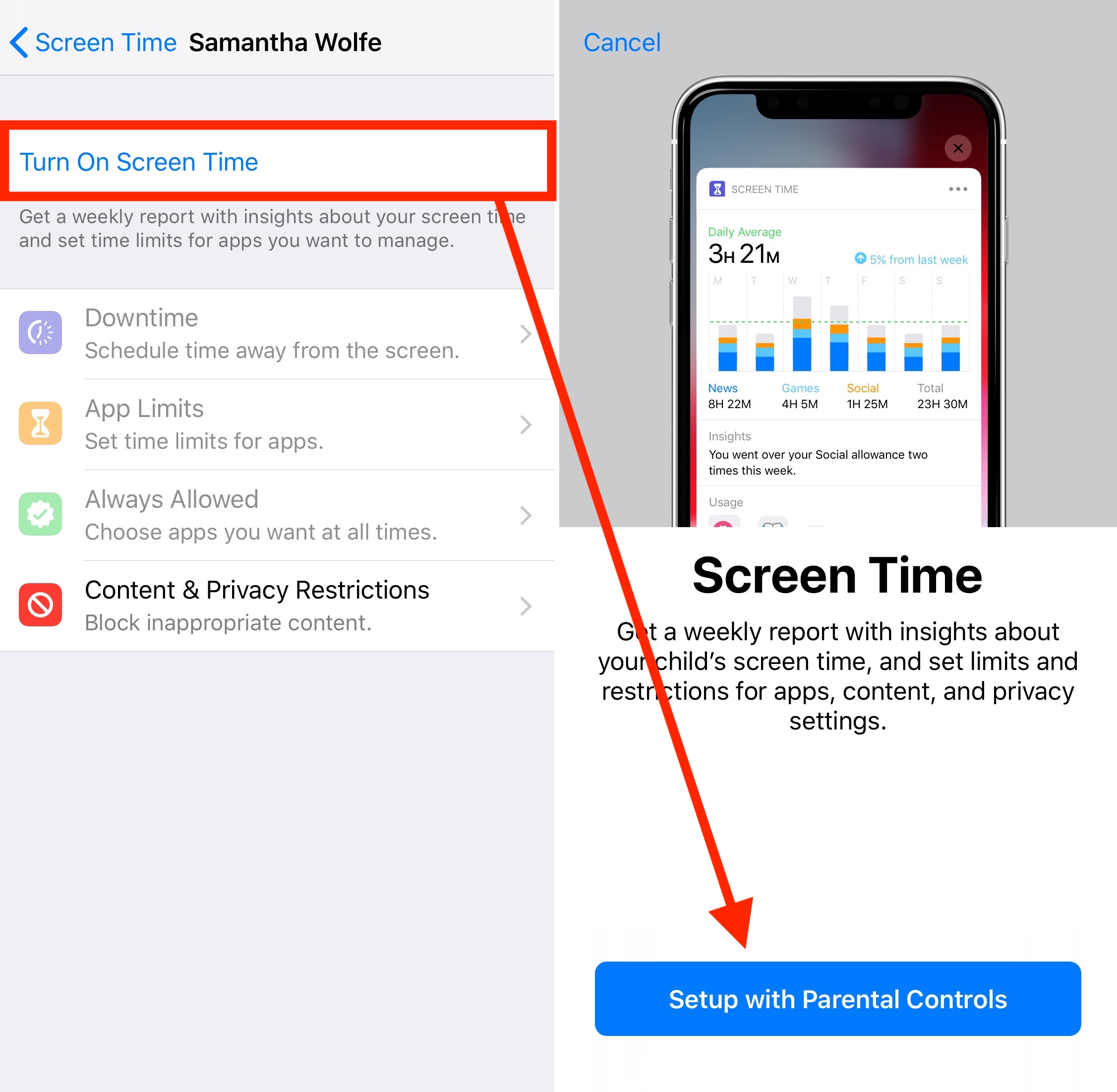
3) Click Setup with Parental Controls from the screen.
4) On the next page, you’re asked to set a Downtime schedule by creating a Start and End time.
During this time, calls, messages, and other apps you want to allow can still be used. Everything else, including notifications, will be turned off. Ideally, you may want to think of the Downtime schedule as your child’s sleep time. Click Set Downtime to move to the next screen. You can also select Not Now if you’re unsure what times to choose.
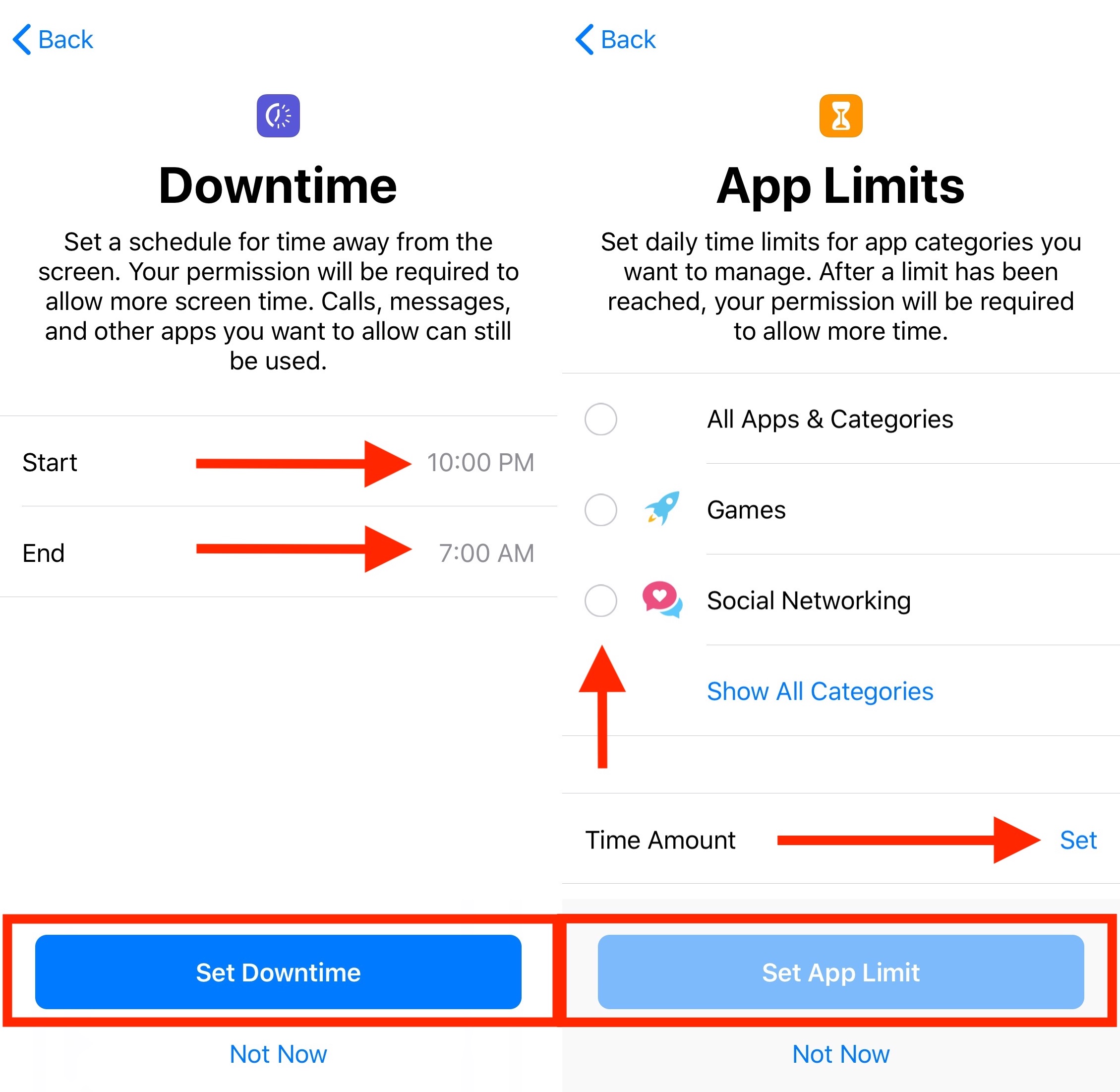
5) Next, you’ll see the App Limits page. From here, you’ll set daily time limits for app categories you want to manage. After the limit has been reached, your permission will be required to allow more time. You can select to restrict All Apps & Categories, Games, or Social Networking.
You can customize the app limits further by selecting Show All Categories. You can set time restrictions on more than one category.
Once you select the type of apps to restrict, you’ll need to establish a Time Amount by tapping on Set and choosing the amount of time. Set App Limit when complete. You can also select Not Now if you’re unsure.
6) Finally, you’ll see the Content & Privacy screen. In this section, you can restrict explicit and mature content in the iTunes and App Stores, Music, and websites. You can also require your permission to make changes to privacy settings. Click Continue.
7) On the next screen, you’ll add a Parent Password. This password contains four numbers and will be required to allow for more time or to make changes to Screen Time settings. Using the number pad, set the Parent Password. Re-enter your password.
8) Once you go through these steps, you’ll see a summary page for the Screen Time settings for your child. You can also make changes to Downtime, App Limits, Always Allowed, and Content & Privacy Restrictions from this screen. Make sure you remember your Parent Password.
Can you also remove your child’s Screen Time passcode or turn off Screen Time from this screen.
App Limits and Always Allowed
On this screen, let’s explore App Limits and Always Allowed further.
1) Under App Limits, you’ll see the daily time limits you had added in Step 5 above. In this example, there’s a one hour limit for Games and Productivity:
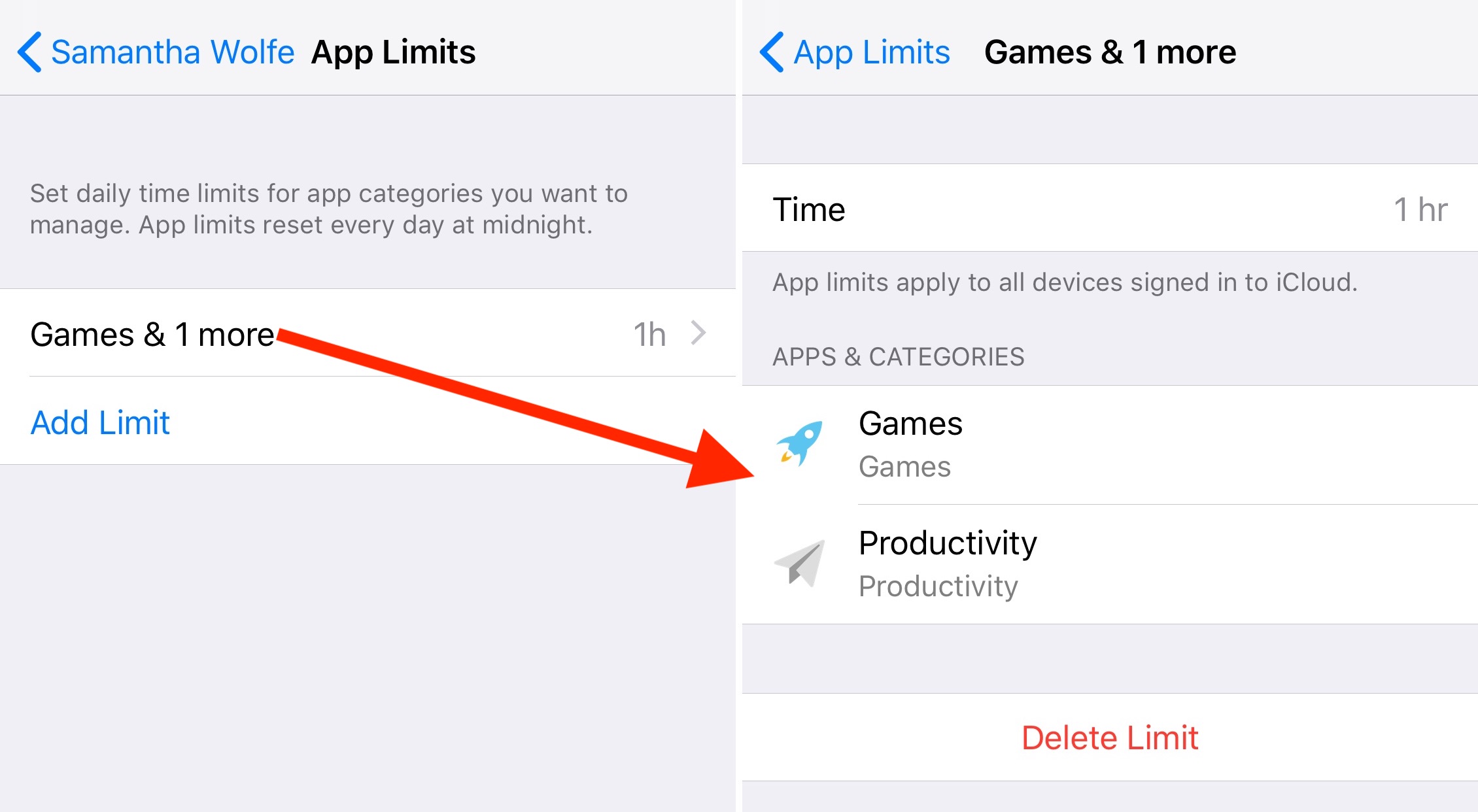
2) Click Add Limit to add categories and time.
3) Under Always Allow, you’ll find a list of the apps that are available during downtime, or if you selected the All Apps & Categories app limit. By default, the allowed apps are Phone, Messages, and FaceTime.
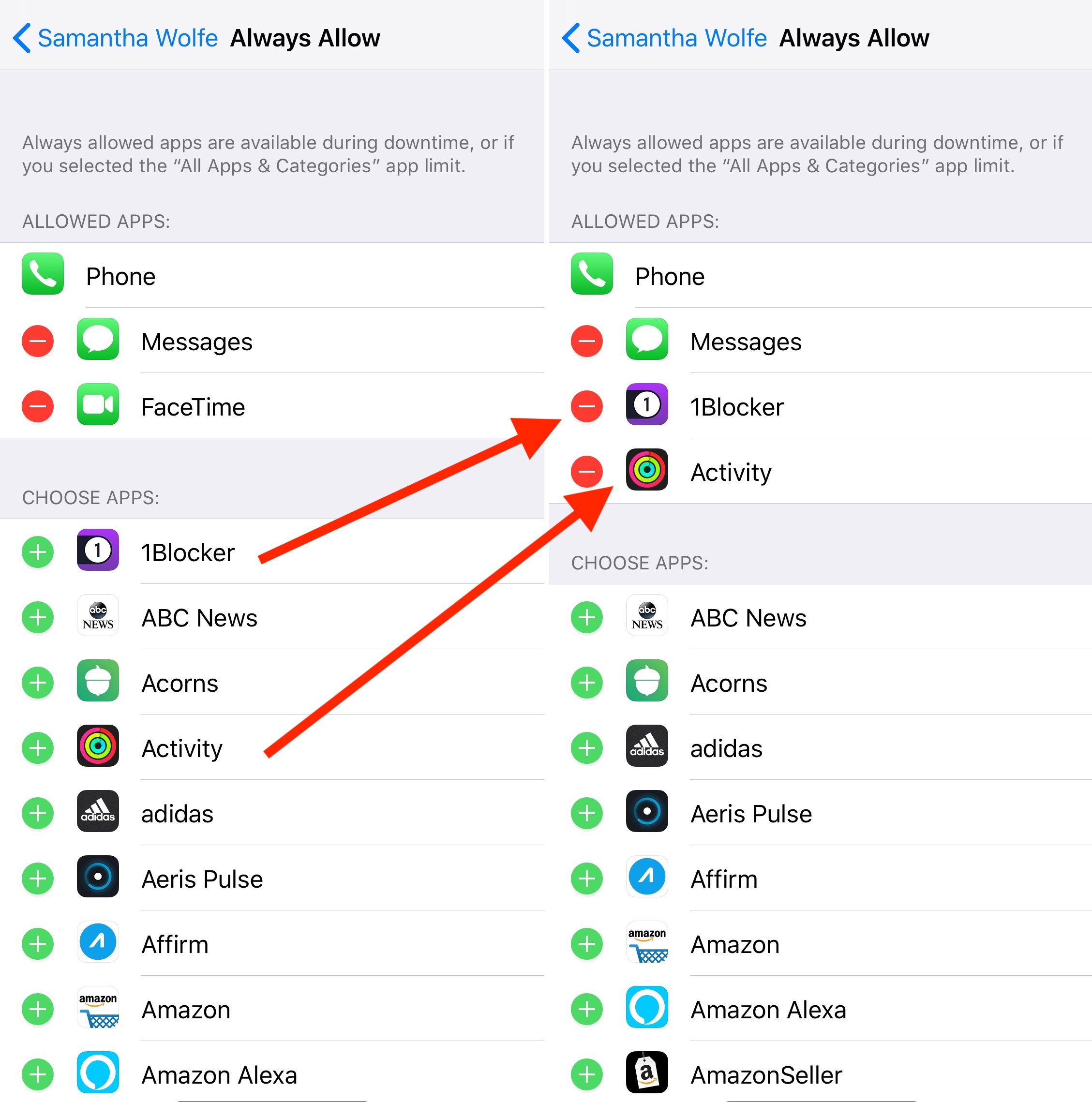
4) Click on the + or – next to the app to add and remove, respectively.
In the above example, the apps 1Blocker and Activity were added to Allowed Apps while FaceTime was deleted.
Reports
With Screen Time, Apple promises to send you daily and weekly reports showing your kids’ status. These reports show the total time spend in individual apps, usage across categories of apps, how many notifications are received, and how often iPhone or iPad are picked up. Screen Time also gives you access to your child’s Activity Report from their iOS devices using Family Sharing in iCloud.
We’ll have a better idea what these reports look like in a future iOS 12 betas. For now, we’re left with this screenshot from Apple:
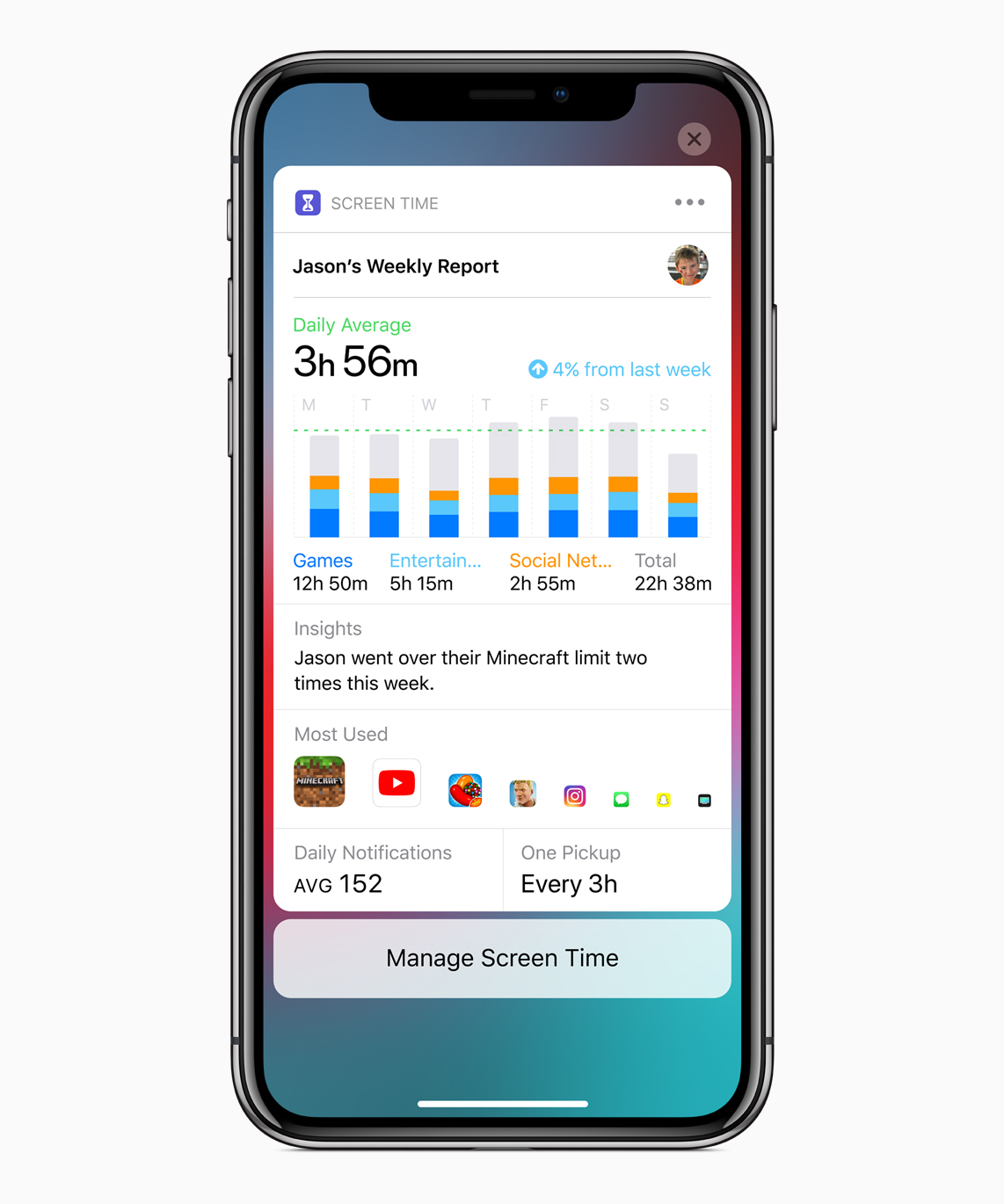
Impressive start
To limit screen time for your kids on iOS devices, Apple has put together some great tools. The new Screen Time feature in iOS 12 shows great promise, and we can’t wait to see how it develops over time.
As a reminder, iOS 12 remains in beta. As such, the steps explained here may change before iOS 12 is released to the public. As changes are made, we’ll be updating this document. Apple should release iOS 12, macOS Mojave, tvOS 12, and watchOS 5 later this year.