
Perhaps you’re intrigued by the Face ID feature on iPhone X, or maybe you just want a (PRODUCT)RED iPhone 8. Whatever the reason, you’ve decided to switch to an iOS device. Now it’s time to transfer your contacts from Android to iPhone. Doing so is a simple process, as you can see in this tutorial.
Requirements
To transfer contacts from Android to iPhone, you must be using Android version 4.0 or later and iOS 9 or later respectively on the handsets. Compatible iOS devices include the iPhone 5 or later, iPad 4th generation or later, iPad mini 2nd generation or later, and iPod touch 6th generation.
Also, make sure both devices are connected to the same Wi-Fi network and plugged into a power supply. Plus, make sure the content you wish to move fits on the new device.
How to transfer contacts from Android to iPhone
Using the Android to iOS device tool
The easiest way to transfer your contacts from Android to iPhone is by using the software tools Apple has provided on both platforms.
1) When setting up your new iOS device for the first time, look for the Apps & Data screen on your iPhone during setup. Tap Move Data from Android. If you have already set up your iPhone, you must start again by erasing the device. If that isn’t possible, follow the Manual directions below.
2) On your Android device, download the Move to iOS app in the Google Play store, open the app and tap Continue.
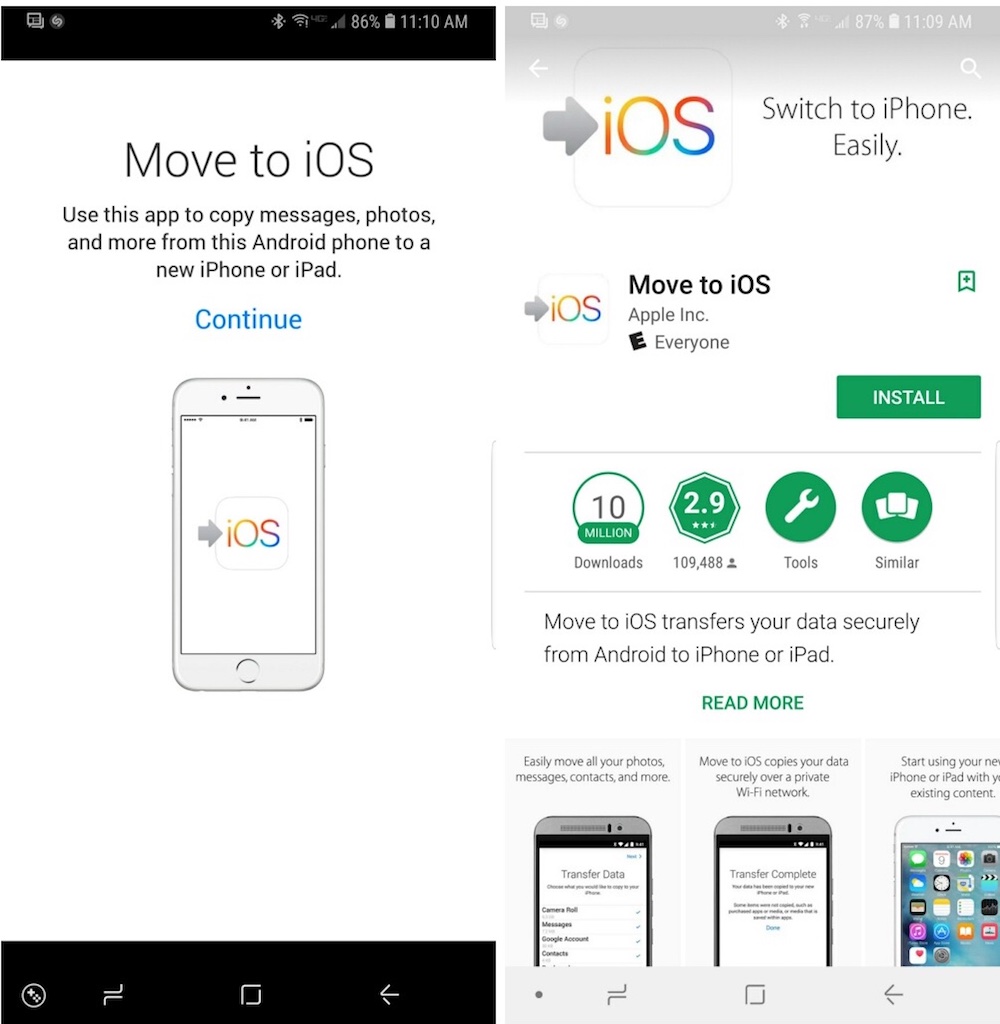
3) Select Continue in the Android app, then Agree to the terms and conditions.
4) On the next screen, you’ll see a Find Your Code message stating, “If you don’t see a code on your iPhone, make sure you are in iPhone Setup and have selected “Move Data from Android.””
5) On your new device, wait for a ten-digit or six-digit code to appear.
6) Back on the Android device, enter the code, then wait for the Transfer Data screen to appear.
7) Select the content that you want to transfer and tap Next. In this case, you want to transfer your contacts from Android to iPhone. You can also move your message history, camera photos and videos, web bookmarks, mail accounts, and calendars.
Note: During this process, you should leave both devices alone until the loading bar on your iPhone finishes, regardless of what the other device shows. Depending on how many contacts you have, this process can take a few seconds or minutes.
Manually transfer contacts
Because using the Android to iCloud tool requires that you wipe the iPhone, it might be a better choice to move your contacts manually. Doing so assumes your contacts are already stored in an email service such as Google, Microsoft Exchange, or Yahoo.
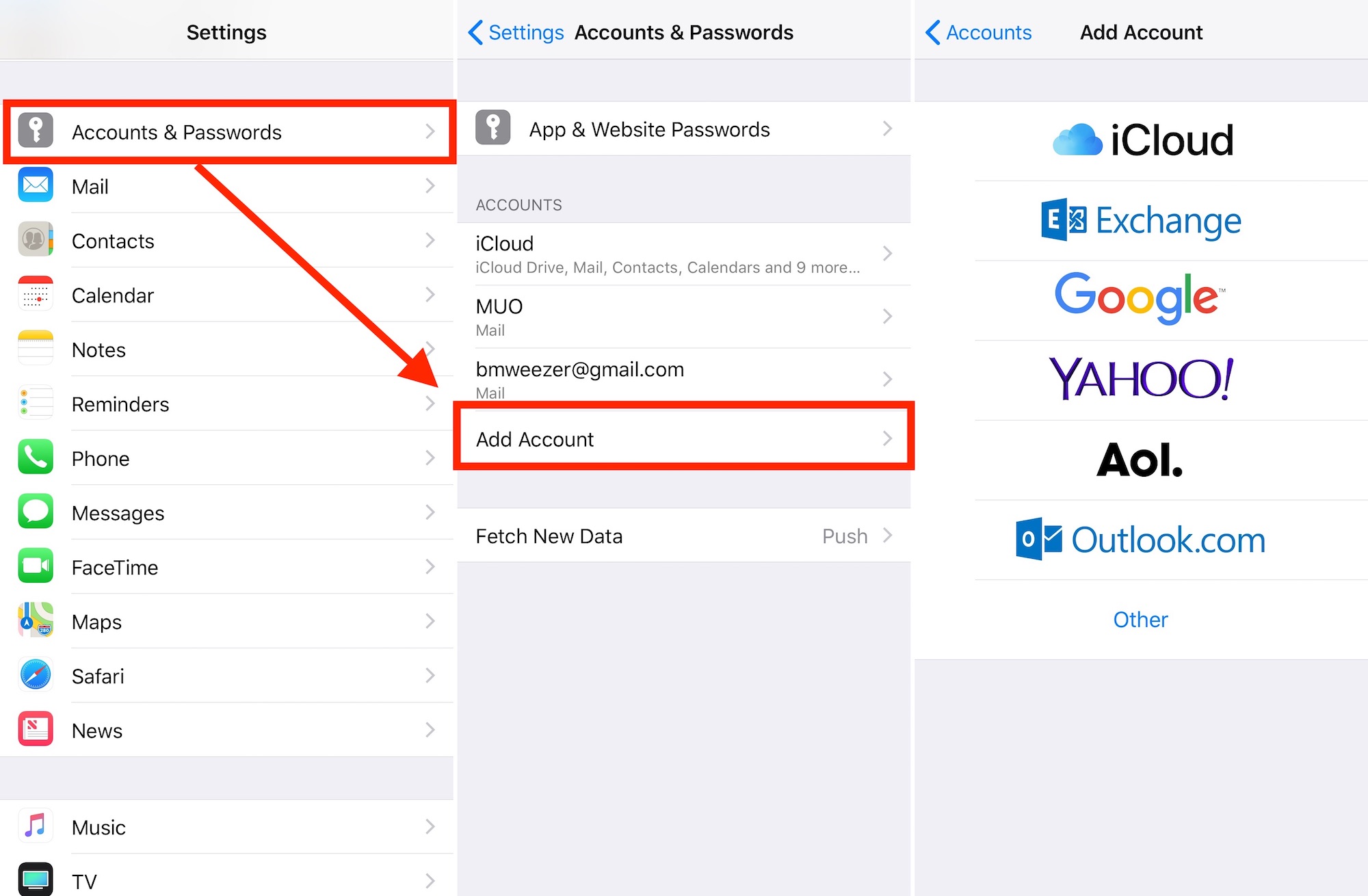
To move your contacts manually:
1) Go to the Settings app on your iOS device and select Accounts & Passwords > Add Account.
2) Choose your email provider, then add your username and password on the next two screens.
3) On the last page, toggle Contacts to the on position.
4) Hit Save.
Transfer contacts from Android to iPhone
Ideally, you should use the automated process to transfer contacts from Android to iPhone. However, depending on where you’ve stored your connections, a manual approach is also possible. As you can see, this process is relatively simple, no matter which way you select.