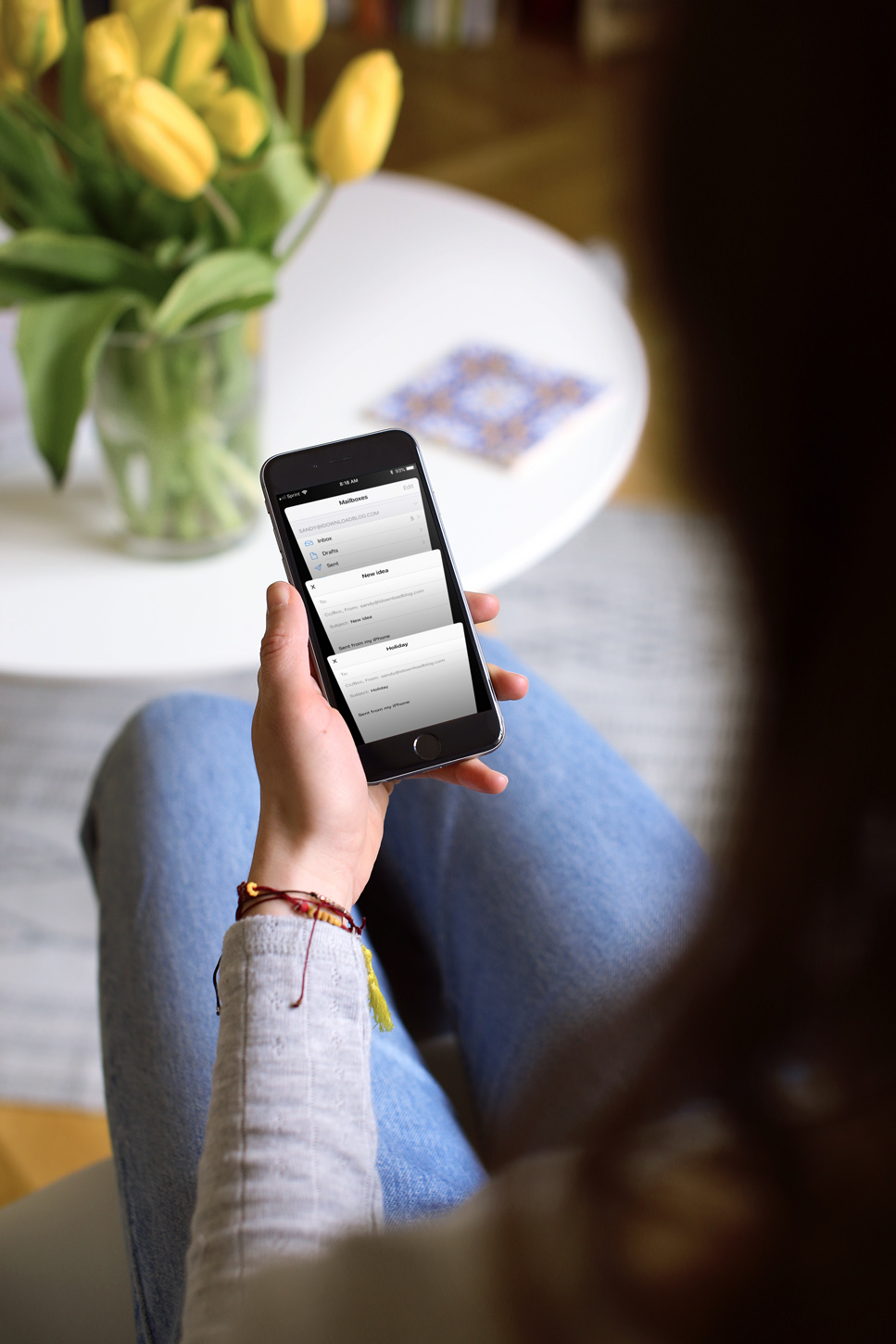
Have you ever been composing or replying to an email in Apple’s Mail app when a message comes in that you want to read right away? Or, maybe you want to check another message you received before replying but already started the draft.
If this has happened to you, you probably saved the email you were working on in your Drafts and then went back to it later. But, you don’t have to do this because there is an easier way. You can minimize the message you’re composing and pop it back open quickly when you are ready to finish it and here’s how.
Minimize an email draft
When you are typing the email, whether composing a new one, replying, or forwarding, just swipe. Swipe down on the top of the message and you will see it display at the bottom of the email app.
You can then navigate the app and the draft will remain there until you are ready to complete it. Just tap to open it back up, finish your message, and that’s it.
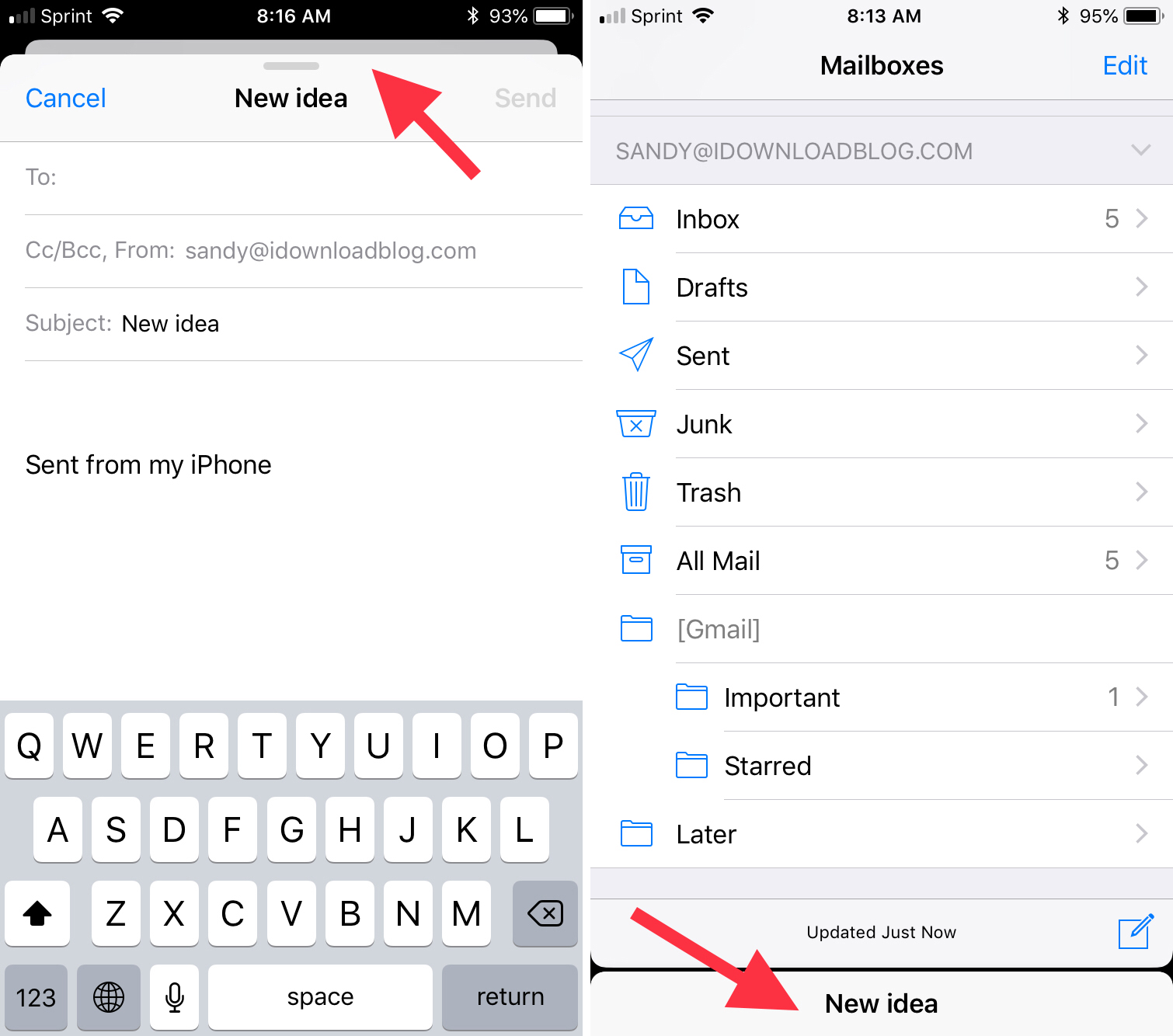
Minimize multiple email drafts
Maybe you are composing more than one email at a time. No worries because you can minimize multiple email drafts the same way.
If you minimize a draft and then start typing a new message, reply, or forward, swipe down to minimize the second one. This one will take over as the draft you see at the bottom of the screen. But, your first draft is still there too and you can see that you have more than one.
When you are working on more than one draft, tap the one you see at the bottom and a screen will open up showing them all. You can then move back and forth to the one you want to finish. When there is only one draft remaining, it will be the one displayed on bottom and you can just tap to open and finish it.
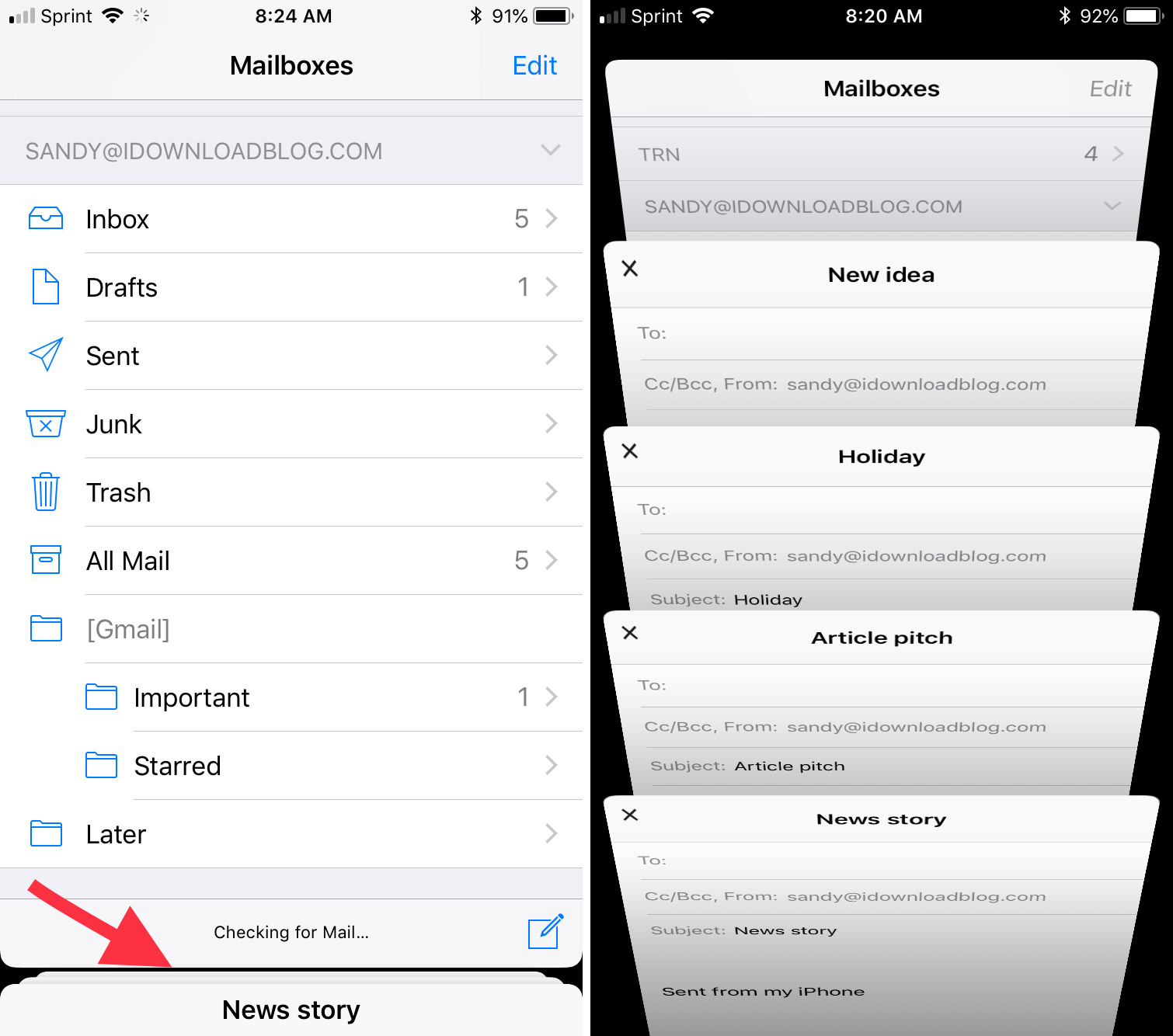
Minimize or save?
If you feel safer saving your email draft, then of course, that’s what you should do. But, now you know that you have another option that lets you peruse your Mail app in the middle of composing a message. Which will you choose?