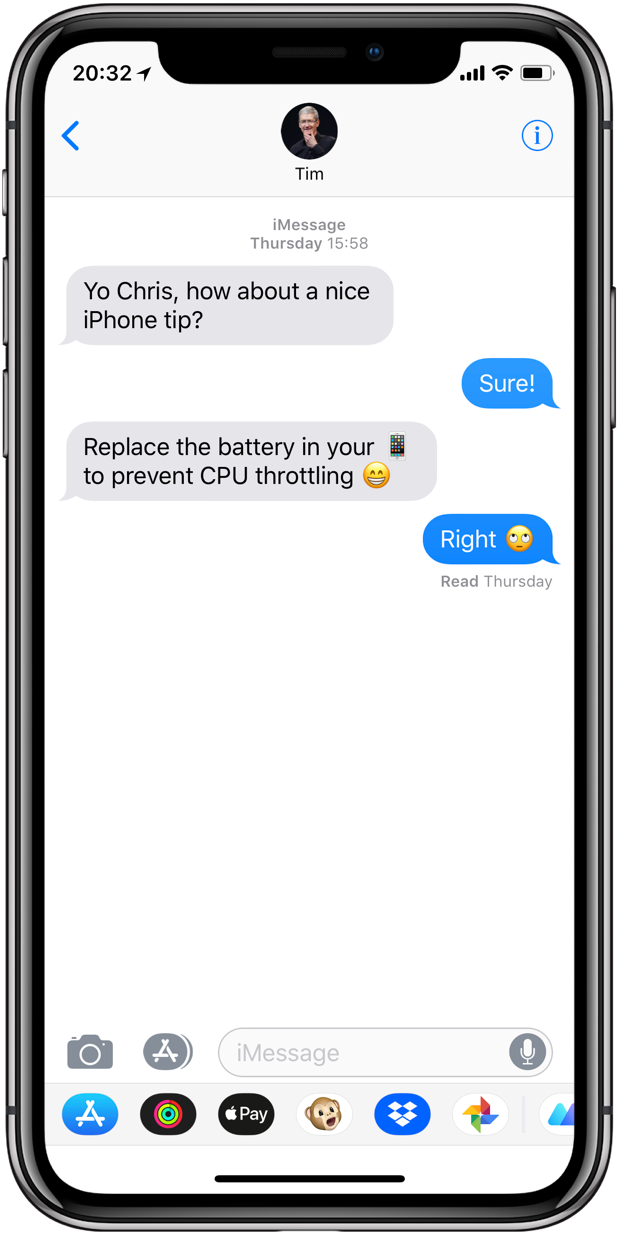
On older iOS editions, you could easily copy any SMS, MMS or iMessage received through Apple’s stock Messages app by tapping inside its chat bubble.
iOS 10’s expressive Messages app has changed the process quite a bit.
Now tapping a message bubble brings up a Tapback menu which includes icons allowing you to react to it by giving a thumbs up, heart, laughter and so forth.
But don’t worry, you can still copy your texts.
On iOS 10 and later, Messages lets you copy either the entire chat to edit manually upon pasting or select the forwarding option to choose custom part of the message before pasting.
How to copy entire text in Messages
To copy the contents of a whole text or iMessage, do this:
1) Open Messages on your iOS device.
2) Tap a conversation from the list.
3) Tap and hold the chat bubble you’d like to copy.
4) Choose Copy from the popup menu at the bottom.
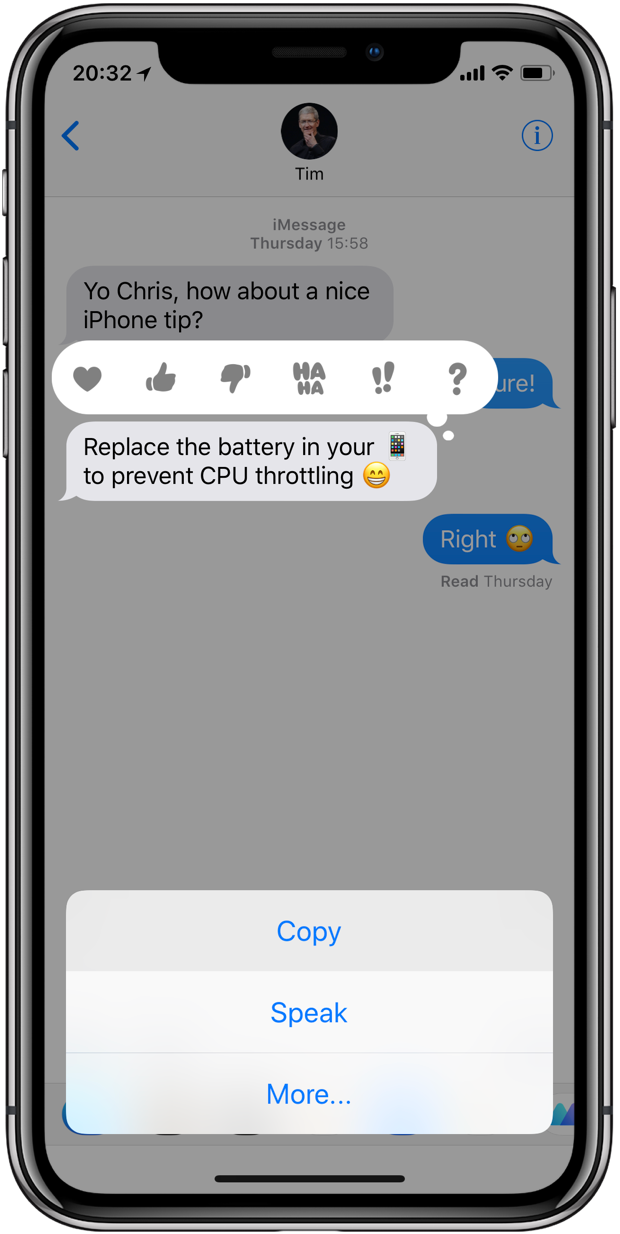
Any copied text or iMessage can be pasted into other app.
5) Now open the app you’d like to send the copied message to, like Mail or Notes.

Copied text can be easily edited.
Now you can tap and hold an empty field in another app’s document (like an email message in Mail, a note in Notes and so forth), then select the Paste option from the popup menu.
This lets you edit the message upon pasting.
How to partially copy text from Messages
To partially copy a text or iMessage from your Messages conversations, do this:
1) Open Messages on your iOS device.
2) Choose a message conversation from the list.
3) Tap and hold the message bubble you’d like to copy.
4) Choose More from the popup menu.
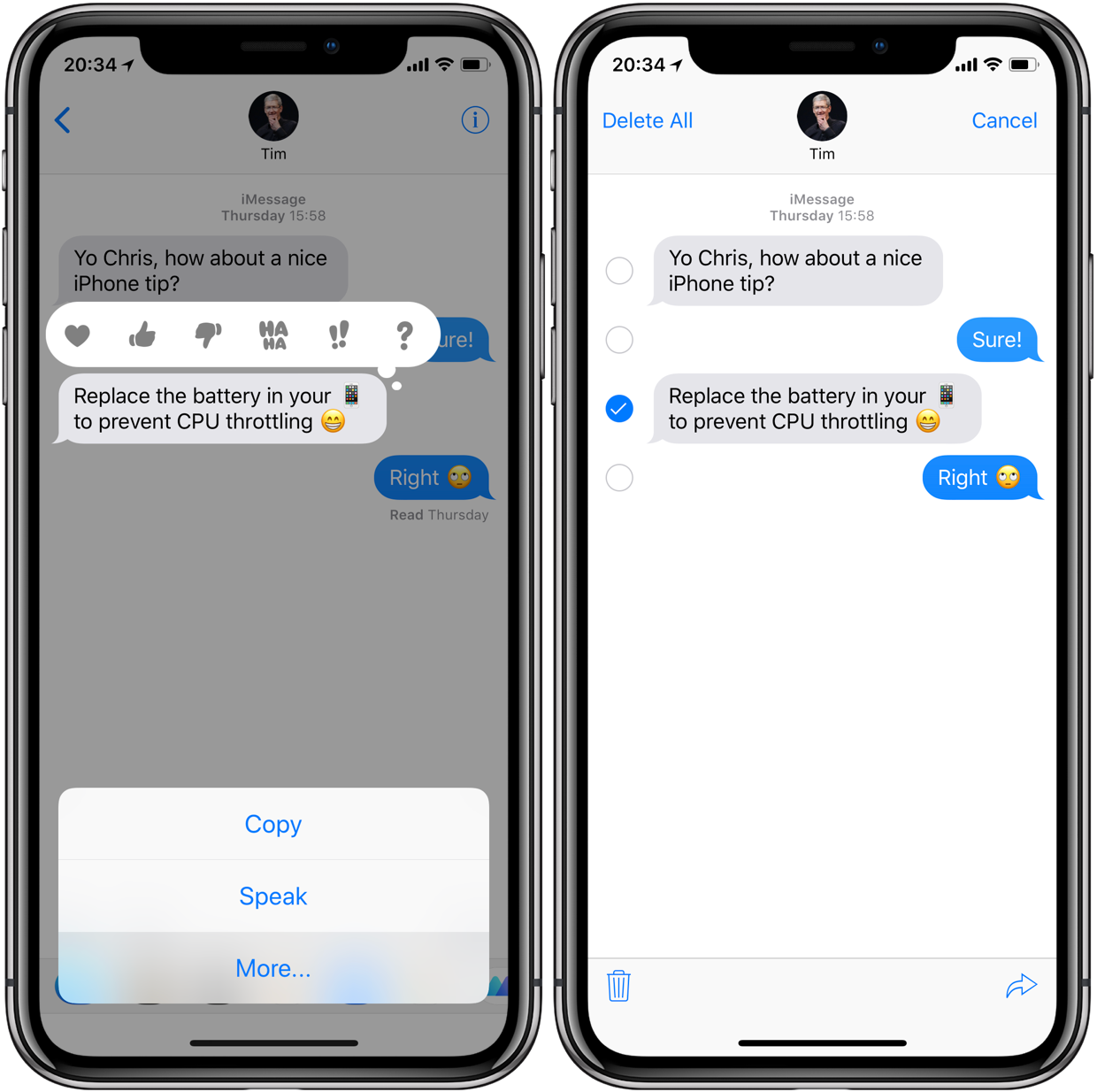
The best way to select part of a message: the Forward option.
5) Now hit the Forward button (it looks like a curved arrow) in the lower-right corner.
A new conversation pops up, pre-filled with your forwarded message in the text field.
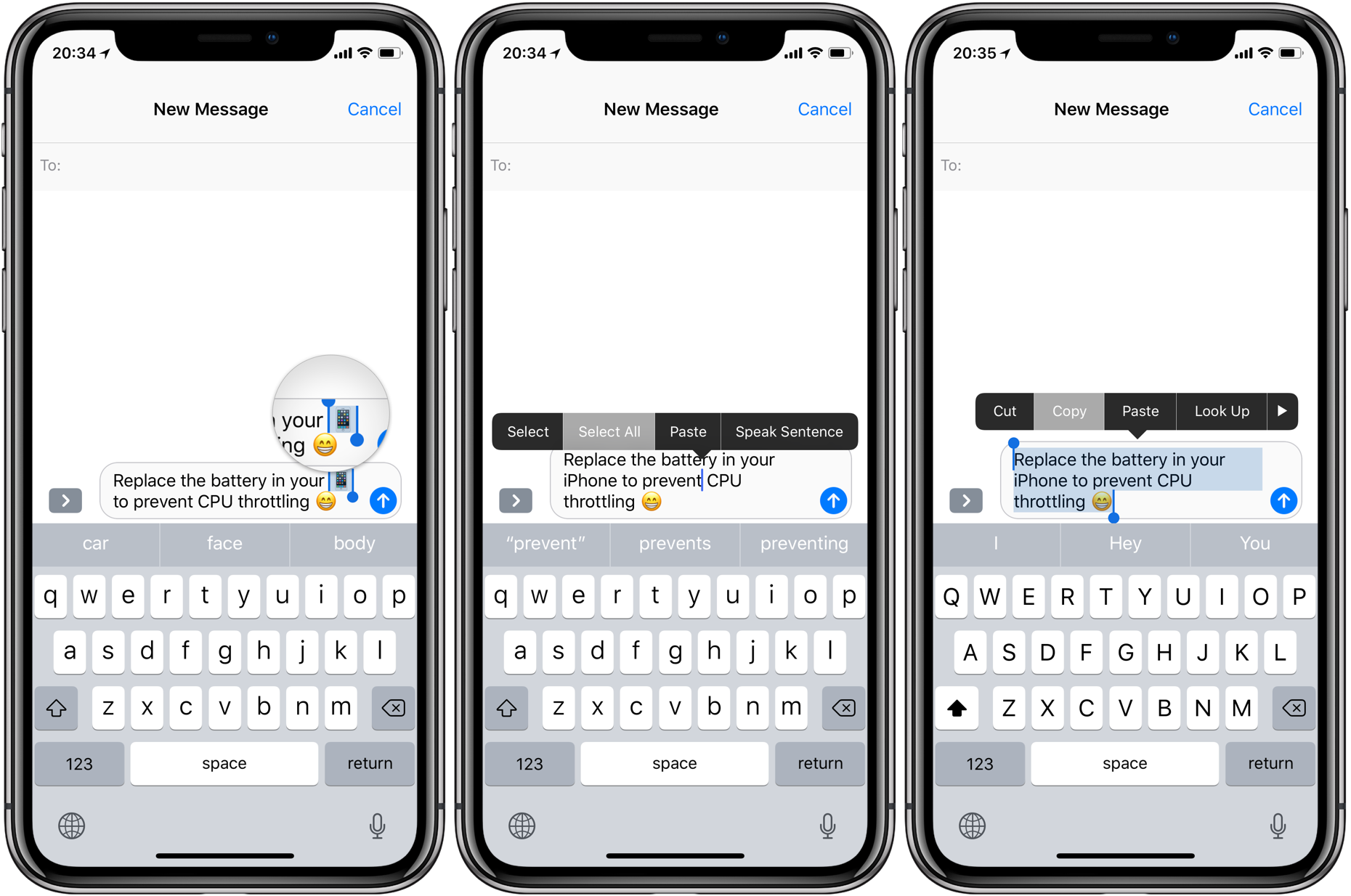
Choose the Forward option to select part of the message to copy.
6) Tap and hold in the text field (or use 3D Touch) to reposition the cursors and edit out unwanted parts. When done, tap and hold inside the text field and choose Select All from the popup menu, then hold it again and choose Copy from the same menu.
Your edited text is now sitting on the system clipboard, ready to be pasted.
7) Tap Cancel to quit the New Message screen without forwarding the message.
8) Launch another app, then paste the message into it.
Selecting more than one text at a time will merge them into a single conversation upon tapping the Forward option. This is great for those times when you need to copy long threads that appear one after the other without indicating whom they were sent by or when.
Keep in mind that a text can’t be copied from a Messages notification—you must instead open the notification in order to copy the received text from within the Messages app.
Do you feel strongly about Apple’s removal of the ability to select part of the text, like tapping and holding text most anywhere else on iPhone?
Let Apple know about it at apple.com/feedback!