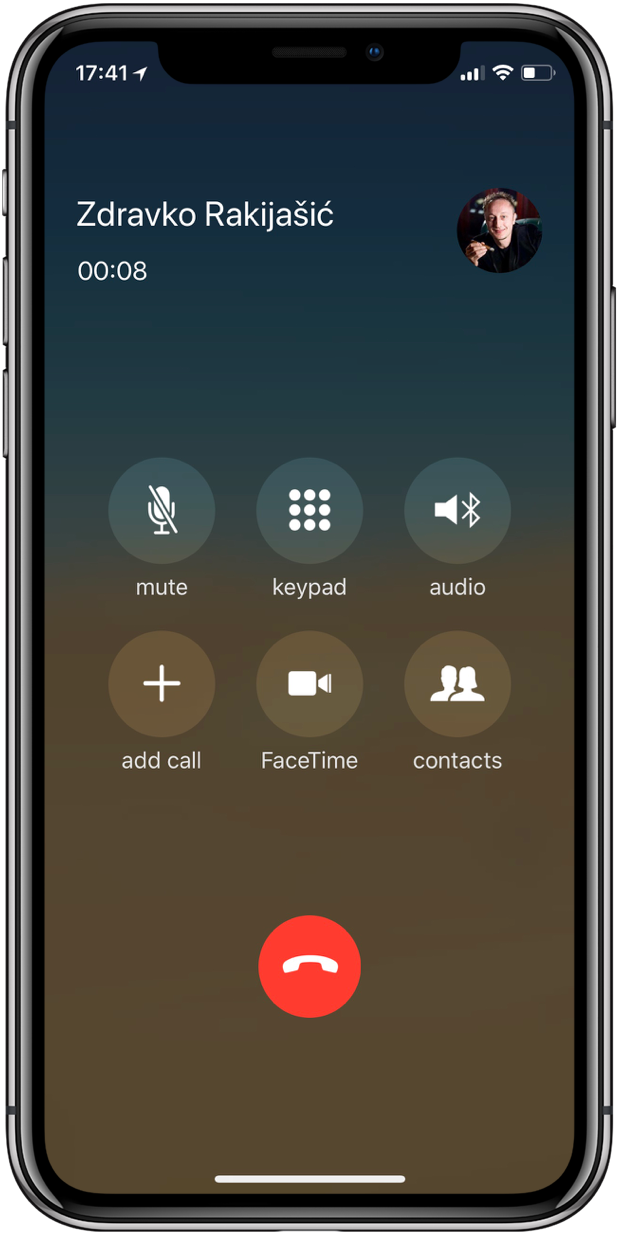
If your iPhone, iPad and Mac meet the Continuity system requirements and are on the same Wi-Fi network, you can seamlessly transfer any in-progress cellular phone call between them.
You may be wondering what’s the use case for transferring a phone call to a bigger device such as an iPad. Other than convenience, don’t forget that your tablet has a lot bigger battery than your phone and a significantly louder speaker.
Mid-call switching currently works with regular phone calls which use your iPhone’s cellular account. FaceTime calls, Wi-Fi Calling and calls from third-party VoIP apps that use the CallKit framework for Phone app integration, like Viber or Skype, don’t work with this handy feature.
Prerequisites
Before setting this up, be sure your devices meet the Continuity system requirements.
Your devices also must have Wi-Fi turned on and be connected to the same local network. The Calls from iPhone option must be enabled on iPad and Mac in FaceTime settings.
Bluetooth is not required for this feature.
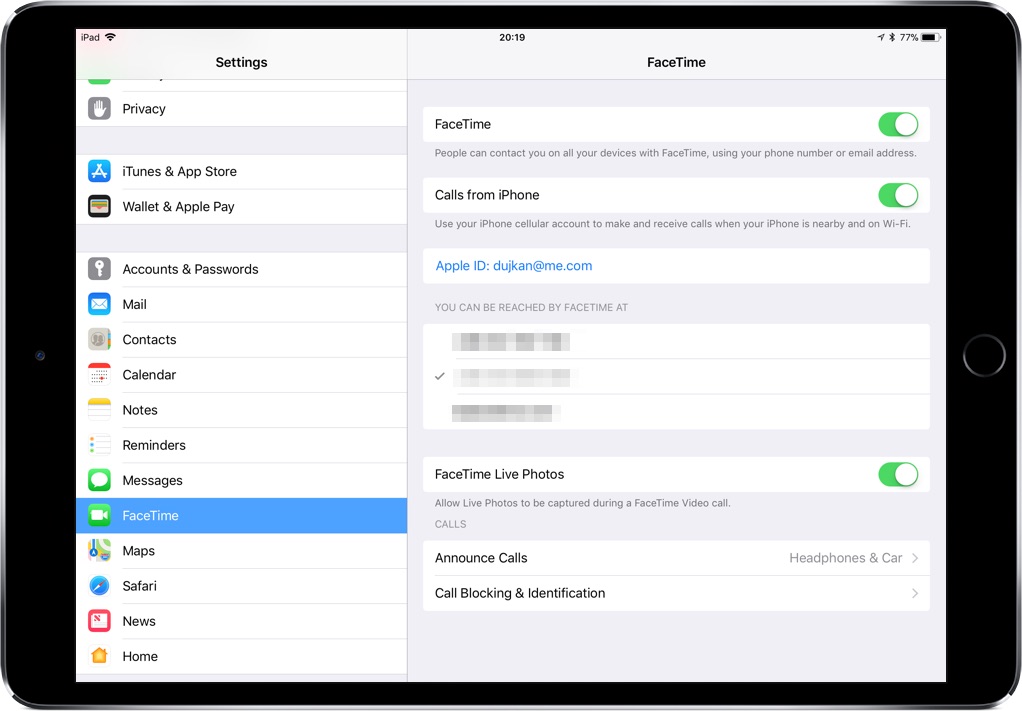
Toggle on Calls from iPhone in FaceTime settings on your iPad and Mac
Lastly, going back and forth between an iPhone and iPad requires iOS 11.2 or newer. Transferring a call to the computer requires a Mac with macOS High Sierra 10.13.2 or newer.
With this feature, you can:
- Transfer a cellular phone call from iPhone to a nearby iPad, and vice versa
- Transfer a cellular phone call from iPhone to a nearby Mac
You cannot do the following:
- Transfer a Wi-Fi call between devices
- Transfer a FaceTime audio or video call between devices
- Transfer a cellular call from iPhone to your Apple Watch
- Transfer a cellular call to a device not on the same Wi-Fi network as your iPhone
- Transfer a cellular call accepted on your Mac back to your iPhone
IMPORTANT: Don’t confuse this capability with the call relay feature that lets you make or receive iPhone calls via your iPad or Mac.
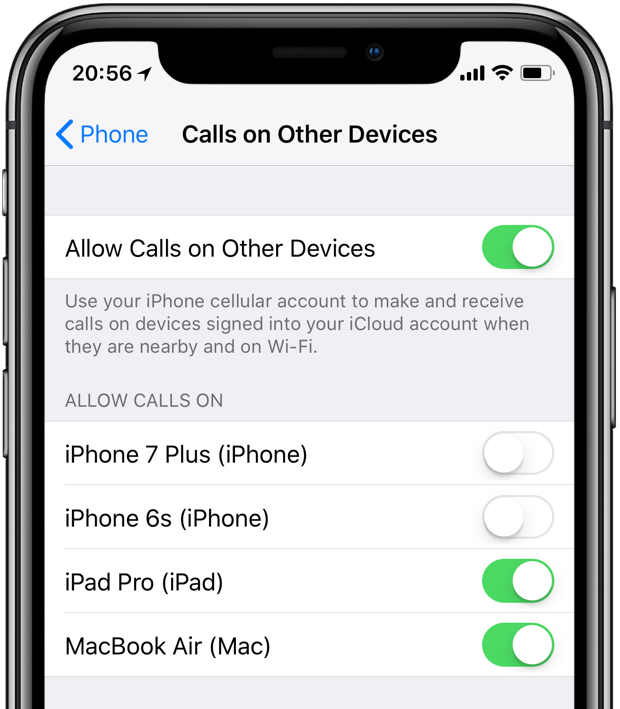
If you’d like to use call relaying, go to Settings → Phone → Calls on Other Devices on your iPhone, then slide the switch Allow Calls on Other Devices to the ON position and select your nearby iCloud devices from the lists, as illustrated on the screenshot above.
How to switch iPhone calls between devices
To transfer iPhone cellular phone calls to an iPad or Mac, do the following:
1) Pick up or make a cellular phone call on your iPhone with iOS 11.2 or newer.
2) Tap the Audio button on the calling screen.
3) Choose an iPad or Mac from the list to transfer the call to.
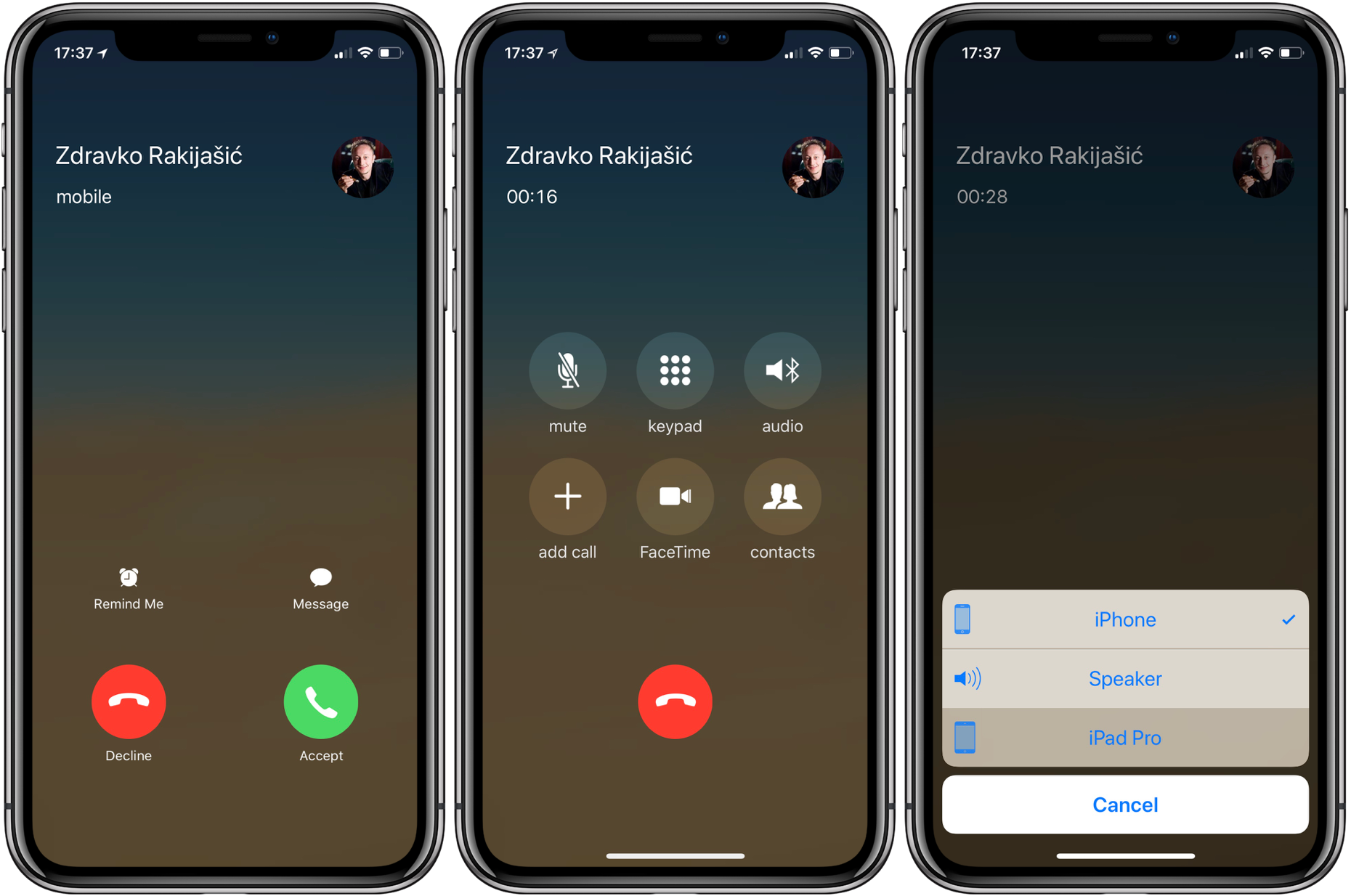
As soon as the call is transferred, the target device should display the calling screen.
TIP: If your iPad/Mac is not listed, check that it’s on the same Wi-Fi network as your iPhone.
As a typical example, you could pick up an incoming phone call on your iPhone and decide to continue the conversation on your iPad in order to take advantage of the tablet’s significantly louder speaker and bigger battery.

A call transferred to another device is labeled with a “From Your iPhone”
To switch the call back to your iPhone, simply select it from the Audio menu on its calling screen. If you aren’t currently in the Phone app, just hit that green status bar at the top of the screen to instantly jump to the Phone app and make the change.

To switch the call back to iPhone, choose it from the Audio menu
Again, all devices must have Wi-Fi turned on and be connected to the same Wi-Fi network.
The feature also works from your Mac back to an iPhone, but only if you pick up a call on your Mac to start with. In other words, you cannot go back and forth with your iPhone and Mac like you can with an iPhone and iPad.
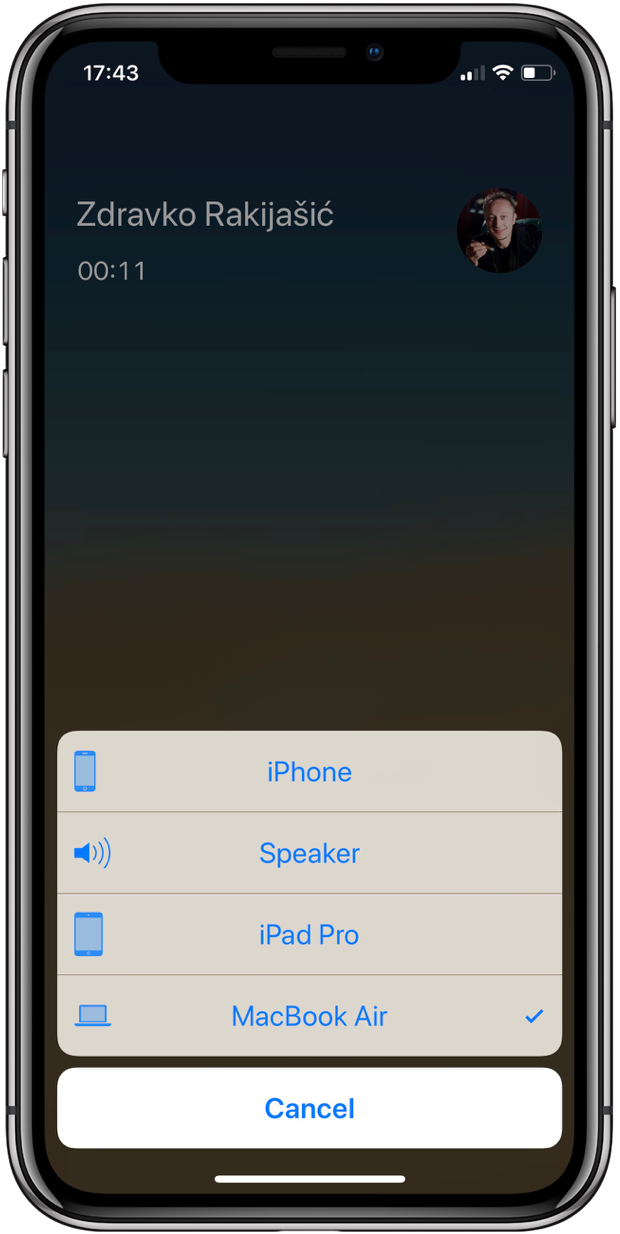
iPhone → Mac also works, but not the other way round
Some people were able to start a call on their iPhone and transfer it to a Mac flawlessly. I couldn’t get this to work at all on multiple setups I’ve tried so your mileage may vary.
Though watchOS has always supported picking up an incoming phone call and handing it off back to your iPhone, you cannot transfer an in-progress iPhone call to your watch.
In a typical Apple fashion, this feature is implemented with some nice touches.
Handy icons on your iPhone denote the device you’ve switched the call to
For example, the device you’ve transferred a call to indicates its origin with a “From Your iPhone” on its calling screen. And on your iPhone’s calling screen, the Audio button iconography changes dynamically to reflect the device where a call has been transferred to.
Be sure to share tips of your own in case you manage to get the Mac → iPhone thingy working.