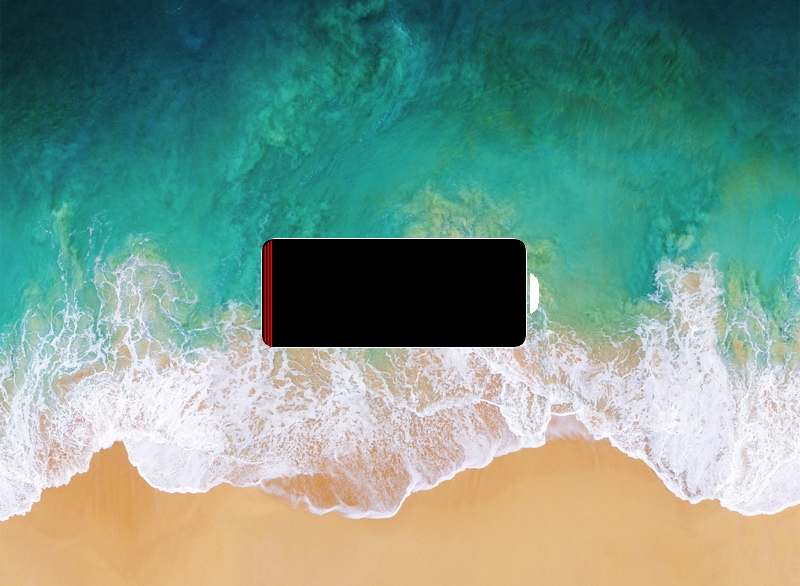
iOS 11 is Apple’s latest mobile operating system, but just like every Fall when a significant firmware update comes out, not all devices exhibit the best battery life after updating.
In this piece, we’ll discuss with you a plethora of ways to optimize your iPhone or iPad’s batterylife so that you spend less time tethered to the power outlet.
But first…
Keep in mind that this list is subjective, and everything on it is optional. We wouldn’t expect any of you to apply all these suggestions. Instead, mix and match features that seem to work for you and your usage style and requirements.
Restrict Location Services
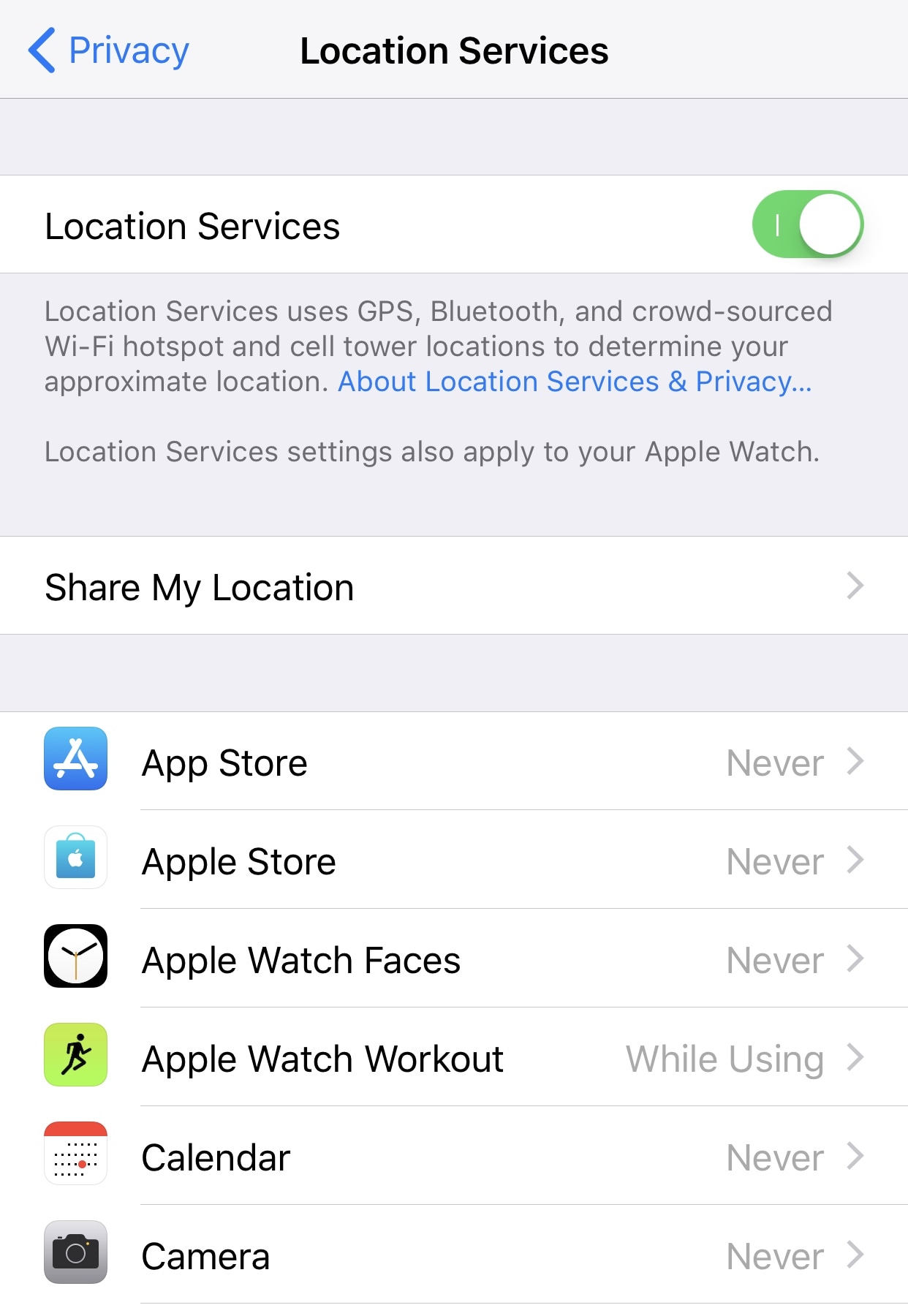
Locations services are astonishingly battery-intensive on your iPhone or iPad. The continuous pinging of your location at such frequent refresh rates will eat through your battery life as quickly as I can wolf down a can of Pringles.
Unlike previous versions of iOS, iOS 11 comes with advantageous new ways to limit apps from acquiring your location all the time, and we suggest you take advantage of them.
To do that, navigate to Settings → Privacy → Location Services and set up each app individually with its own settings. Choose the “While Using” option for as many apps that require your location as possible, as many apps try to acquire your location in the background for no good reason.
Don’t forget to tinker with your system-based location services too. For example, you probably don’t need Location-Based Apple Ads enabled all the time.
Govern your display brightness
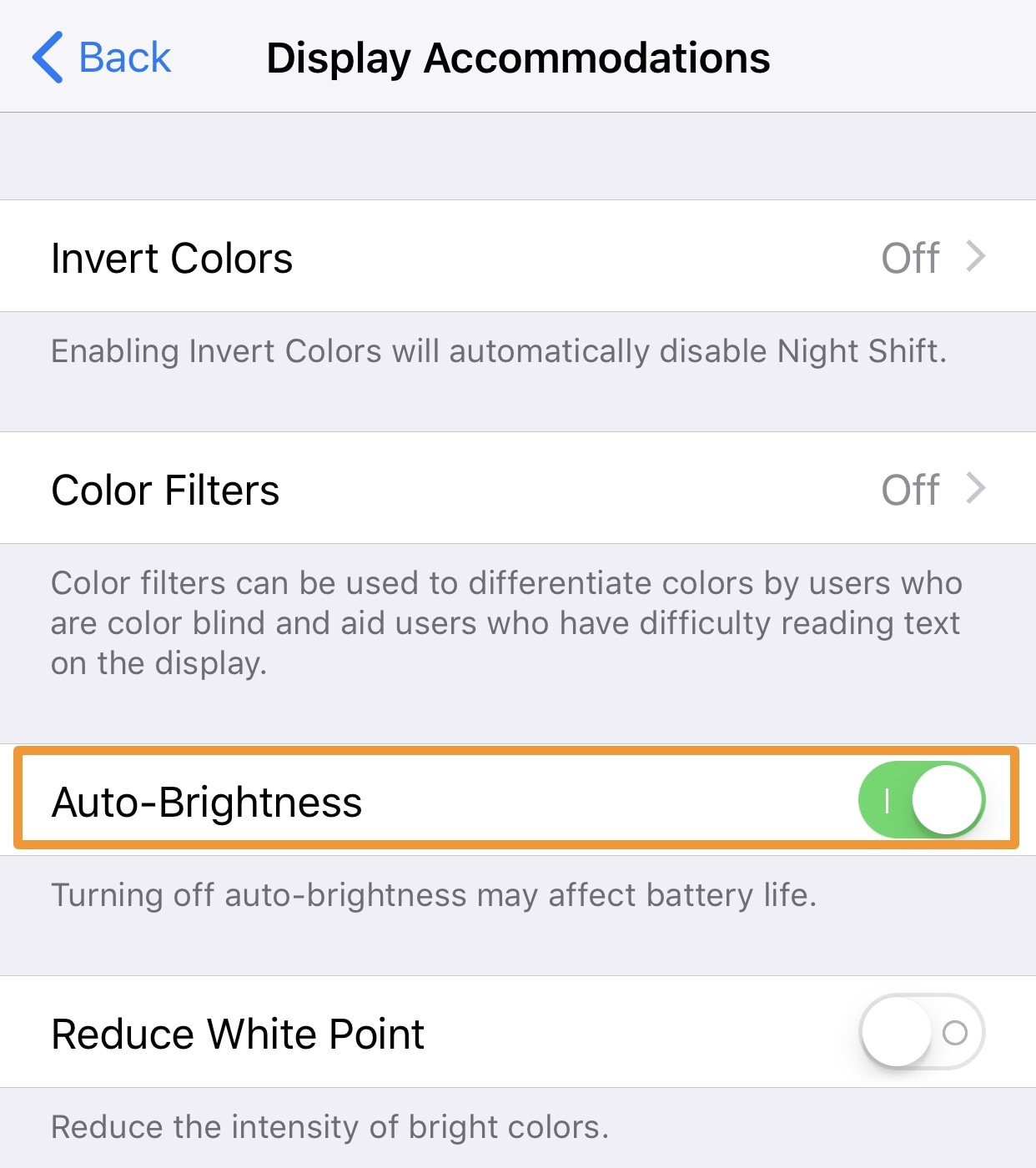
Your iPhone’s auto-brightness feature isn’t gone in iOS 11, it just has a new home under Settings → General → Accessibility → Display Accommodations.
It’s a good idea to utilize auto-brightness whenever possible because your display guzzles battery life like there’s no tomorrow.
On the other hand, keep a conscious note that manual display brightness can be better in some situations, like those where you’re outside in the sunlight and don’t want your display brightness rocketing up to 100% for extended periods of time.
Use Auto-Lock
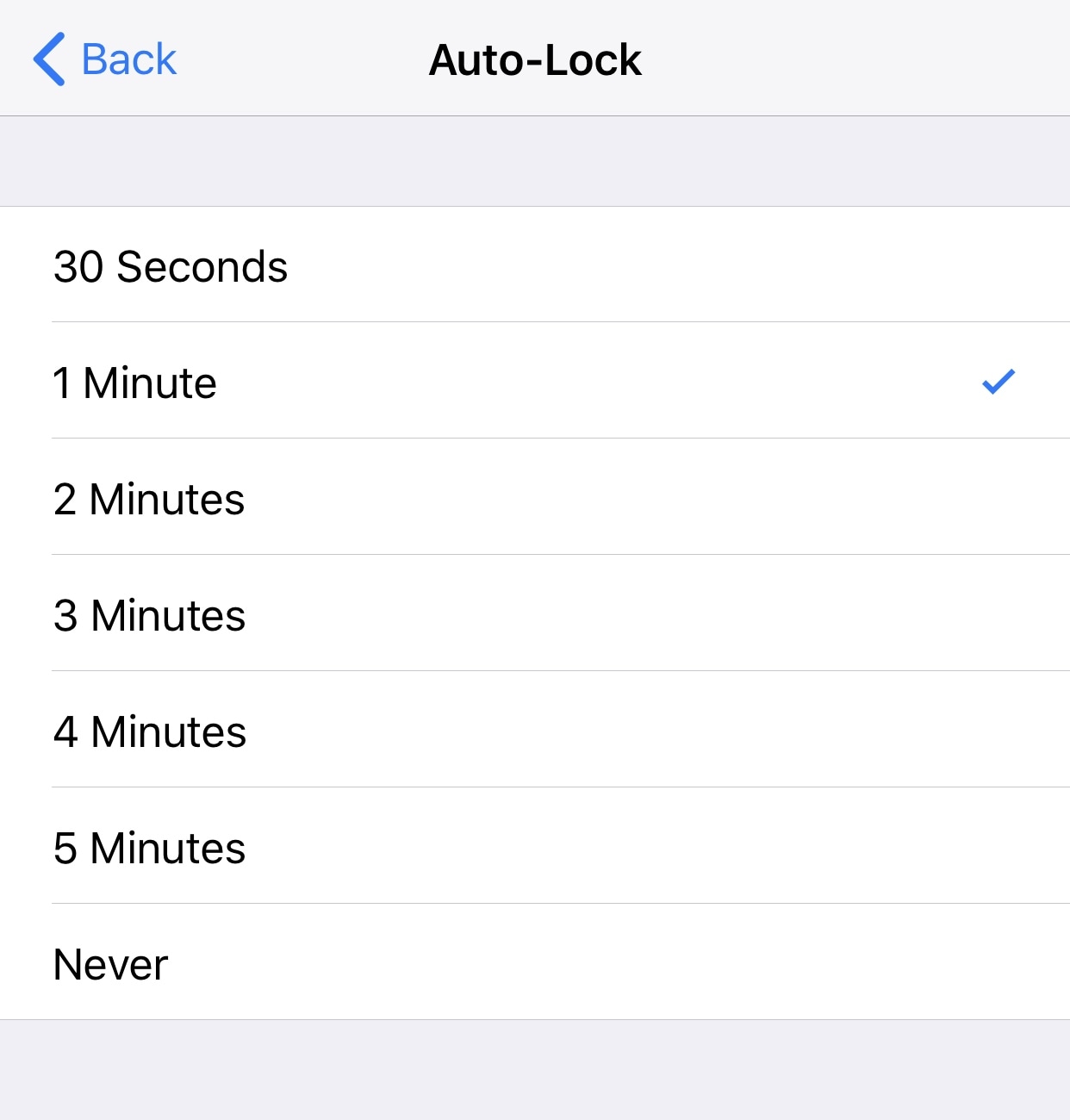
As trivial as it sounds, Auto-Lock is useful for saving battery. Apple intends this as a security feature more so than battery savings, but think about it – if your display shuts off automatically, then it won’t use as much battery juice as it would lingering on for extended periods of time.
You can adjust your auto-lock settings from Settings → Display & Brightness → Auto-Lock.
Turn off Raise to Wake
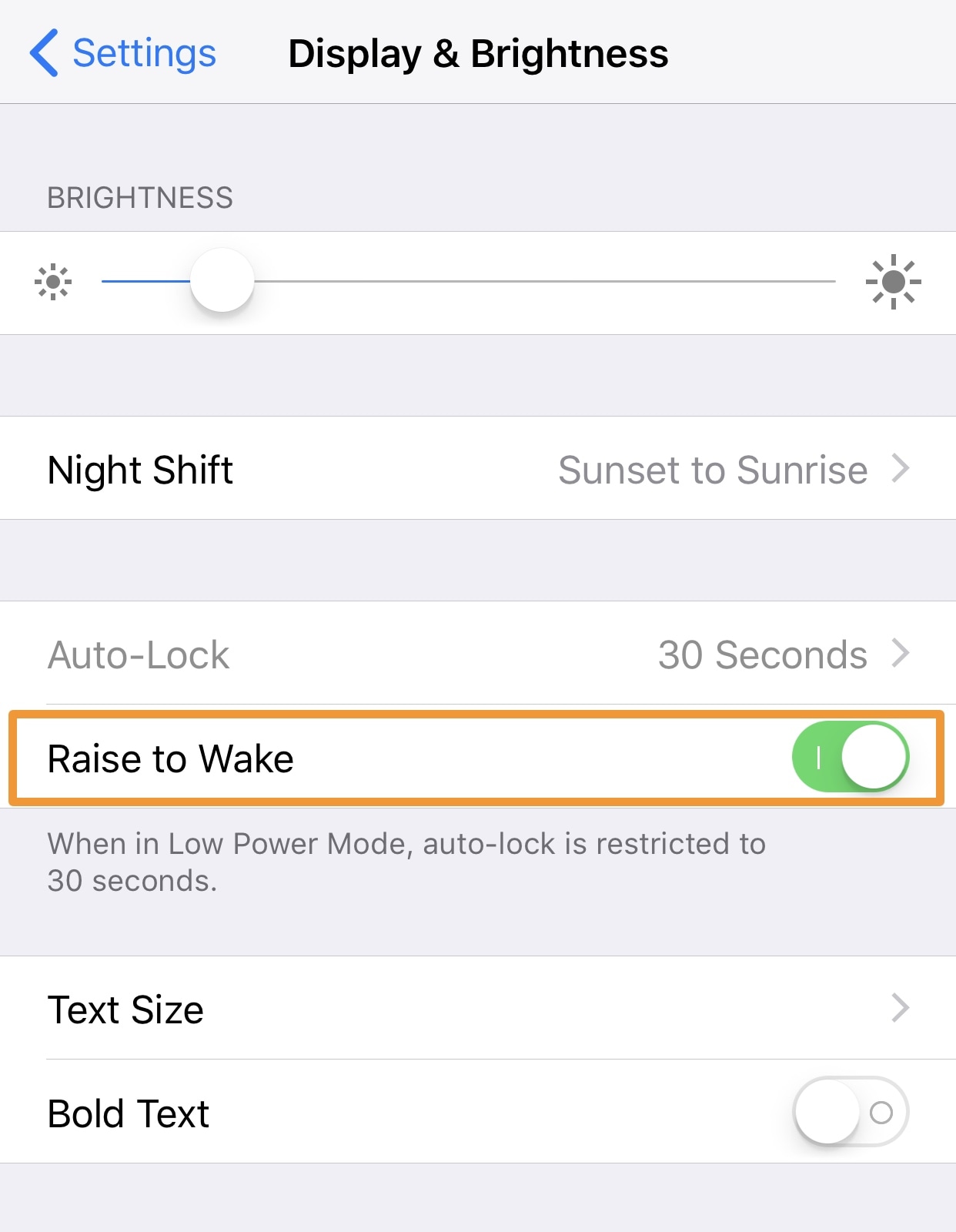
If you have an iPhone 6s or later, then your handset supports Raise to Wake, which makes the screen turn on when lifting your iPhone to look at it.
It’s a convenience feature, but it’s also a battery-drainer. Sensors inside your iPhone always remain active for this feature to work, so disabling it can reduce power consumption.
Your Raise to Wake settings are available under Settings → Display & Brightness.
Control Background App Refresh
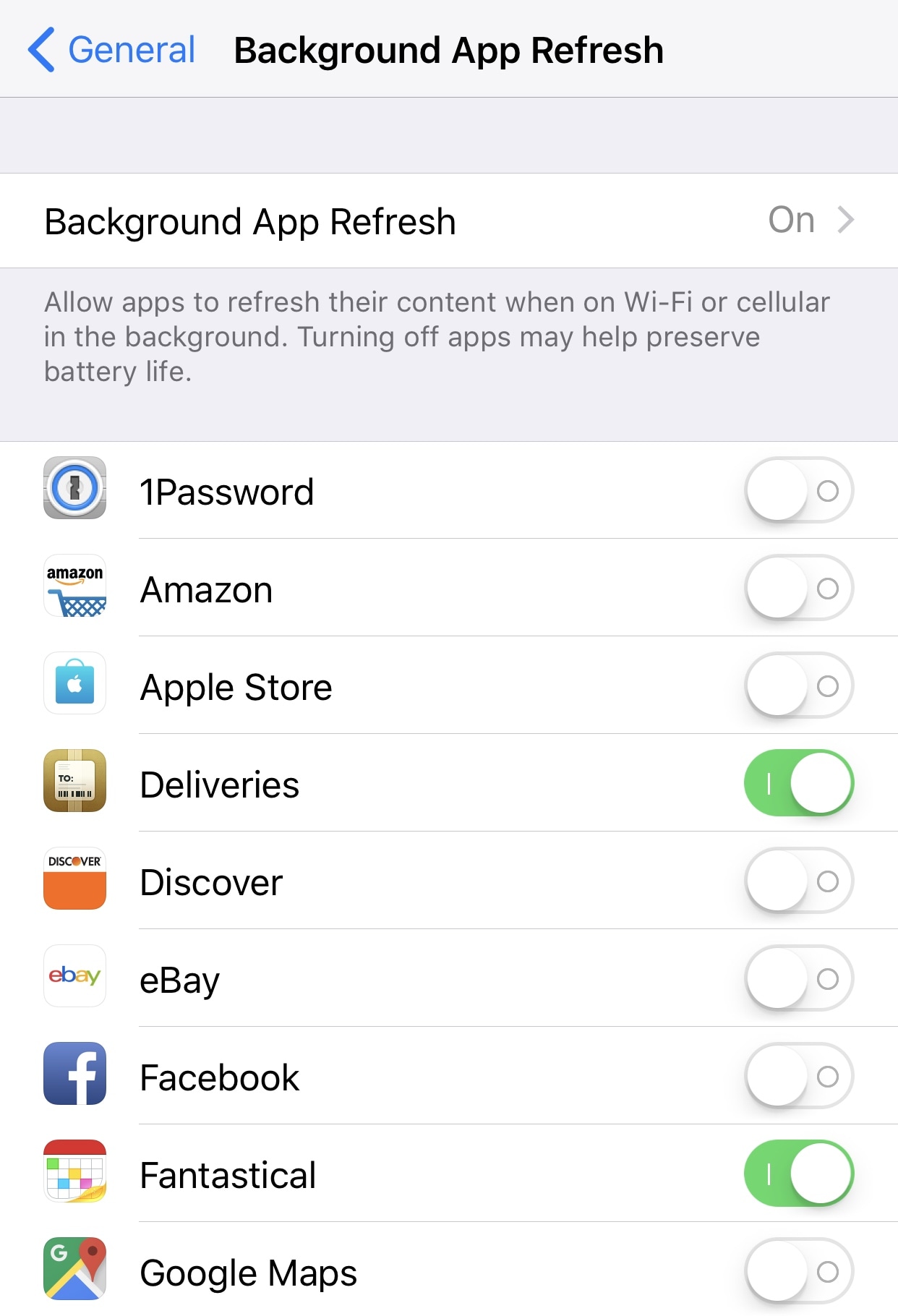
Background App Refresh lets apps refresh their data in the background so they can load faster upon launch. Nevertheless, this also equates to power usage even when you aren’t using your device.
You can limit Background App Refresh to specific apps or disable it entirely to reduce power usage from the Settings → General → Background App Refresh preference pane.
Remove power-hungry apps

You can use the Settings → Battery preference pane to gauge what apps are using most of your battery life. If you notice that an app you don’t really need is sucking up a ton of your battery juice, you can probably delete it and solve your battery woes altogether.
Keep in mind that some apps operate in the background or draw location services, so be sure to think hard about why the app could be using so much battery life. Perhaps you’re just using the app excessively and can control the situation by using it less often.
Use a still wallpaper
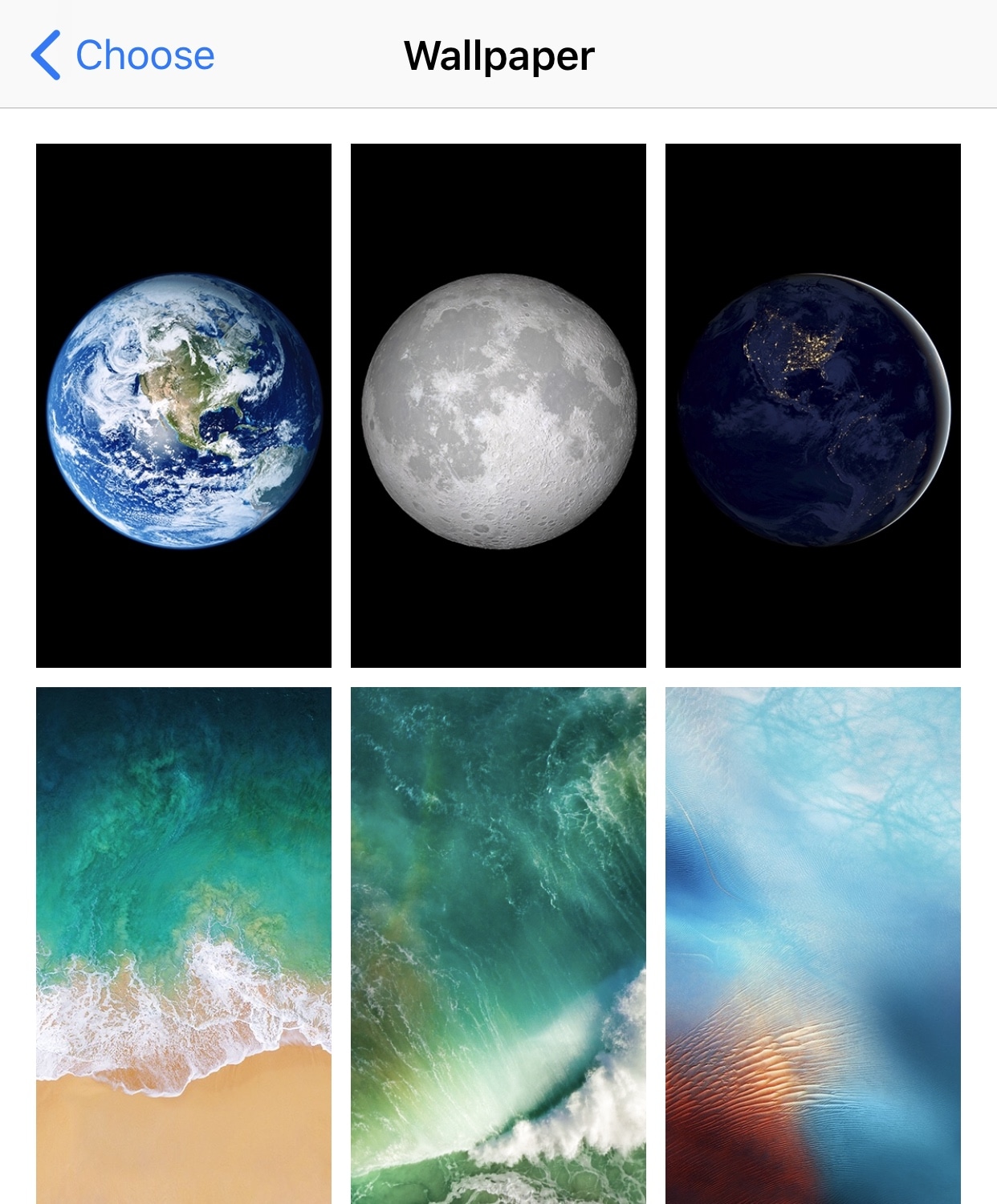
Your wallpaper can have a dramatic impact on your battery life too, especially if you’re using Apple’s ‘Dynamic’ wallpapers or “Live Photo”-based wallpapers instead of still images. These moving effects use more GPU power than their still counterparts.
To change your wallpaper to a battery-friendly still wallpaper, you can visit Settings → Wallpaper and choose your favorite stock still image.
Limit incoming notifications
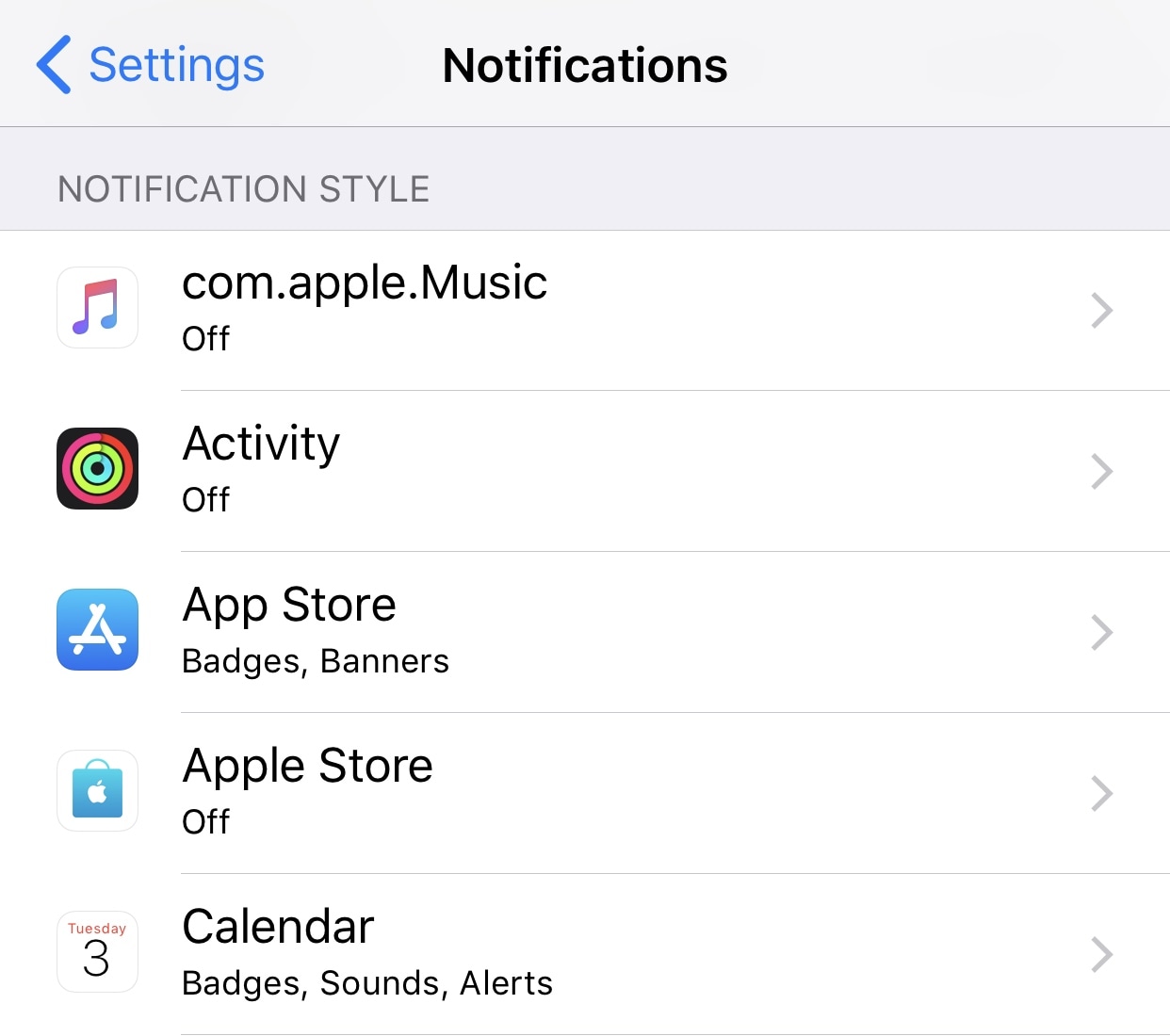
Many of your apps try to notify you throughout the day, and whether it’s something important like a text message from mom or something dumb like a game notification saying that your village is under siege, these notifications influence your battery life.
Not only are you permitting apps to process information and connect to the internet in the background to notify you, but each notification also wakes your display and requires battery juice to do so.
You can visit Settings → Notifications to get a grip on which apps can issue notifications. Setting limits should help you maximize your battery life.
Utilize Wi-Fi Calling
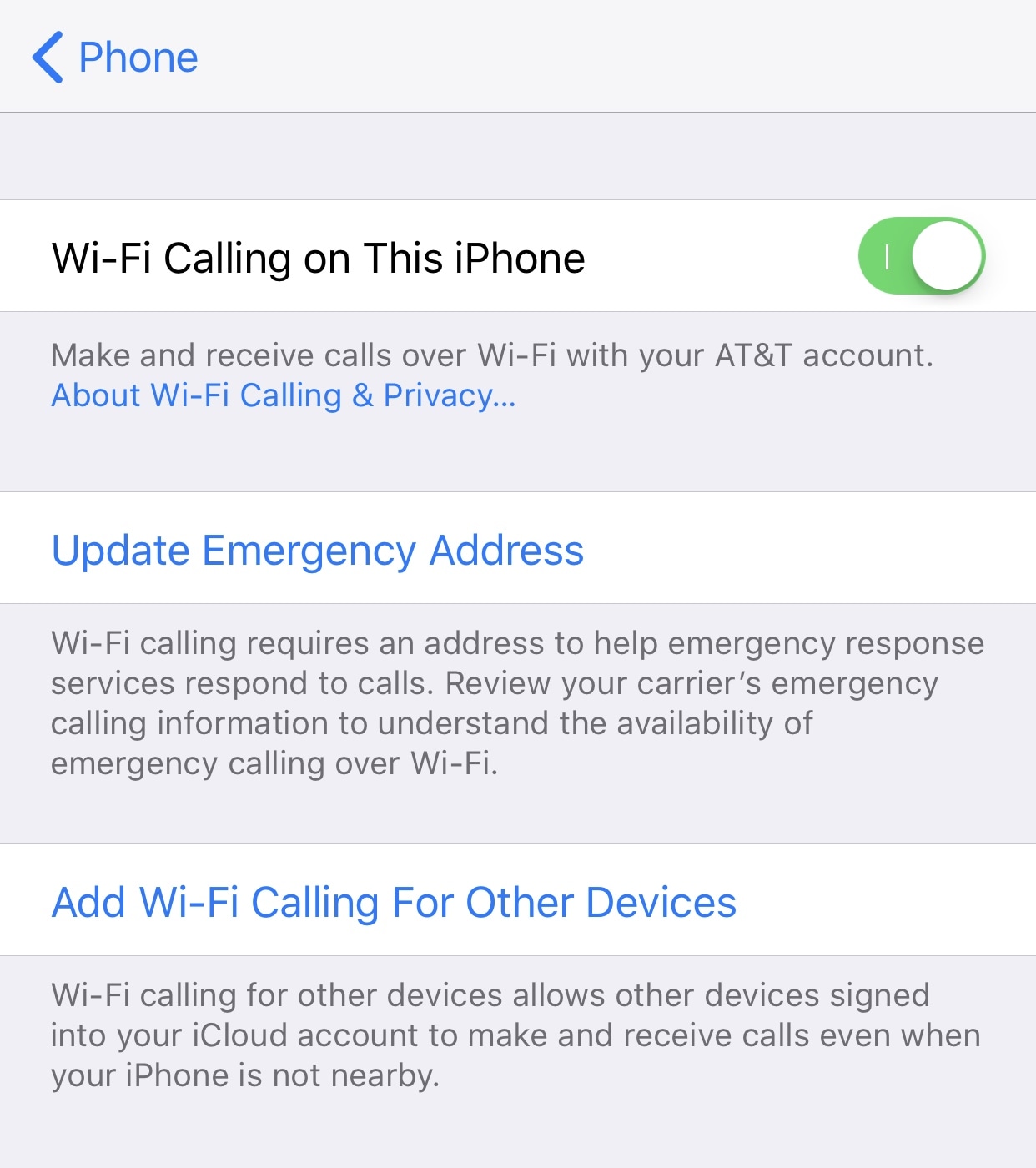
Whenever your cellular connection gets weak, your iPhone works harder to maintain it. If your device has Wi-Fi Calling capabilities, and your carrier supports it, consider turning it on.
Not only is Wi-Fi typically faster and more reliable than cellular data, but it’s more power efficient. Wi-Fi calling results in better quality calls too.
You can turn it on from Settings → Phone → Wi-Fi Calling.
Disable Automatic Downloads
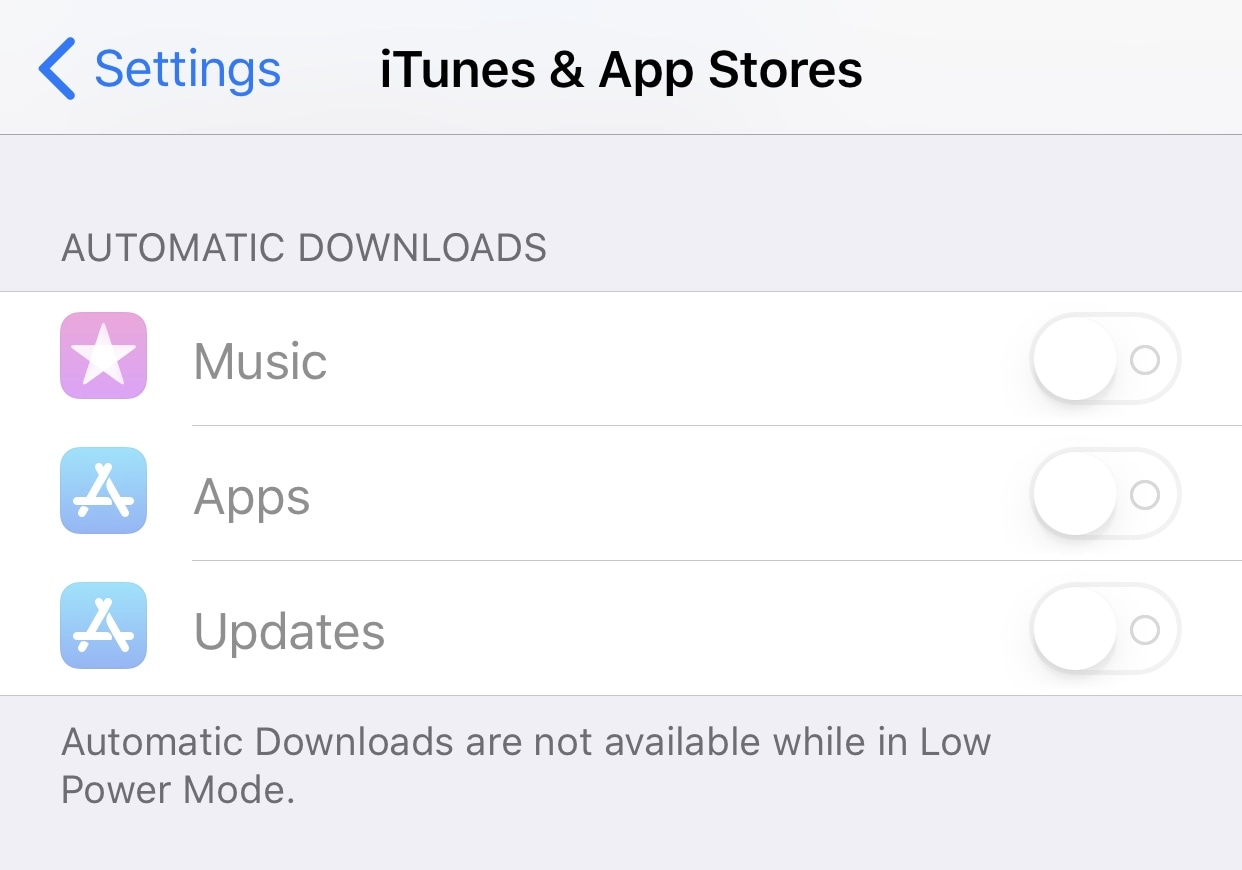
Nothing screams “I’m power hungry” like automated processes that happen in the background, so consider limiting your device’s Automatic Downloads from Settings → iTunes & App Store.
Here, you can configure automatic downloads for iTunes or App Store content that you’ve downloaded on other devices or app updates that still await your attention.
Not only will you see the benefit of power savings from disabling this feature, but you also prevent apps like Facebook from shoving unwanted new features down your throat on such a frequent basis.
Reduce animations and motion
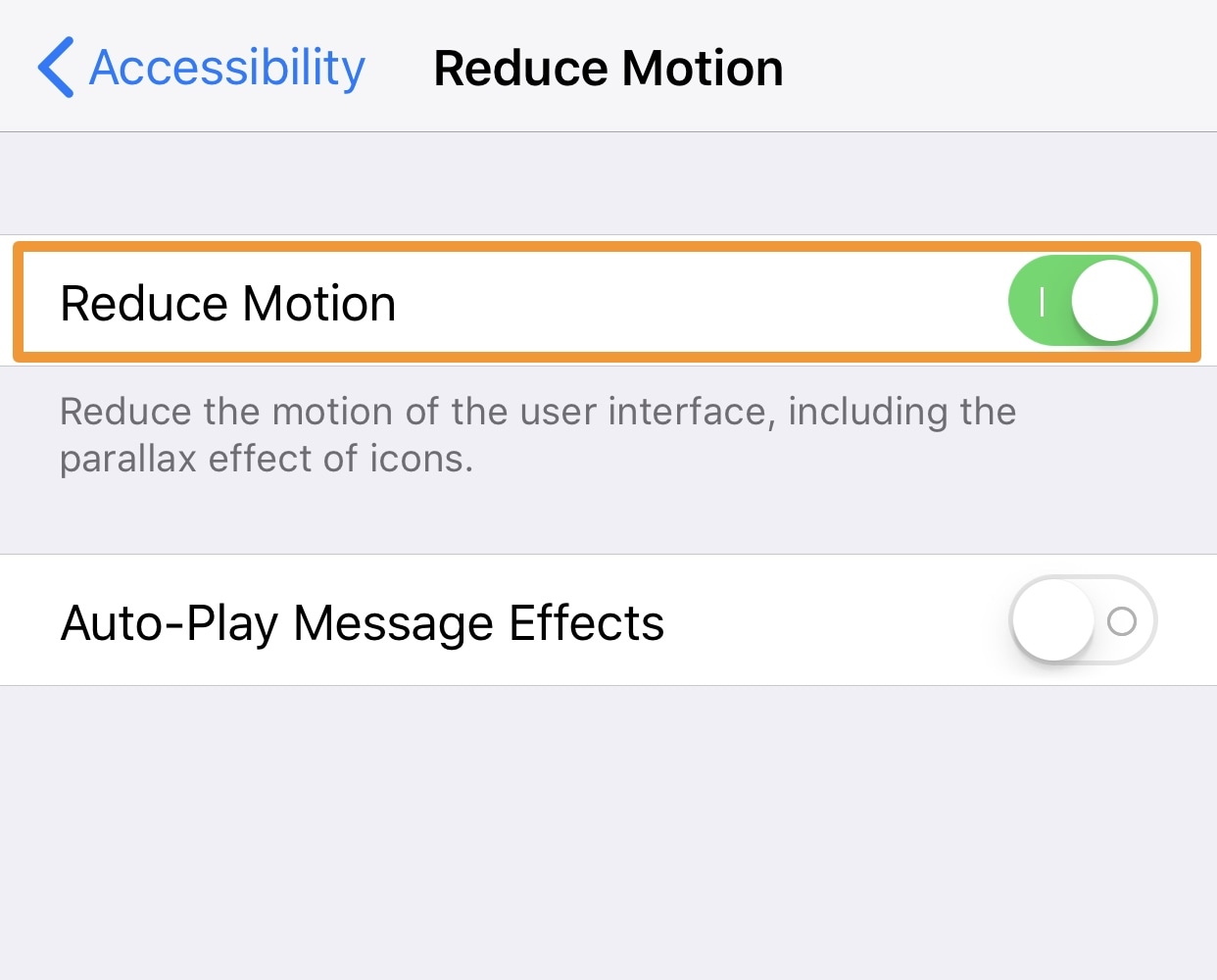
iOS 11 is a lot heavier on the UI animations than previous versions of iOS are, so it’s understandable that the update might consume a little more battery as it puts a higher strain on the device’s GPU.
If you wanted to save some battery life at the cost of less-pretty animations, you could enable the Reduce Motion toggle switch under Settings → General → Accessibility.
As a bonus, you can turn off the Auto-Play Message Effects while you’re here since these new iMessage features can be reasonably GPU-intensive too.
Put some earmuffs on the ‘Hey Siri’ feature
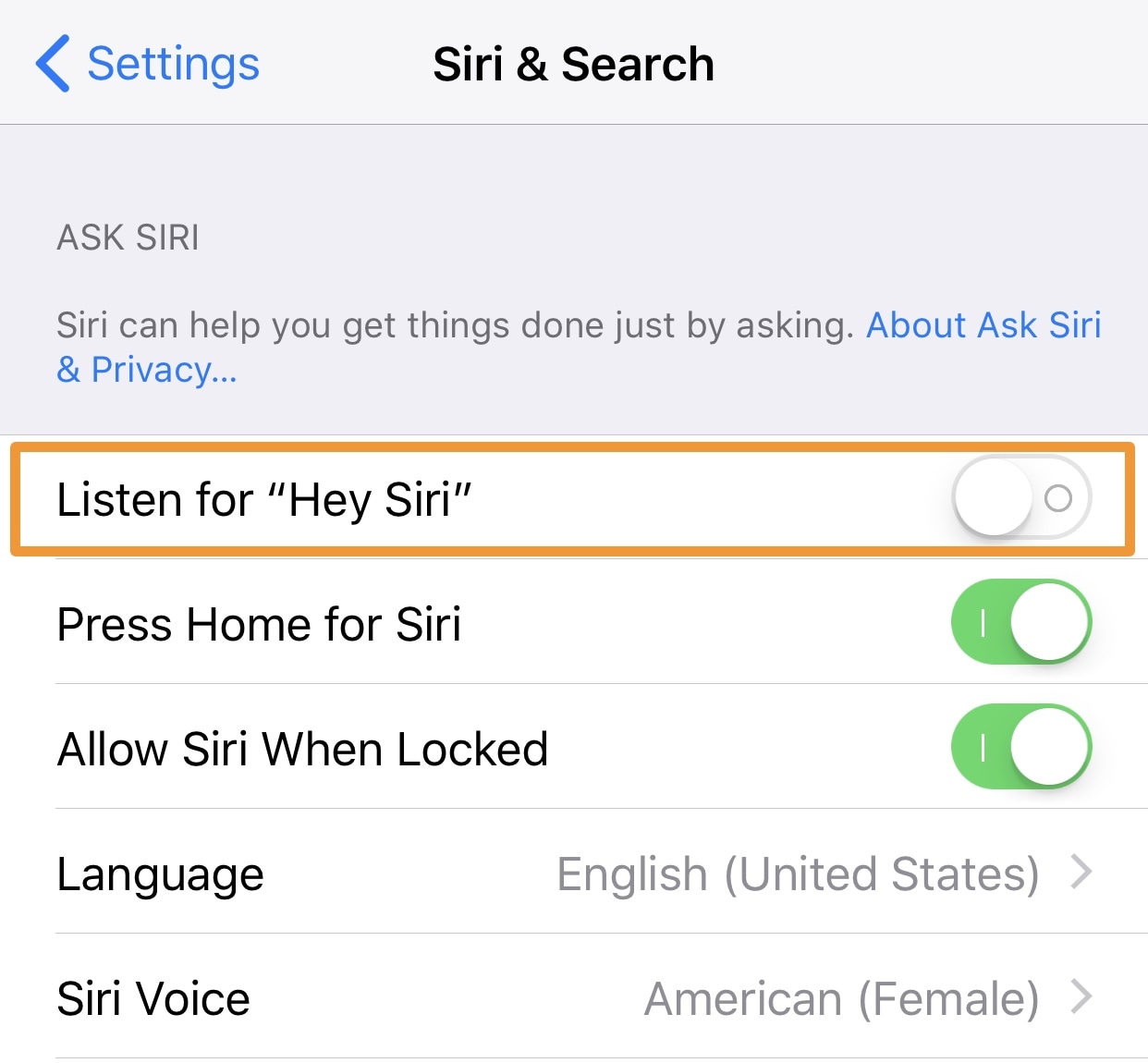
The ‘Hey Siri’ feature lets you access Siri by merely saying her name, but it also impacts your battery life because your iPhone has to listen for your voice to mutter the keywords at all times.
You can disable ‘Hey Siri’ from Settings → Siri & Search.
Keep videos from auto-playing in the App Store
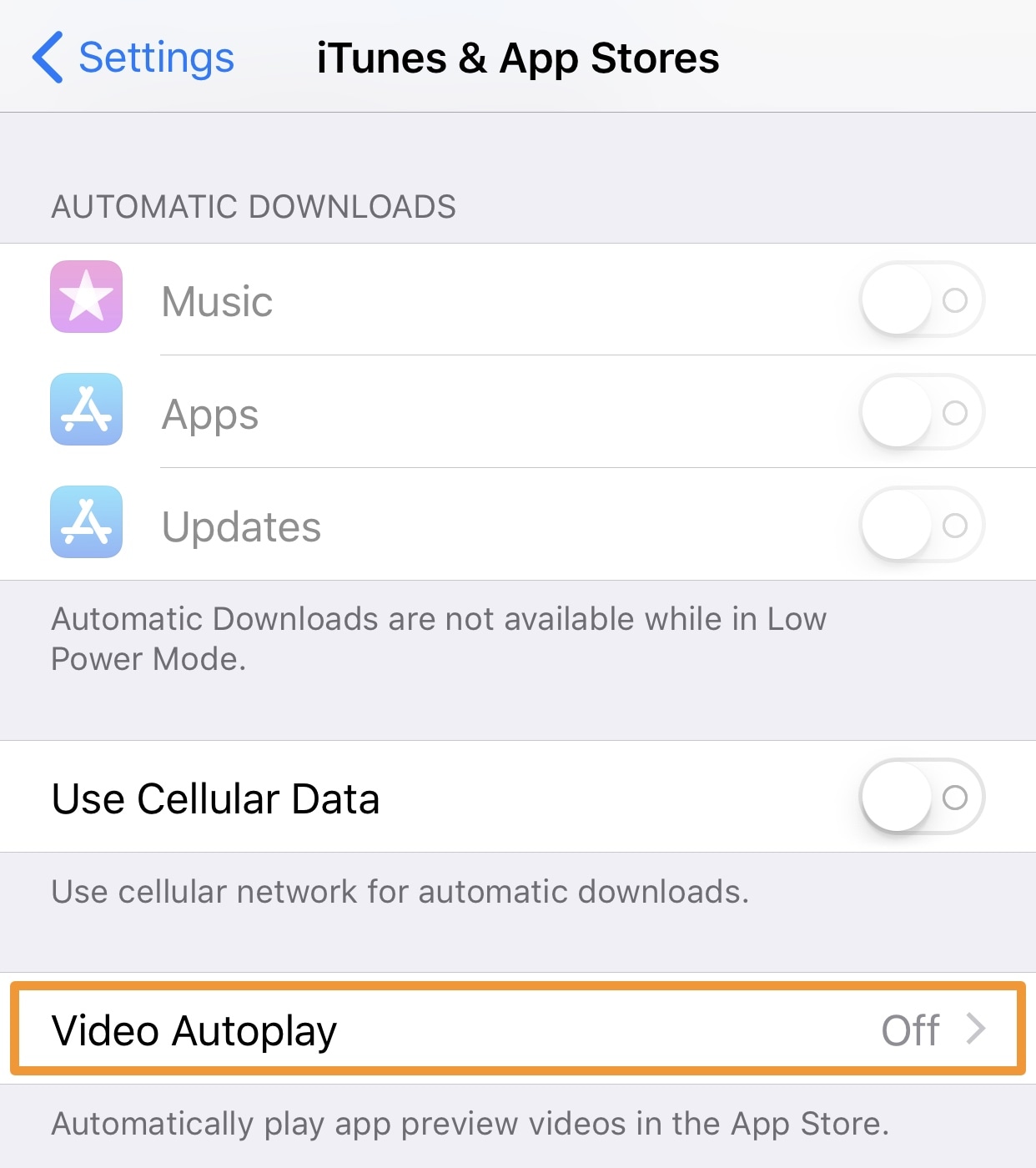
Another new feature in iOS 11 is the redesigned App Store, and while it’s much more immersive, the auto-playing video previews for apps can have a negative impact on battery life.
We recommend turning this feature off, and you can do that from Settings → iTunes & App Store.
Toggle wireless radios off when not needed
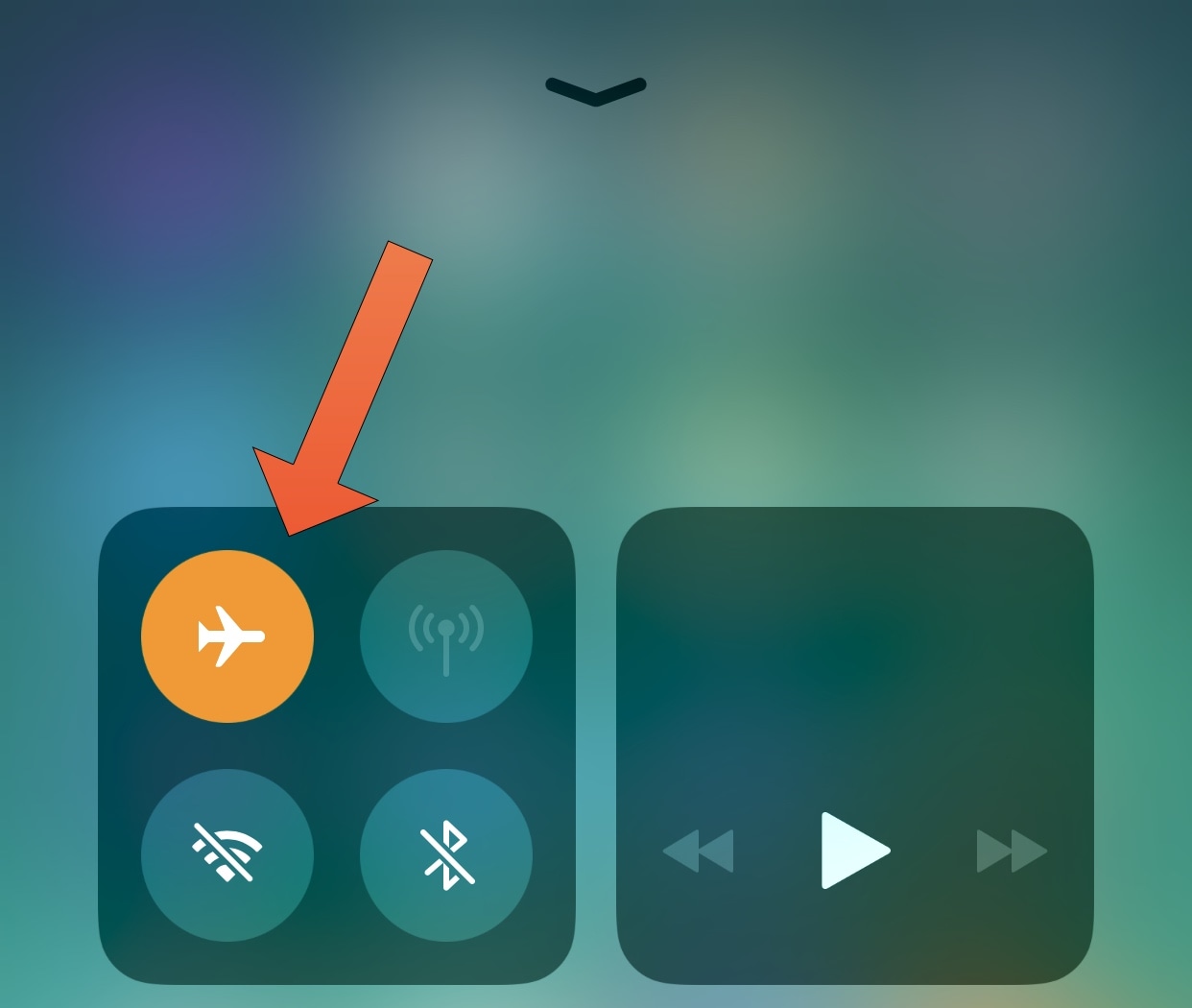
If you’re desperate, you can turn off your device’s wireless radios until you’re ready to use them. You can do so from Control Center by enabling Airplane Mode, which prevents wireless transmissions from transpiring.
Although iOS 11’s individual data toggles don’t disable wireless transmissions entirely because Apple doesn’t want to break Apple Watch or AirPlay functionality, Airplane Mode is still a safe bet.
Keep in mind too that while the individual toggles don’t disable wireless transmissions in their entirety, they will still hinder many of them; this means you will see battery savings either way.
Activate Low Power Mode
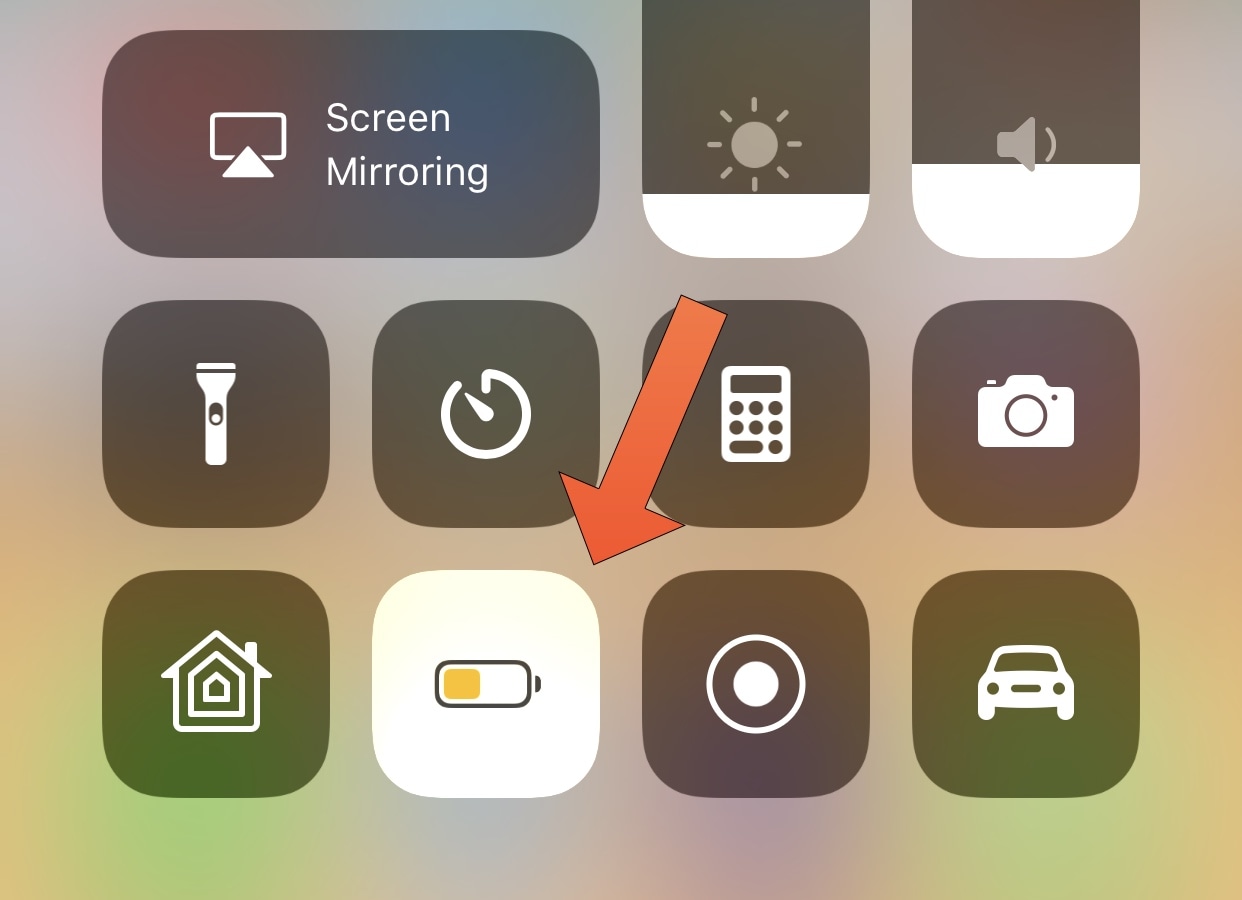
Another no-brainer is to turn on Low Power Mode, which restricts features like email-fetching, Hey Siri, Background App Refresh, display brightness, Auto-Lock, and visual effects to decrease your device’s overall power consumption and maximize efficiency.
This feature can be turned on from Control Center with the new toggle in iOS 11, or by going to Settings → Battery and turning the switch on.
Use your Apple Watch whenever possible
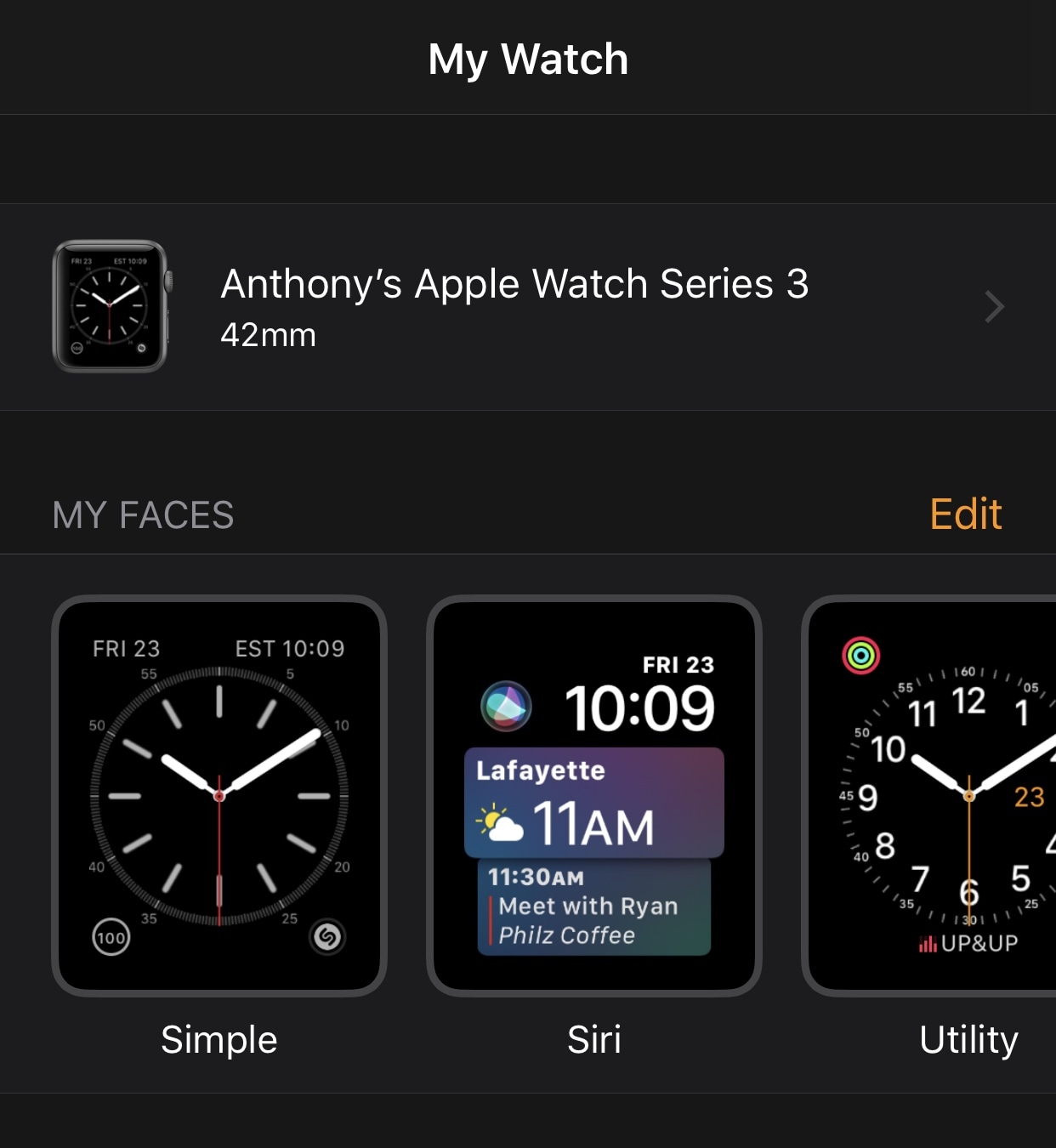
The Apple Watch is an excellent tool for accessing notifications and apps without reaching for your iPhone, and since the launch of the Apple Watch Series 3, the wearable device just became way more capable.
Not only does the Apple Watch connect to Wi-Fi on its own, but the LTE version can be used independently from your iPhone. With it, you can get to Siri, view app data, and respond to notifications without impacting your iPhone’s battery life.
The idea here is to ‘divide and conquer’ your tasks between two devices so that your iPhone isn’t the only one taking the beating all the time.
Use wired headphones instead of wireless
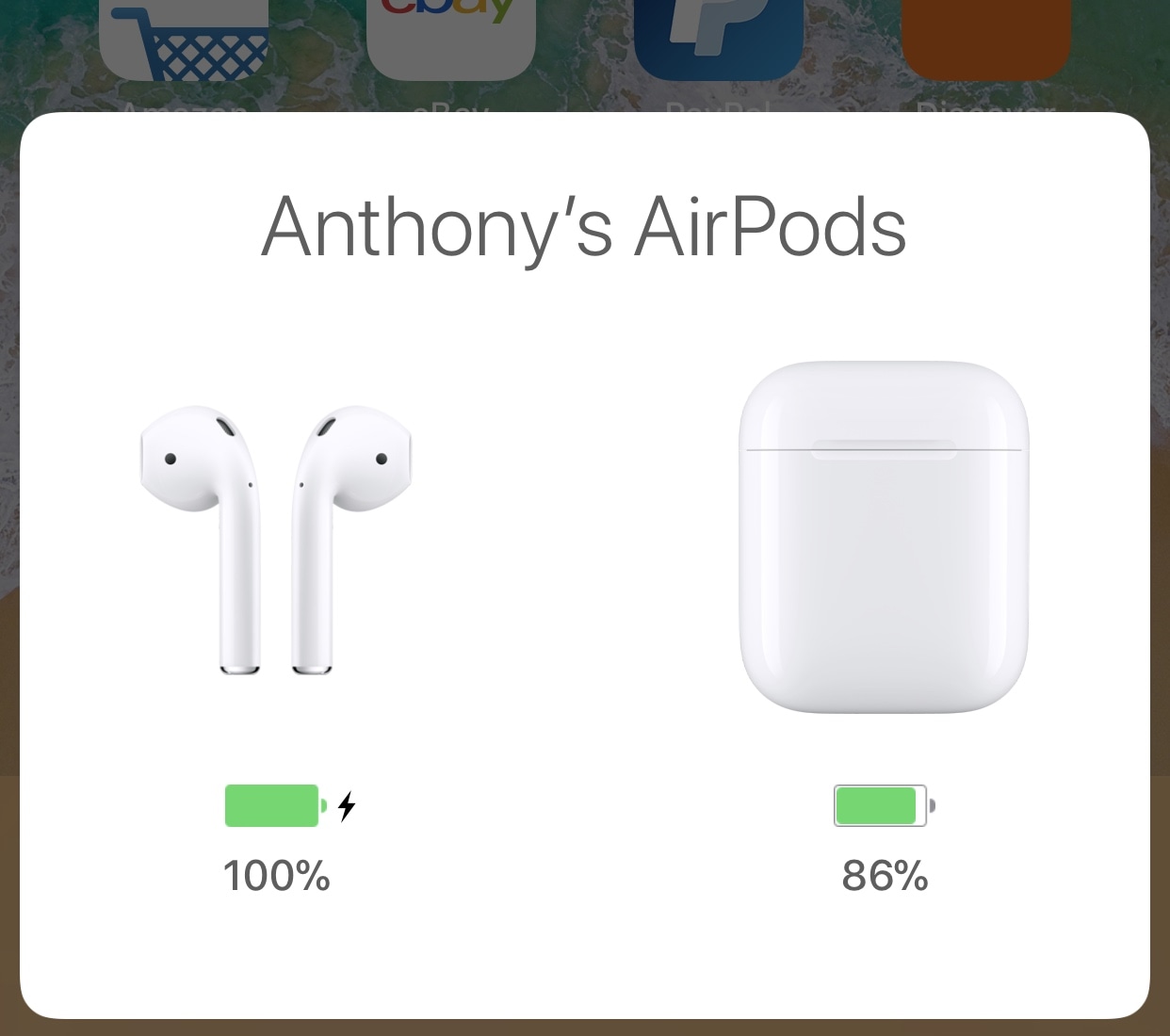
Although the iPhone 7 and later lack the standard 3.5mm headphone jack, that’s no reason to give up on wires just yet.
Your iPhone still comes with a headphone jack to Lightning adapter in the box, and there are several Lightning-based headphones on the market (including the EarPods in the box) that you can use as an alternative to wireless headphones.
The idea here is to save power by decreasing the number of wireless signals your iPhone needs to transmit. Citing Apple, you can see anywhere from a 10-20-hour difference between using wired and wireless headphones, so you should contemplate using them whenever you can to save some battery juice.
Only use your device at operating temperatures
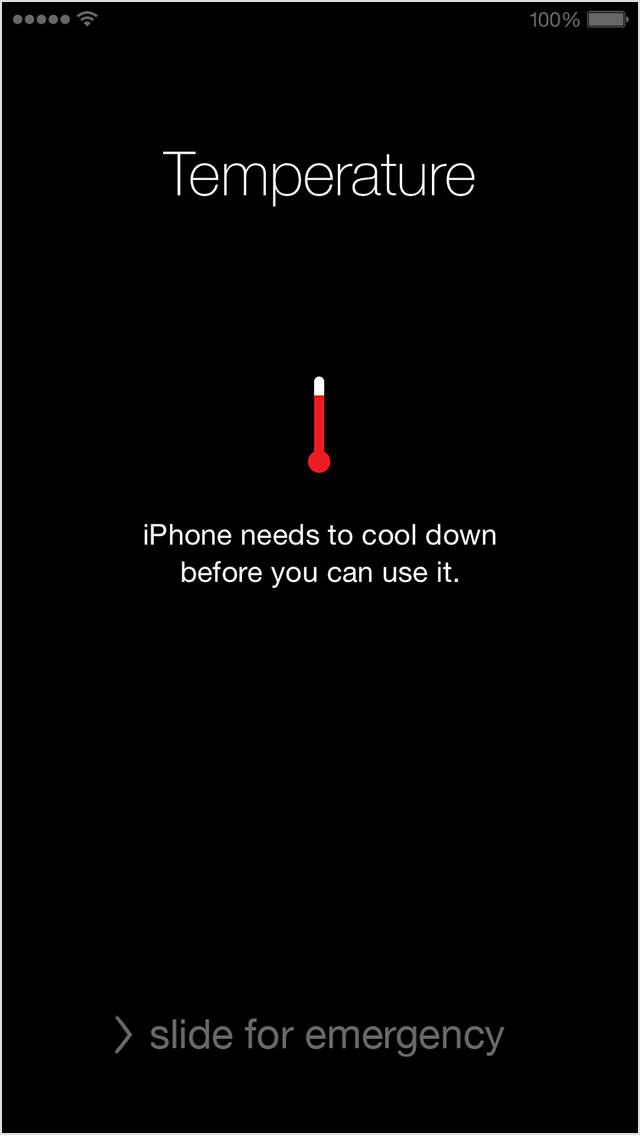
An often-under-credited reason for significant battery drain is the use of the device in extreme temperature conditions.
Anywhere between 62 and 72º Fahrenheit is preferred, although you can use your iPhone or iPad up to 95º before it starts to get finicky. Above these temperatures, Apple says that your device may not operate as expected, and that includes significant battery drain.
If you fall under these circumstances, try to get your device into the preferred temperature range and keep it there.
Update iOS regularly
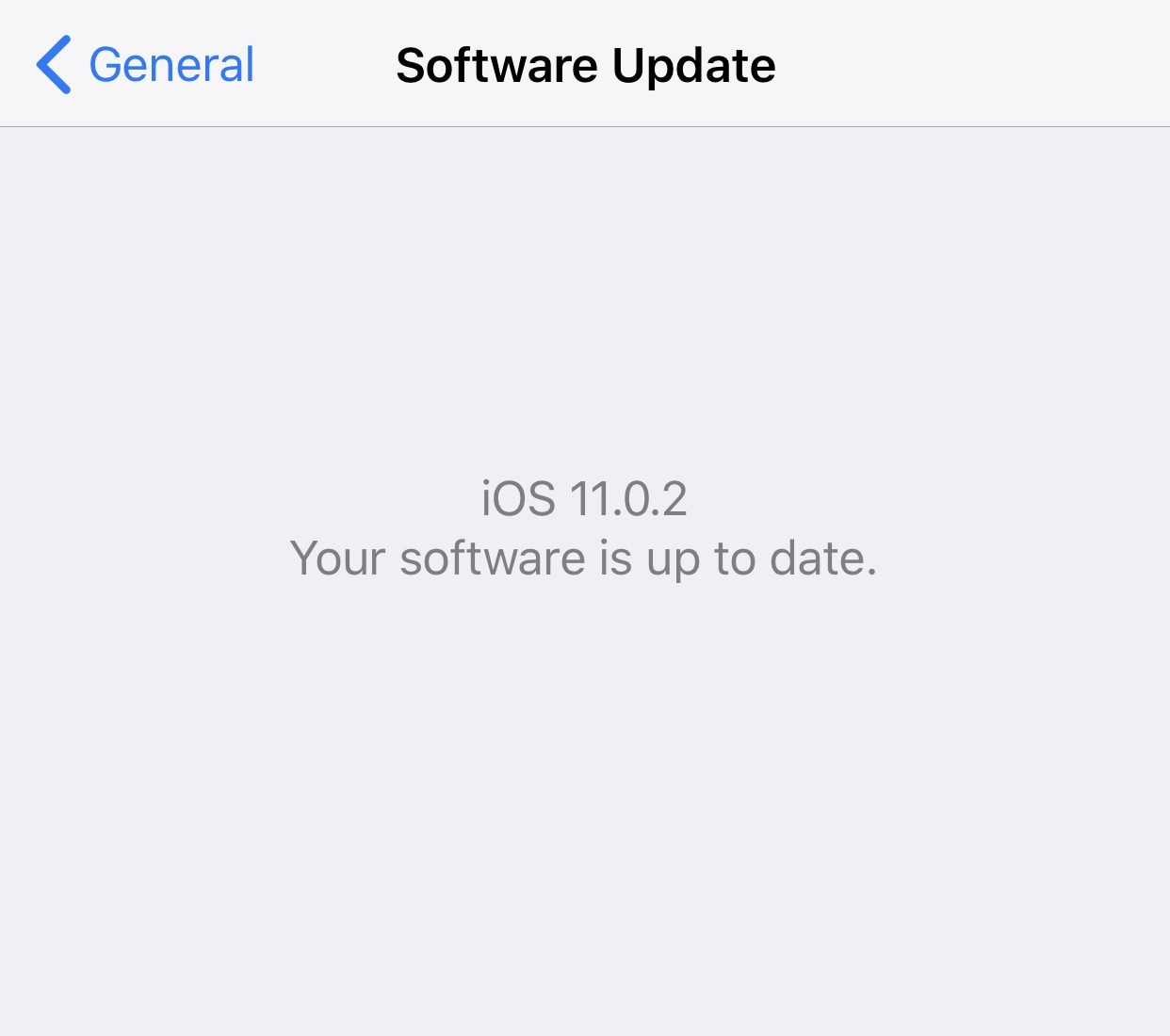
Apple is continuously updating iOS with software refinements and bug fixes. Whether those are small UI enhancements or solutions to memory leaks and other problems, incremental updatestend to improve your device’s performance and battery life.
You can check for updates from Settings → General → Software Update. Any available updates will be awaiting you there.
Is iOS 11 draining your devices’ batteries faster than expected? If so, what are you doing to save your battery? Share in the comments!