If you have a Samsung or LG-branded smart TV, then you’ll be happy to know that you don’t need to buy an Apple TV or attach a plethora of unsightly dongles to your iPhone or iPad to mirror its display to the TV.
New App Store apps called Mirror for Samsung TV and Mirror for LG TV, both developed by AirBeamTV BV, let you wirelessly broadcast your iOS 11 device’s screen to supported Smart TVs with ease.
Because I have a Samsung Smart TV, this tutorial will focus on the Mirror for Samsung TV app, but you should expect a similar user experience from the Mirror for LG TV app.
For these apps to work, both your iPhone/iPad and Smart TV must be connected to the same Wi-Fi network. If they are, then you’re ready to begin; otherwise, take care of that first.
How to see your iPhone screen on a Samsung Smart TV
After all your devices are connected to the same Wi-Fi network, follow these steps to mirror your iPhone or iPad’s display on your Samsung Smart TV:
1) Download and install the Mirror for Samsung TV app via the App Store (a $4.99 value).
2) Launch the app from your Home screen.
3) Wait for your Samsung smart TV to appear in the list of available television sets, then tap on it:
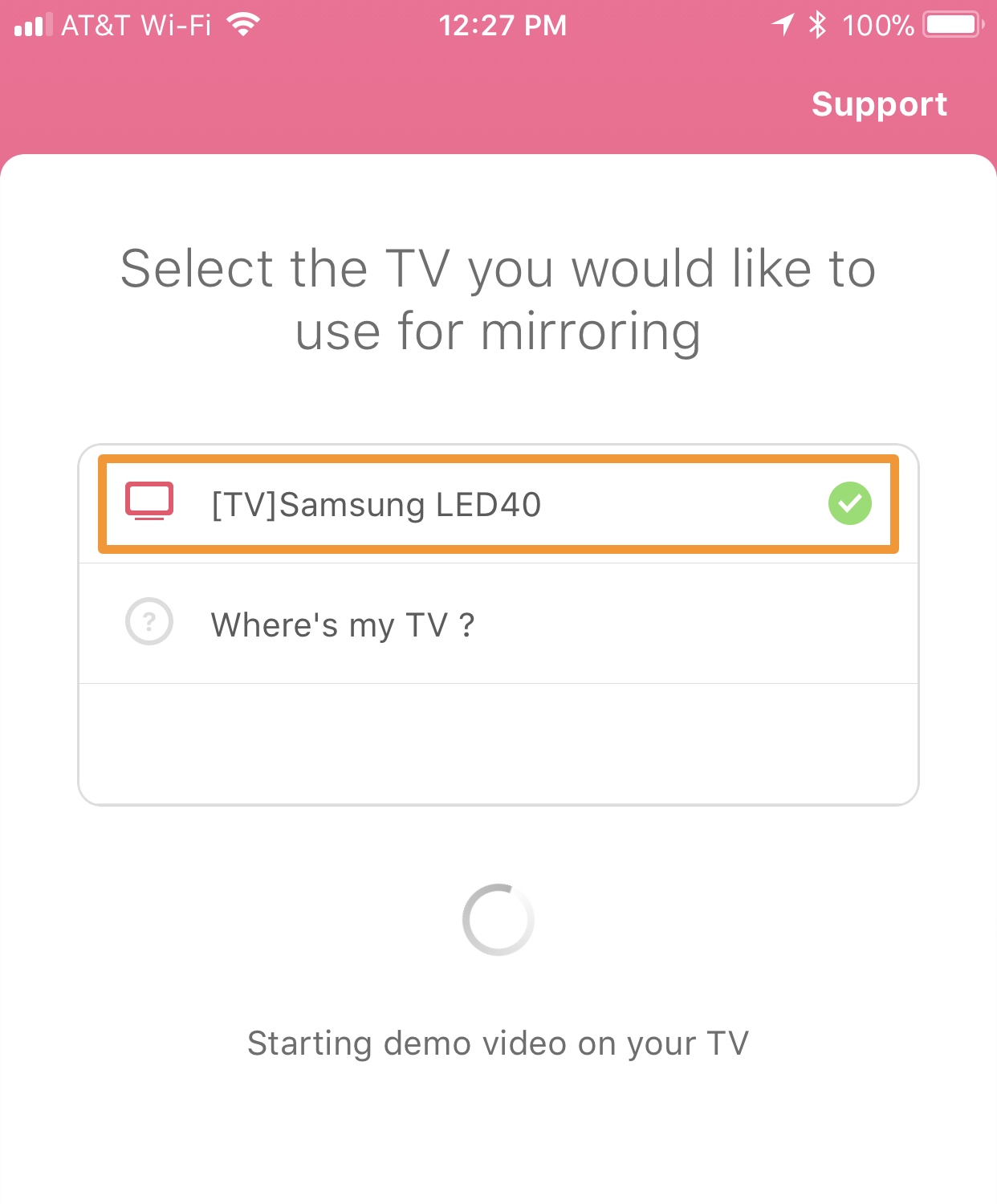
4) Your Samsung TV will ask if you want your device to connect. Using your TV remote, highlight the Allow option and press the OK/Select button:
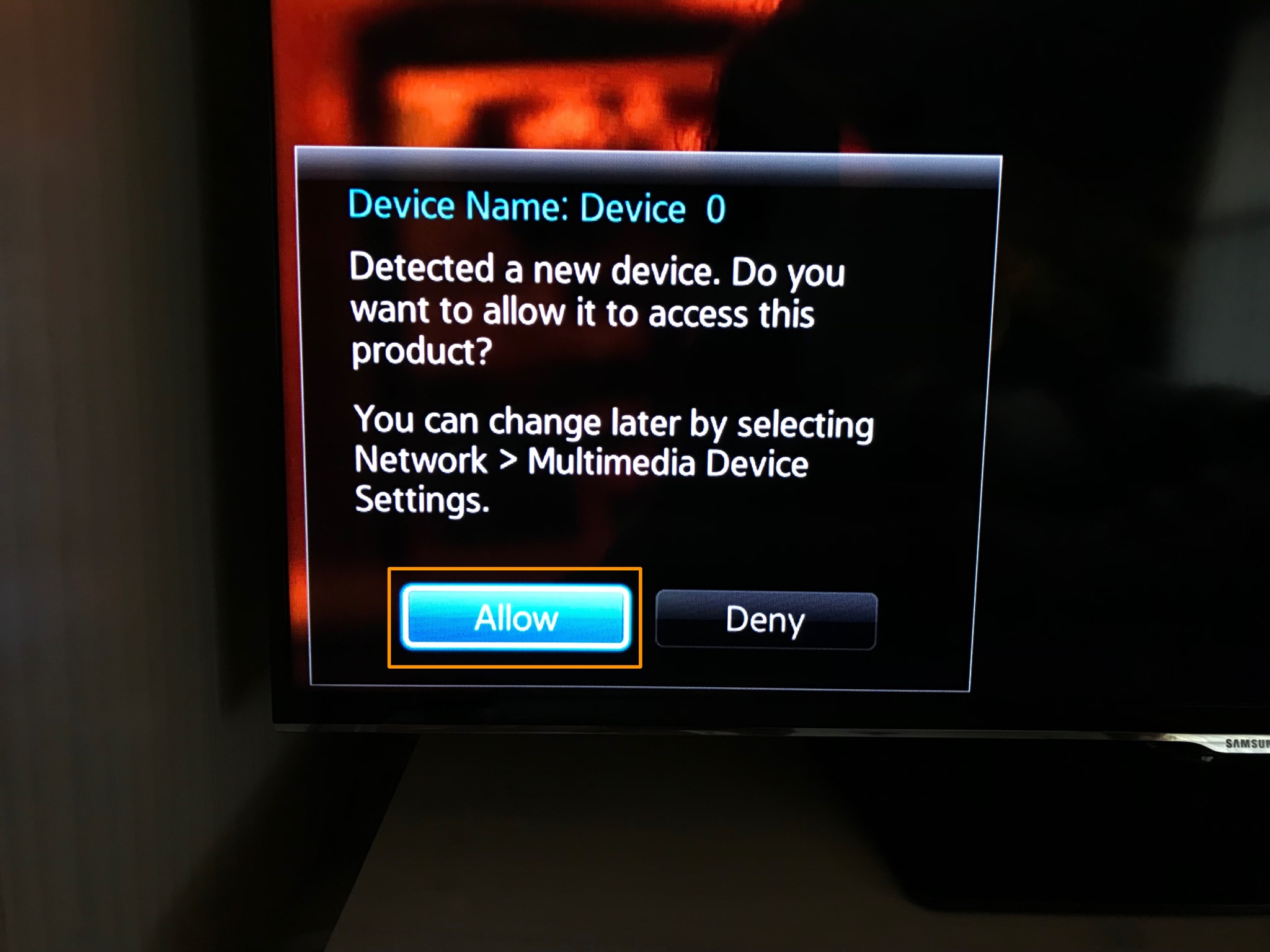
5) The app will now ask you to enable the Screen Recording module in Control Center and enable Access Within Apps.
6) Go to Settings → Control Center and enable the Access Within Apps toggle switch:
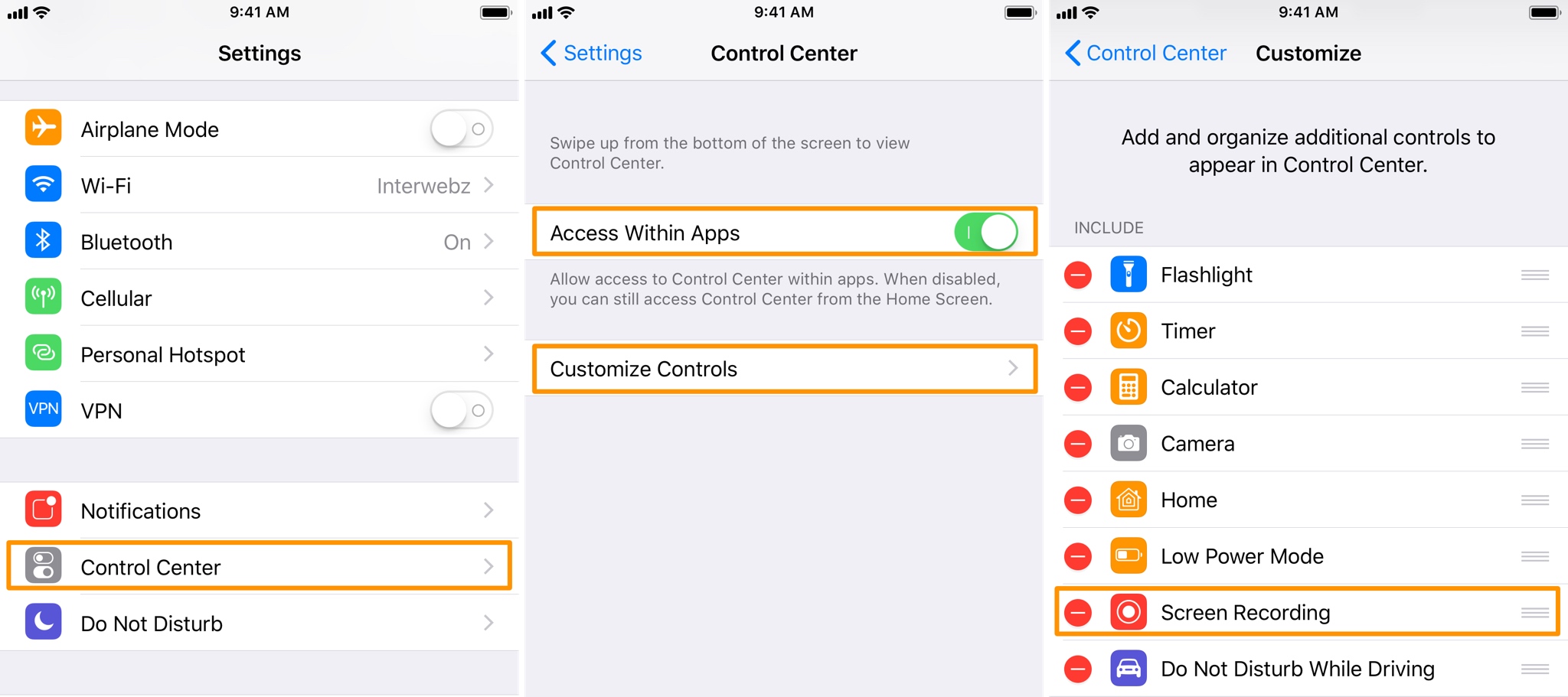
7) Open the Customize Controls cell and turn on the Screen Recording module for Control Center.
8) Return to the Mirror for Samsung TV app and continue through the prompts by tapping on the buttons at the bottom of the screen:
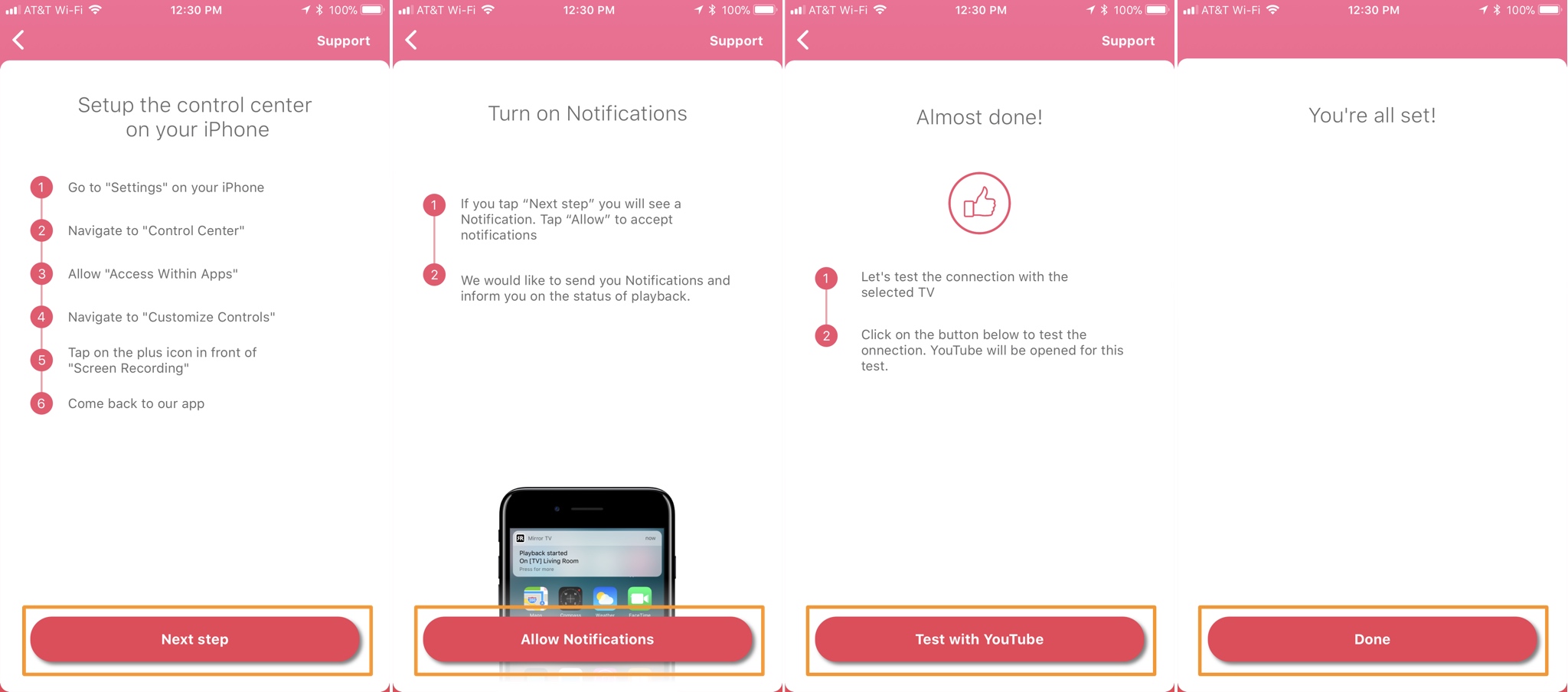
9) You will be asked to enable push notifications; this lets the app tell you when you connect and disconnect. You can decide.
10) After completing the prompts, you’re taken to the YouTube app to test the mirroring feature. Start by searching for something you want to watch on the big screen:
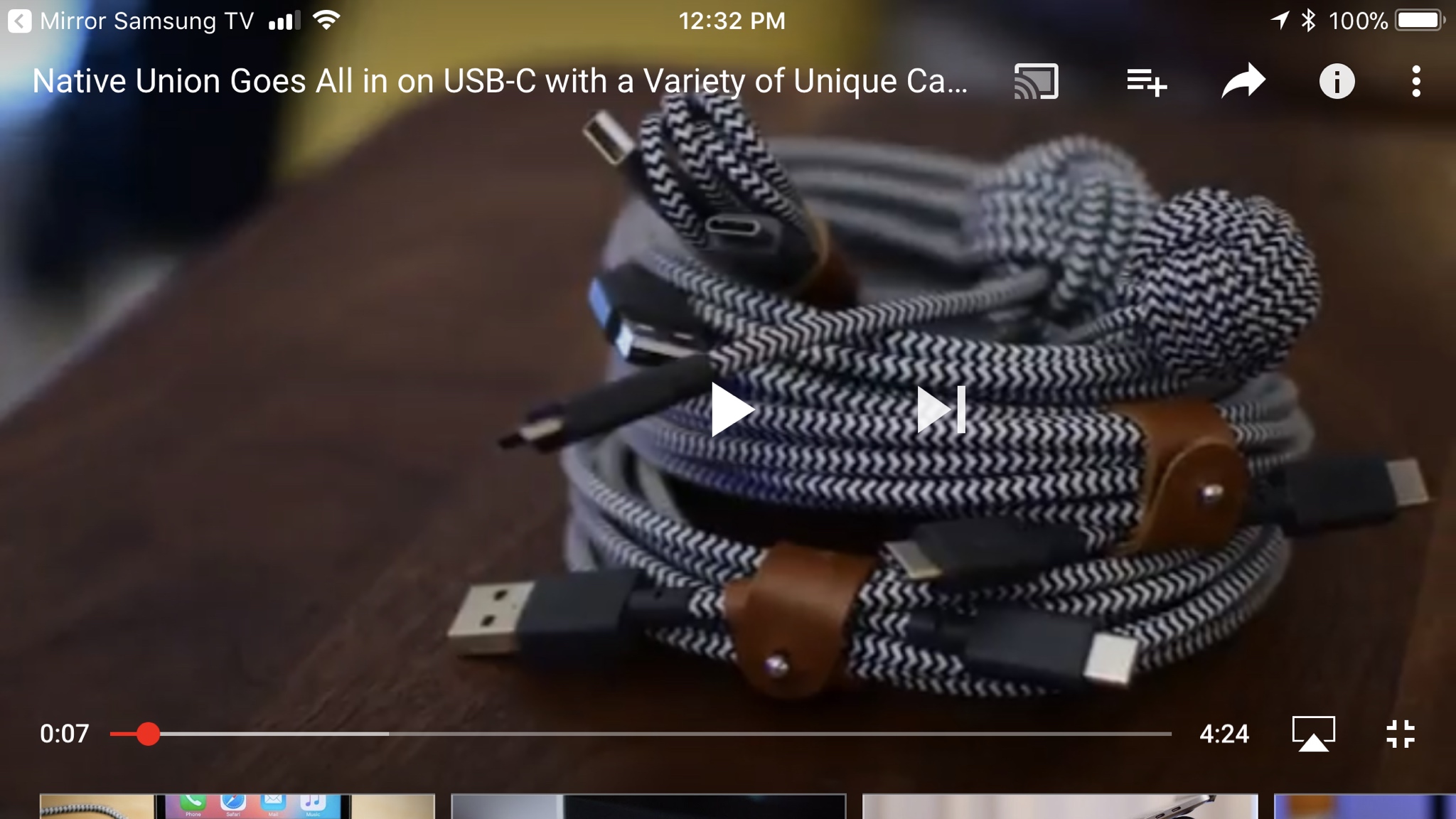
11) Next, open Control Center and use a 3D Touch gesture (tap and hold on unsupported devices) on the Screen Recording module:
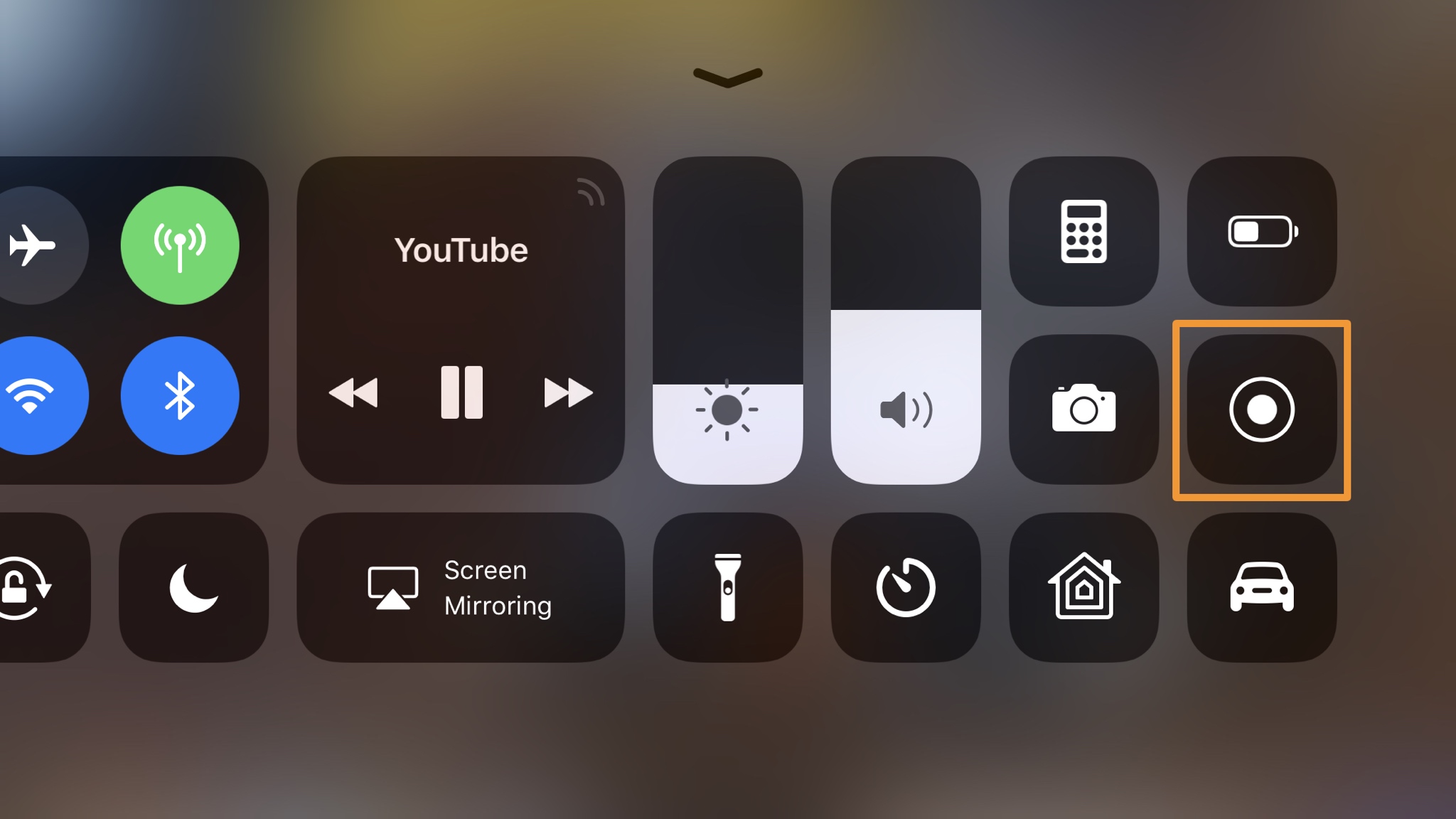
12) Next, choose the Mirror Samsung TV option instead of the Camera Roll option, and tap on Start Broadcast:
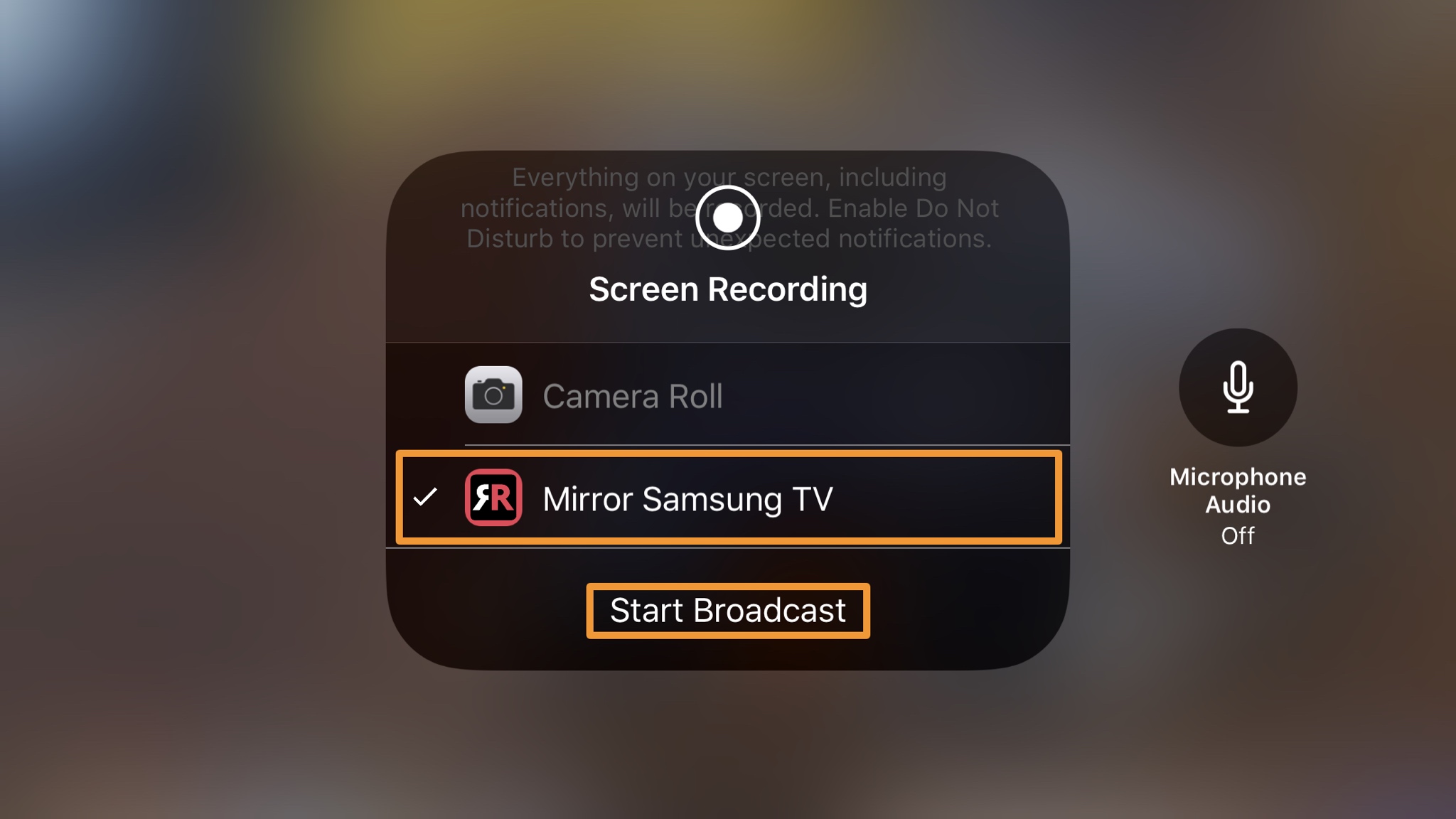
And just like that, you should see your iOS device’s screen on your Samsung smart TV after a short delay:
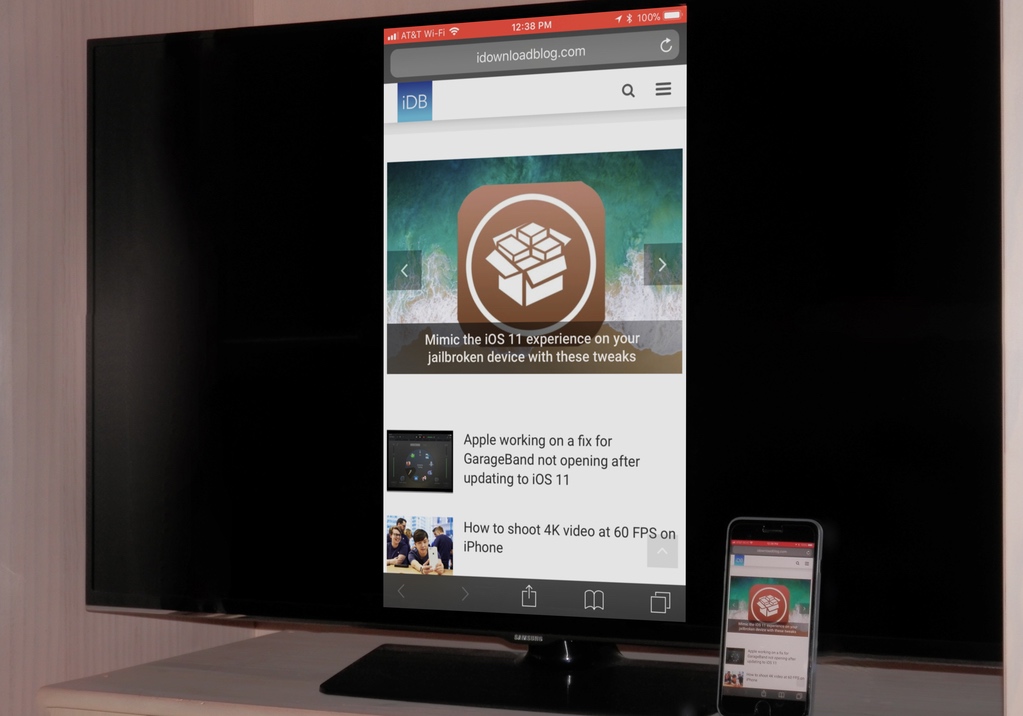
Easy peasy, lemon squeezy. Or something like that…
How to stop broadcasting
When you’re ready to quit mirroring your iPhone or iPad’s screen to your Samsung Smart TV, merely open Control Center and tap on the Screen Recording toggle button:
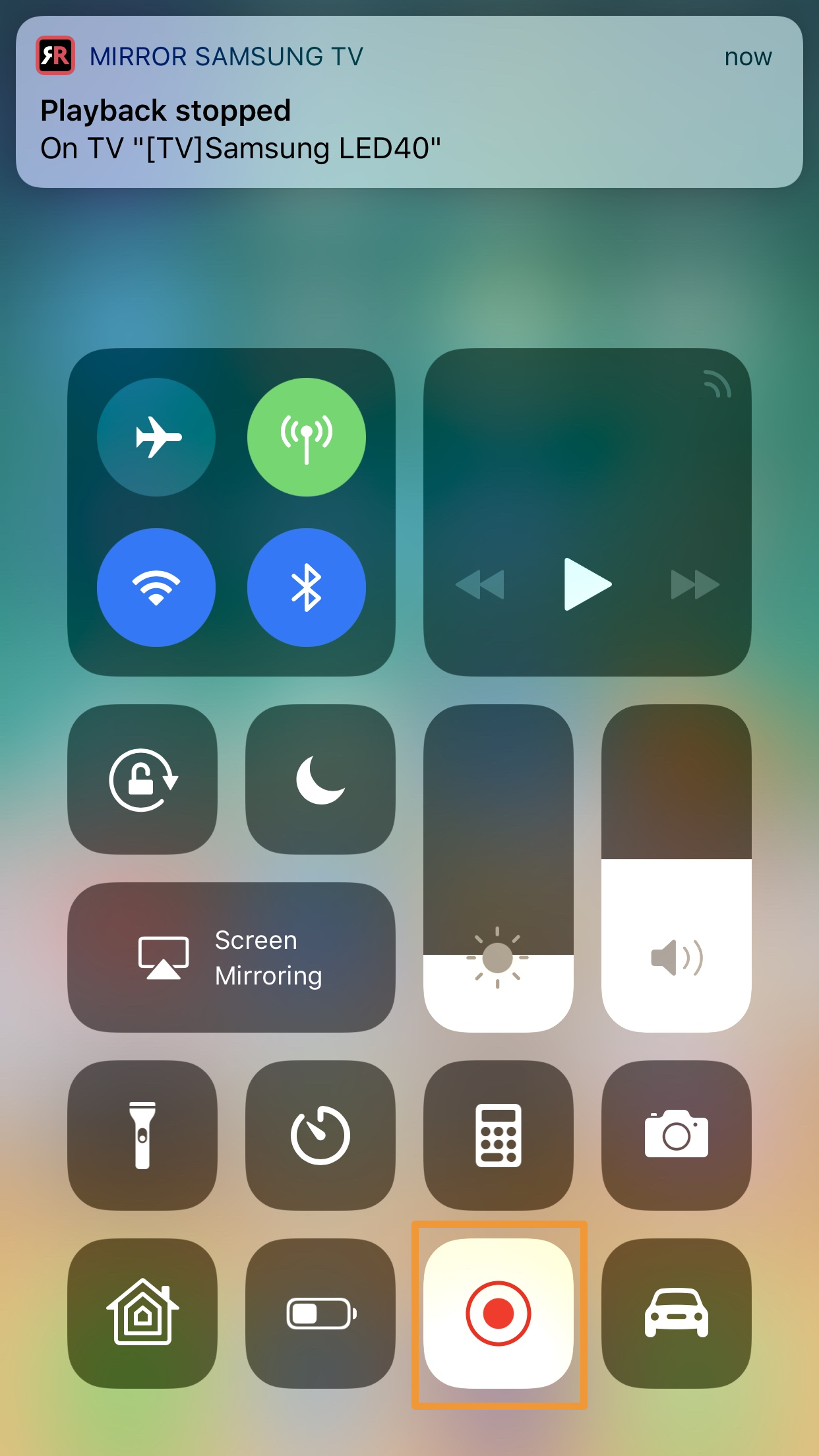
You will receive another banner notification alerting you that the broadcast has stopped. When you see it, you’ve finished mirroring your display.
What you need to know
As nifty as the Mirror for Samsung TV app is, there are a few caveats you should know about before getting it. Most important of all is how this only works with Samsung Smart TVs manufactured from 2012 and onward. If you’re unsure of what you have, the developers recommend checking the model type printed on the back of your TV unit:
This works on any Samsung Smart TV from the 2012 models onward. Which model year do you have? You can see that by looking at the middle letter in your model type (on the back of your Samsung TV).E = 2012
F = 2013
H = 2014
J = 2015
K = 2016
M = 2017For instance:UE55_E_S8000 = 2012.
UE78_H_U8500L = 2014.
If you’re using the Mirror for LG TV app, then things are a little more complicated. The developers recommend trying the free trial app to make sure your TV is compatible.
Other tidbits to be aware of include:
- iOS 11 is required, as the app relies on system resources that aren’t available in iOS 10 and earlier
- There’s a 1-3 second delay between your iOS device’s screen and the mirror on your Samsung Smart TV
- Audio playback will not mirror to your Smart TV when broadcasting from Safari; it comes from your device instead
- You need to begin mirroring after you launch the app you intend to mirror, otherwise switching apps stops audio playback on your TV
- Some apps block mirroring for DRM purposes, like Netflix – there isn’t a workaround for this
- These apps only support Samsung and LG Smart TVs – no other brands
Wrapping up
With all things considered, Mirror for Samsung TV and Mirror for LG TV could each be useful utility apps if you have related Smart TVs in your home.
Worthy of note, Mirror for Samsung TV is available for $4.99 from the App Store, while Mirror for LG TV is available for $9.99 from the App Store. Each of these apps can save you from purchasing an even pricier Apple TV to mirror your iPhone or iPad’s display wirelessly, and it also keeps you from connecting endless cables and dongles to your iPhone to initiate an HDMI connection.
If you plan to view a YouTube video here and there or browse the web on the big screen, then you might like what the app has to offer. Gamers and power users that can’t deal with a little bit of a latency delay, on the other hand, should probably steer clear.
What are your thoughts about these convenient iOS screen mirroring apps for specific Smart TVs? Share in the comments below!