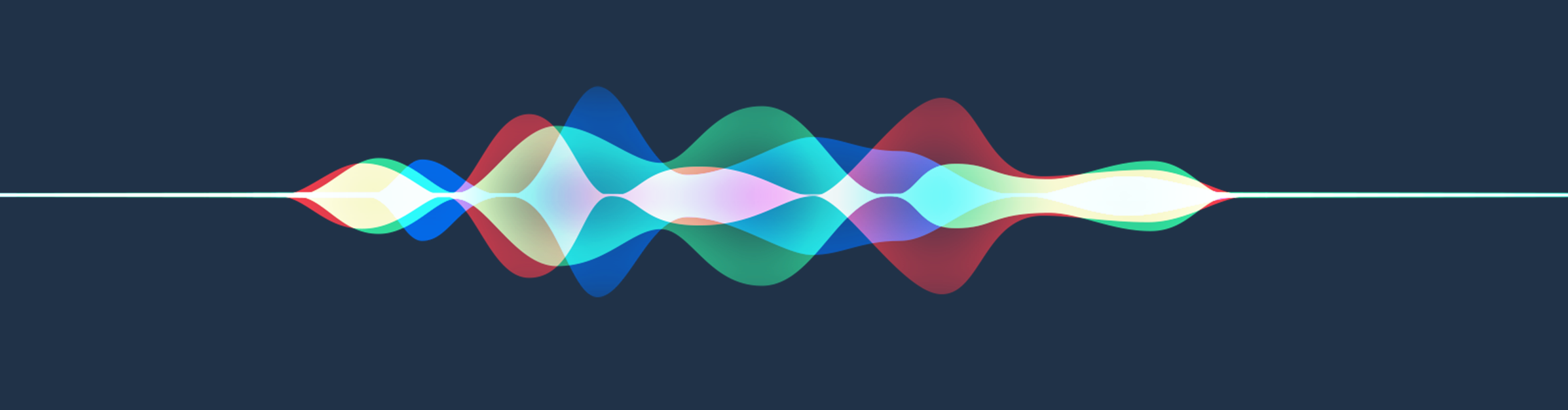
In addition to being your trusted all-round digital assistant, Siri on iOS 11 also doubles as a personal translator in your pocket or purse. Just summon Siri and ask her to translate a phrase into one of the supported languages.
The translation is displayed on the screen and Siri also reads it aloud.
This can be quite handy in a number of situations, especially if you’re visiting a foreign country. And with iOS 11’s new Type to Siri option, you can even type the source text to Siri.
Here’s how to use Siri to translate languages.
Supported languages
At present, Siri can translate from English into the following languages:
- French
- German
- Italian
- Mandarin
- Spanish
Apple will add more languages to the Siri translator in the future. At present, Siri is unable to translate from other languages into English but Apple may add this feature down the road.
As a reminder, the Siri translator requires iOS 11 or later and is unsupported on older iOS editions. The feature is currently in beta so hiccups and quirks are to be expected. Keep in mind that translation requires Siri language to be set to U.S. English in Settings.
How to have Siri translate languages
To translate custom text, words or phrases, hold down the Home button to invoke Siri (or use “Hey Siri”) and ask something along the lines of “How do I say [PHRASE] in [LANGUAGE]”.
Here are some examples:
- “How do I say ‘What are the most popular dishes in your restaurant’ in Mandarin?”
- “How do I say ‘What are the best hotels in Rome’ in Italian?”
- “How do I say ‘Where is the nearest train station’ in Spanish?”
- ”How do I say ‘Do you speak English’ in French?”
- “How do I say ‘Where’s the best beer in Berlin’ in German?”
A shorter form is also possible, for example, “Translate ‘Where’s the Luvre’ to French”.
Up pops a card showing the translation. You can copy the text to the clipboard for pasting into other apps, if you’d like, or press the Play button to have Siri repeat the spoken translation.
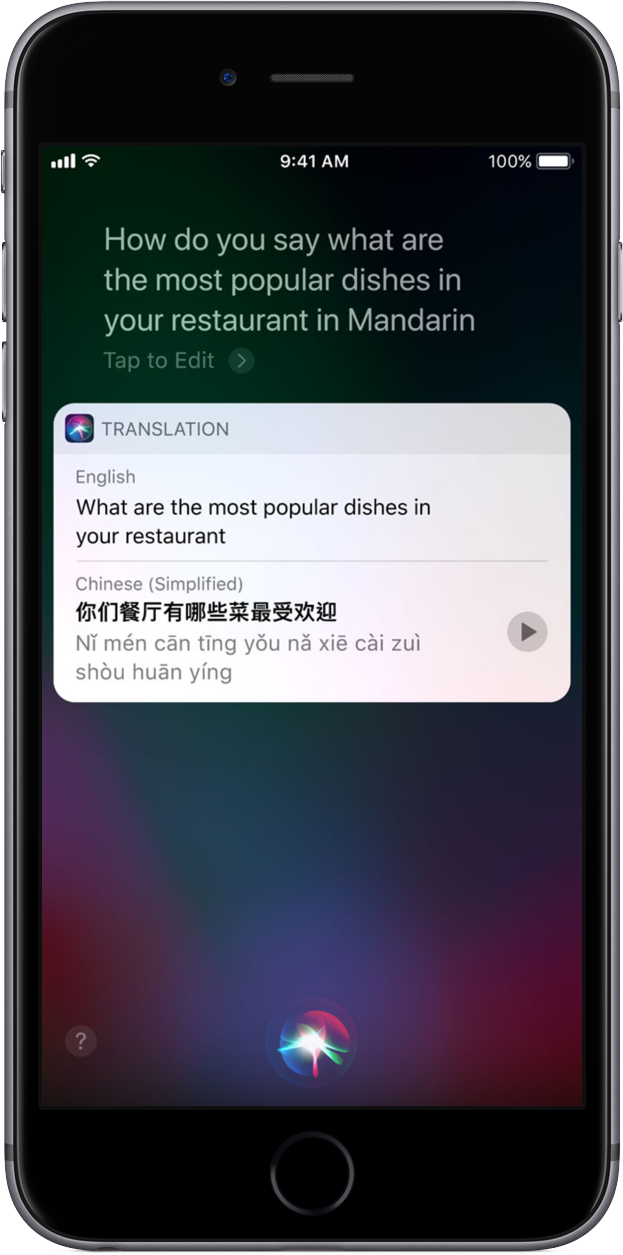
Reading out the translation takes advance of advanced machine learning and artificial intelligence, which makes Siri’s new male and female voices on iOS 11 more natural than ever before, adjusting intonation, pitch, emphasis and tempo while speaking.
Complex queries may confuse Siri as she may be unable to distinguish the preamble from the query itself. Should that happen, use a shorter form ”Translate into [LANGUAGE]” (i.e. “Translate into German”). This will prompt Siri to follow up with a question about the phrase you’d like translated.
You can even ask Siri to pronounce a specific word in a foreign language without the “How do I say” preamble. Here are some examples of that:
- “Say beer in German”
- “Hey Siri, say steak in Spanish”
- “Say expensive in Italian”
- “Hey Siri, say bread in French”
Siri remembers the last language used for translation, which allows you to follow up without repeating the “How do I say” preamble.
For instance, say you ordered a pound of bananas from a market stall proprietor in Spain (“How do I say ‘I need a pound of bananas’ in Spanish?”). Simply tell Siri “Say thanks” as a follow up query and she will translate it into Spanish because you’re continuing the same thread.
If you use multiple devices, it may be a good idea to enable cross-device syncing for Siri in iCloud settings on your iPhone, iPad and Mac to ensure you have the same Siri experience across all the devices you use.
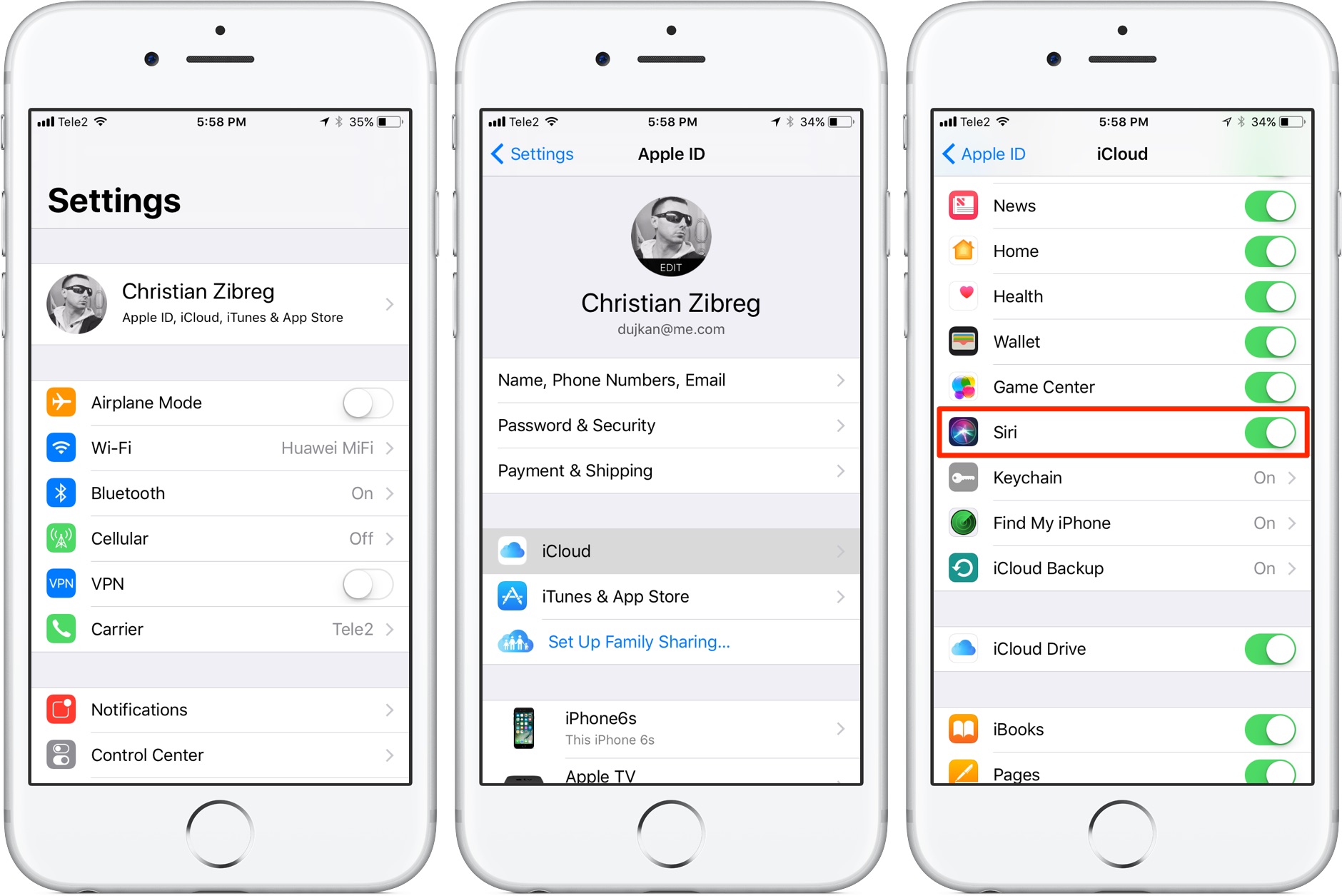
As our final tip for you, boys and girls, you can ask Siri to translate the same phrase into multiple languages. Say you asked Siri to translate “Can I get a glass of water, please?” into Spanish. To have her translate that same phrase into French or German, simply follow up by telling her, “in French”, or “in German”.
Using Siri translator without talking
If you’re in a situation where talking into your iPhone isn’t an option, consider enabling the Type to Siri option in Settings → General → Accessibility → Siri. This will let you type your queries to Siri instead of voicing them.
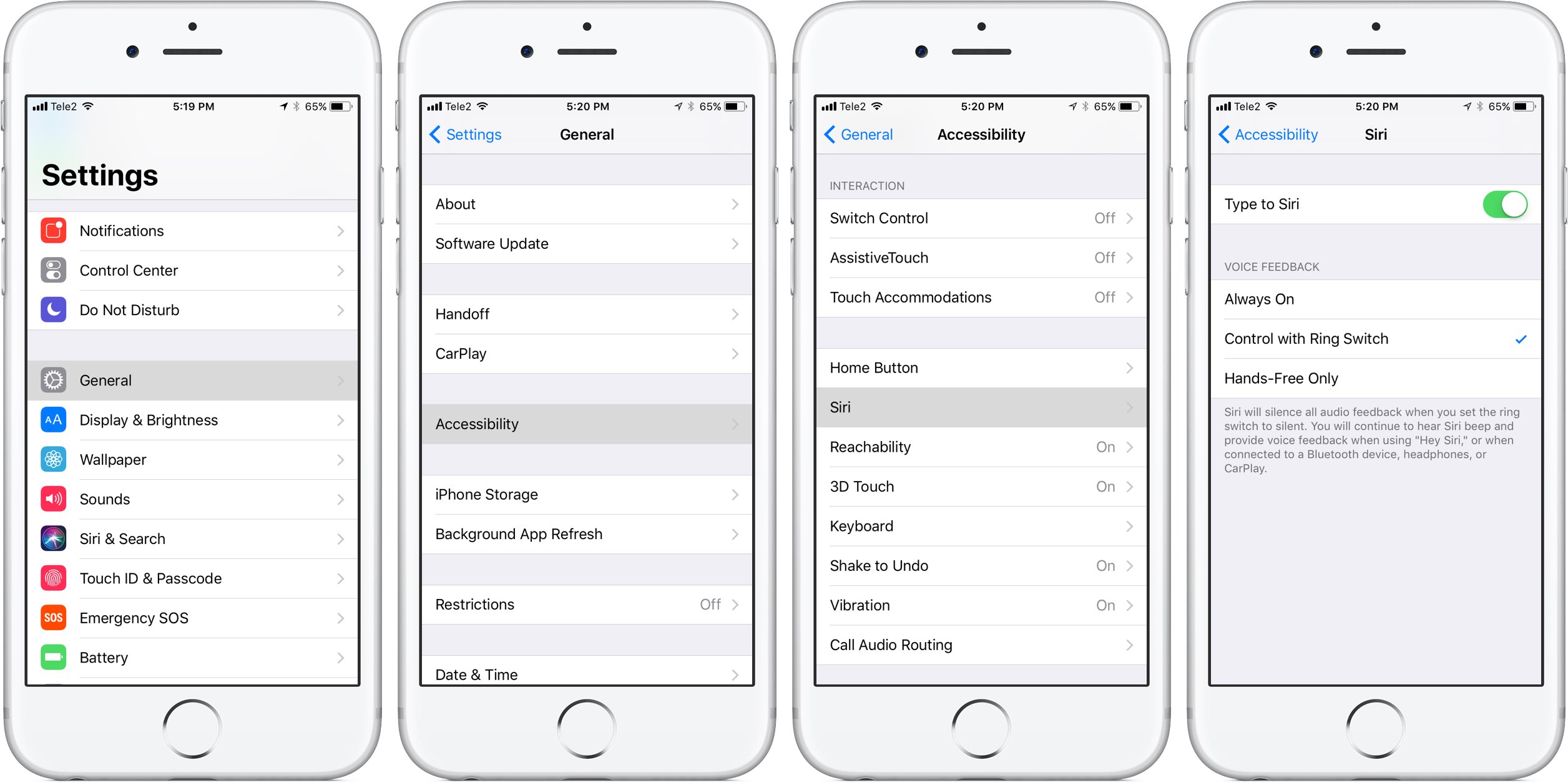
This is perfect when you find yourself standing in a line at a bank or a store.
When you use Type to Siri, she’ll still read the translation aloud. Thankfully, you can fix that by turning on the Control with Ring Switch option in Settings → Siri → Voice Feedback.
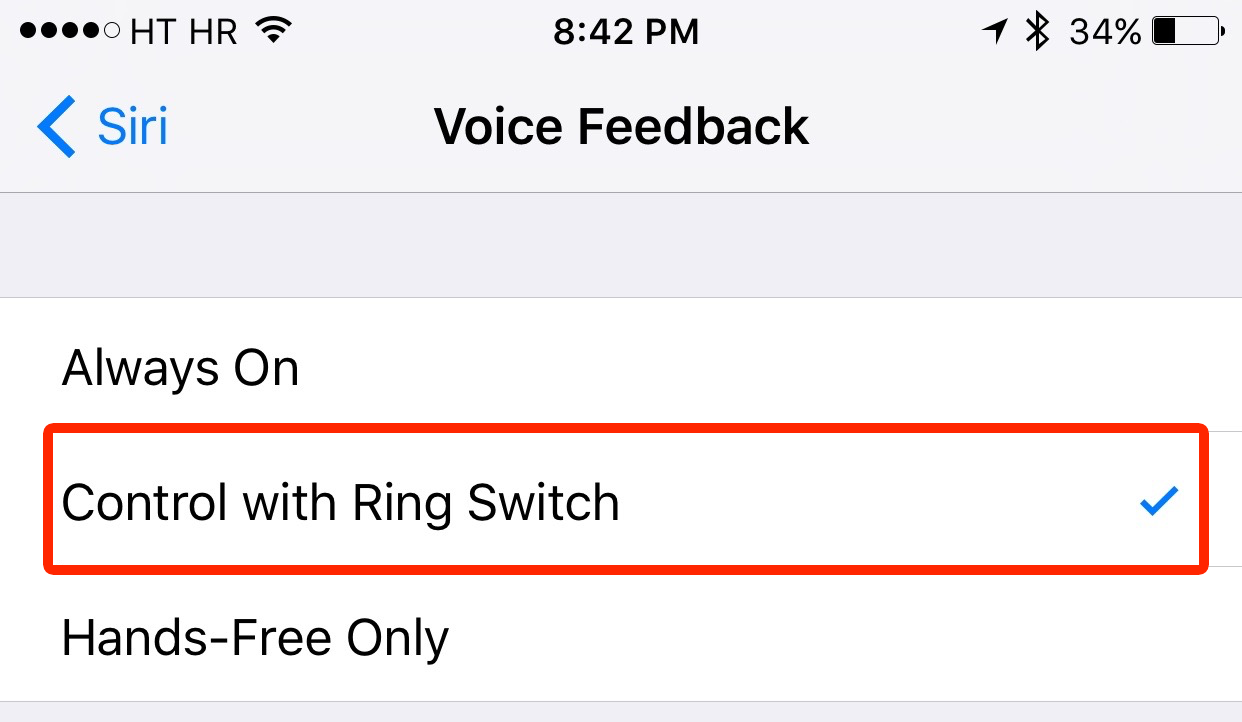
This silences all Siri audio feedback when you turn your iPhone’s mute switch to silent.
Siri will still display the translation on the screen, but won’t read it out. If you feel like using Type to Siri but want the freedom to run voice-based queries as well, enable both Type to Siri and Hey Siri features in Settings.
Doing so permits you to say the “Hey Siri” hotword to conduct hands-free translations or hold down the Home button to type the source text if talking to your phone in public isn’t appropriate.
And if you use EarPods, AirPods or other headphones with your iPhone, you can of course hear the translated phrase or the correct pronunciation of a foreign word without disturbing others.
Use cases
Siri-powered translations may not be for everyone, but it’s good to have options and have a piece of mind knowing that this feature is there in case you ever need it. The Siri translator may come in handy in a number of situations.
For instance, if you’re out at a French restaurant (which cam be a lot of fun) but don’t know the basic restaurant vocabulary, ask Siri to translate your order and hold up the phone for the waiter to read.
Or maybe you’re walking down the streets of Berlin and wondering where the nearest beer pub is. No problem, pull out your iPhone and use Siri to translate the query into German, then have her read it aloud to a random person on the street.
Last but not least, the Siri translator can be helpful for learning foreign languages, especially if you’re unsure about the correct pronunciation of a word or a phrase.