
Apple’s stock keyboard on iOS 11 comes with a special mode designed to make typing with larger iPhones easier. Available on 4.7 and 5.5-inch iPhones but not on iPad, it shrinks the keys and moves them closer to your thumb.
This makes it far easier to compose messages in one-handed mode because the compressed keyboard is tantamount to the size of the standard keyboard on a four-inch iPhone.
Not only does it make doable to reach all of the letters on larger iPhones, it’s also perfect for accessibility concerns. Plus, this keyboard mode caters to both left and right-handed users.
Here’s how to enable and use the one-handed keyboard on your iPhone with iOS 11.
How to enable one-handed typing via Settings
The one-handed keyboard can be enabled and customized through the Settings app.
1) Launch the Settings app on your iPhone.
2) Tap General → Keyboard → One-Handed Keyboard.
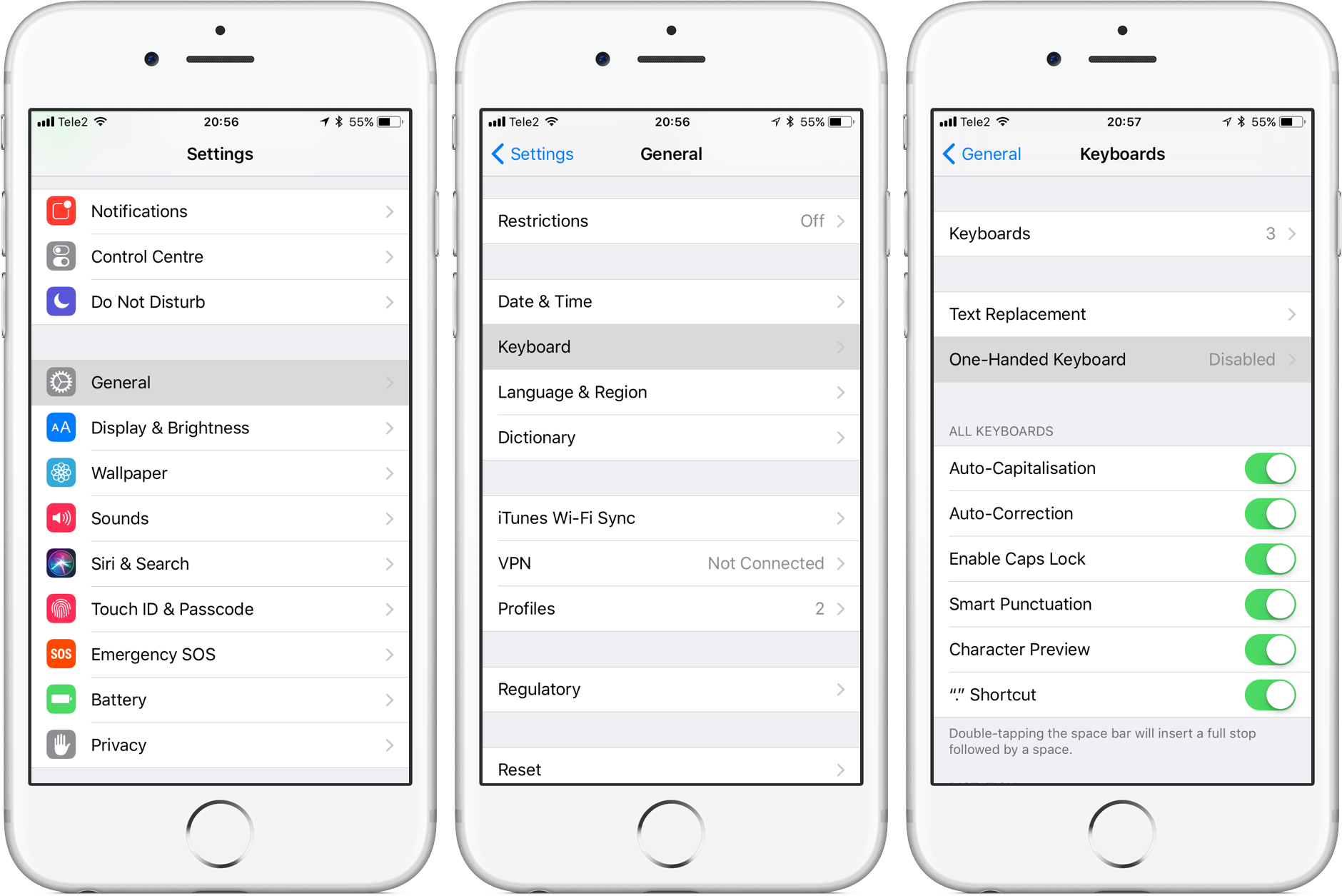
3) Choose among the following options:
- Disabled—Turns off the one-handed keyboard.
- Left—Shrinks the keyboard in left-handed mode.
- Right—Shrinks the keyboard in right-handed mode.
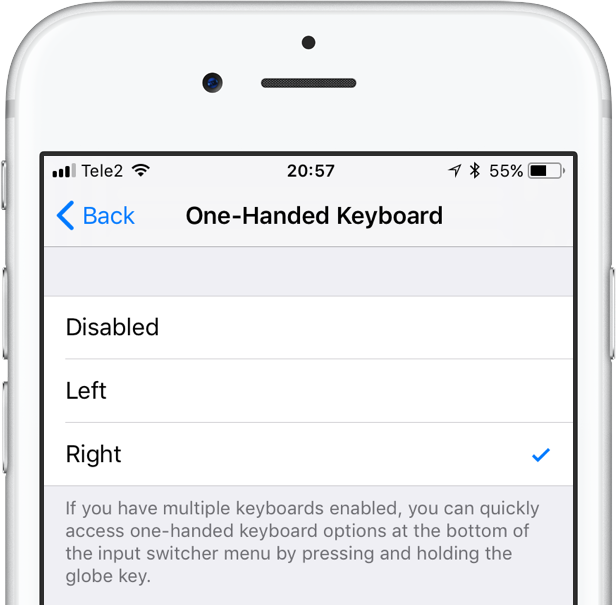
Regardless of the options selected here, you can always enable or disable one-handed typing, choose between left or right orientation or quickly open the one-handed keyboard options through iOS’s input switcher menu.
How to enable one-handed typing on the fly
iOS’s input switcher menu provides quick shortcuts for adjusting your one-handed keyboard.
1) Bring up the keyboard on your iPhone.
2) If you have just one keyboard installed, tap and hold the Emoji icon in the bottom-left corner of the keyboard to bring up the input switcher, as with any other keyboard. If you have multiple keyboards enabled, tap and hold the Globe icon instead.
3) The input switcher menu pops, offering one-handed typing options at the bottom.
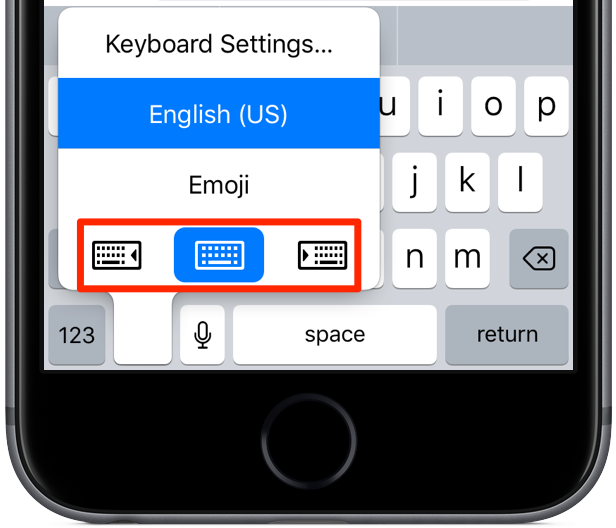
Tap one of the orientation icons to do the following:
- Snap the keyboard to the left side—tap the leftmost orientation icon.
- Snap the keyboard to the right side—tap the rightmost orientation icon.
- Re-center the keyboard and make it full width—tap the middle orientation icon.
TIP: The Keyboard Settings option at the top of the menu is a handy shortcut that saves you a few taps by taking you directly to the Settings → General → Keyboard → Keyboards section where you can adjust various other options.
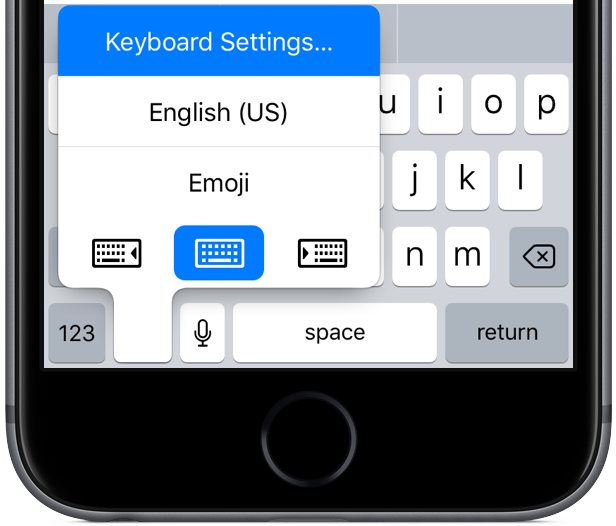
If you’re currently using a third-party keyboard, you will need to choose the standard iPhone keyboard from the input switcher menu before you can enable one-handed typing.
How to use one-handed keyboard on iPhone
Whether you’re holding a coffee in one hand and your iPhone in the other or have smaller hands that make it difficult to type on the keyboard on a larger iPhone, you’ll find the one-handed keyboard practical to use.
1) Using the instructions provided above, go to Settings → General → Keyboard → One-Handed Keyboard or use the orientation icons in the input switcher menu to shrink and snap the keyboard to either side.
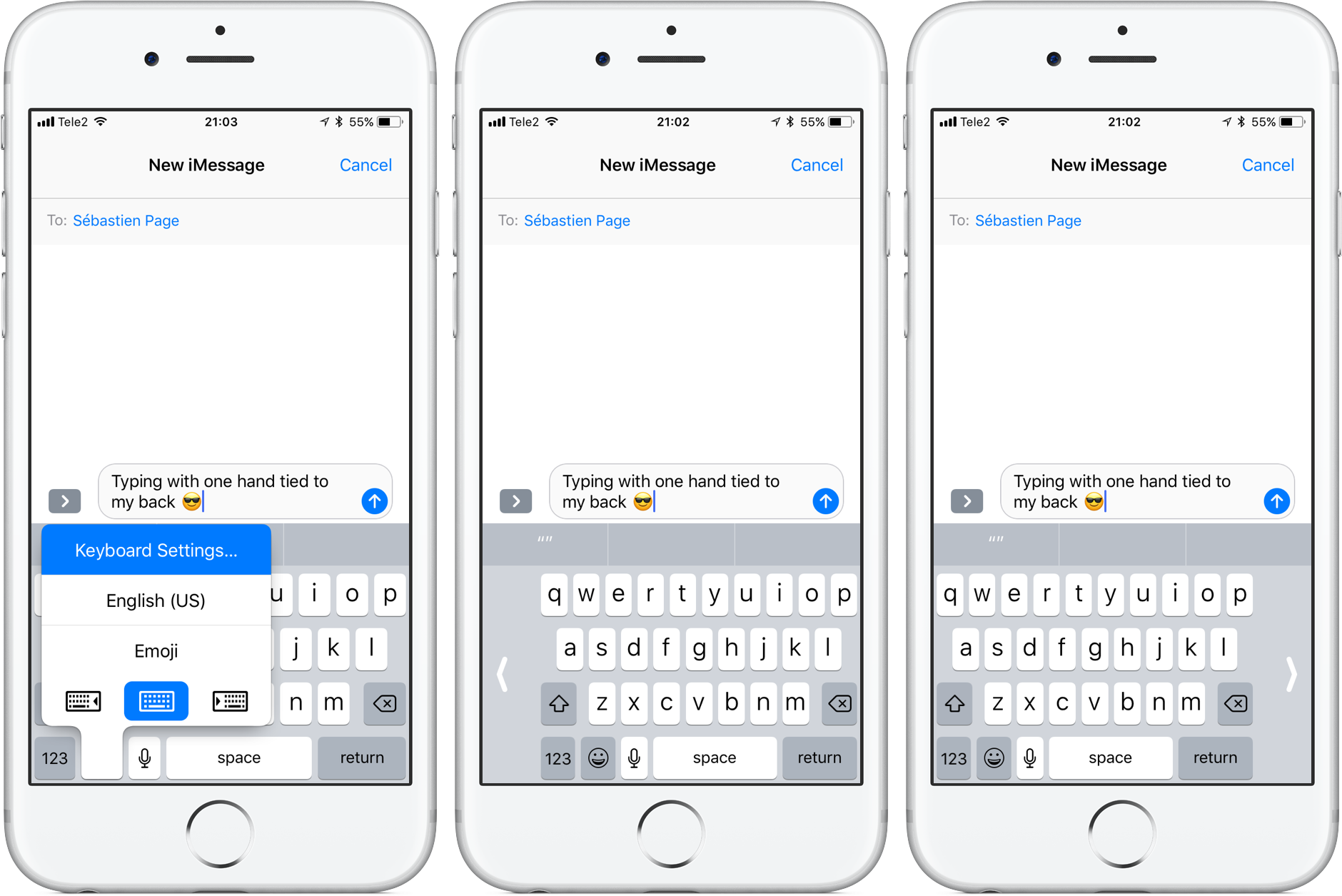
2) That’s it, thumb-type on that keyboard like a pro.
TIP: If you can’t be bothered to reset the keyboard size via the input switcher, tap the arrow icon on either side of the keyboard to re-center and enlarge the one-handed keyboard.
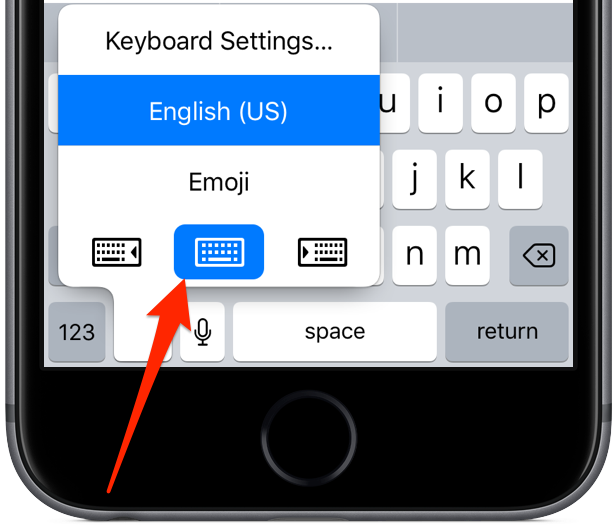
And that’s all there’s to it, ladies and gents.
You will hopefully find that typing with a single thumb is a lot easier on a larger device with the shrunken keyboard. Not having to over-extend your thumb to type certainly reduces the risk of losing the grip on your iPhone, which can be hazardous when walking down the sidewalk.