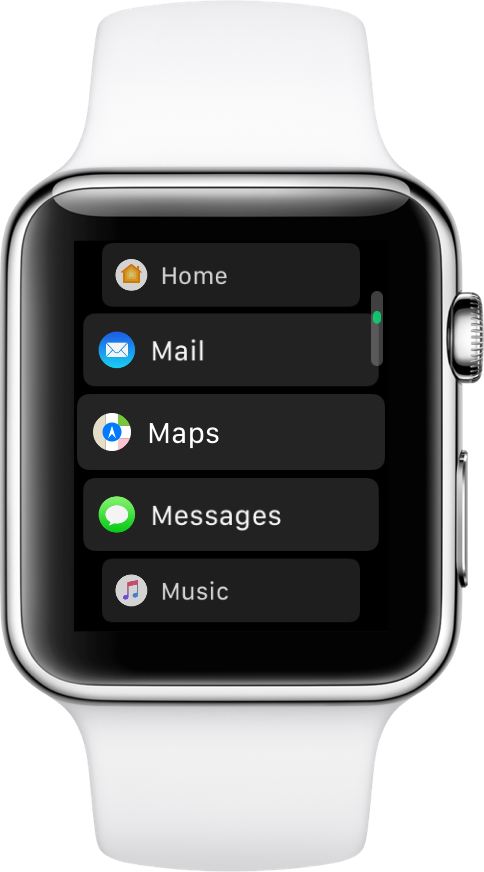
Prior to watchOS 4, Apple Watch used to present the installed apps arranged in the default hexagonal grid, always focused on the Clock app in the center of the Home screen.
On watchOS 4, users who dislike the honeycomb grid view have been given the option to switch the Home screen of their Apple Watch to the new list view.
List view, as you can imagine, ditches the hexagonal grid and replaces app icons with an alphabetically sorted list that you can quickly get to by pressing the Digital Crown. Here’s how to switch between list and grid-based Home screen app layout on your Apple Watch.
This feature supports any Apple Watch model with watchOS 4 or newer.
How to switch Apple Watch Home screen between list and grid view
1) Press the Digital Crown on your Apple Watch to get to the Home screen.
2) While on the Home screen, press the display of your Apple Watch firmly with Force Touch to reveal a hidden menu with two options:
- Grid View—Use the default honeycomb app layout.
- List View—Browse your apps in the scrollable list view.
After tapping either option, Apple Watch adapts its Home screen to the selected layout.
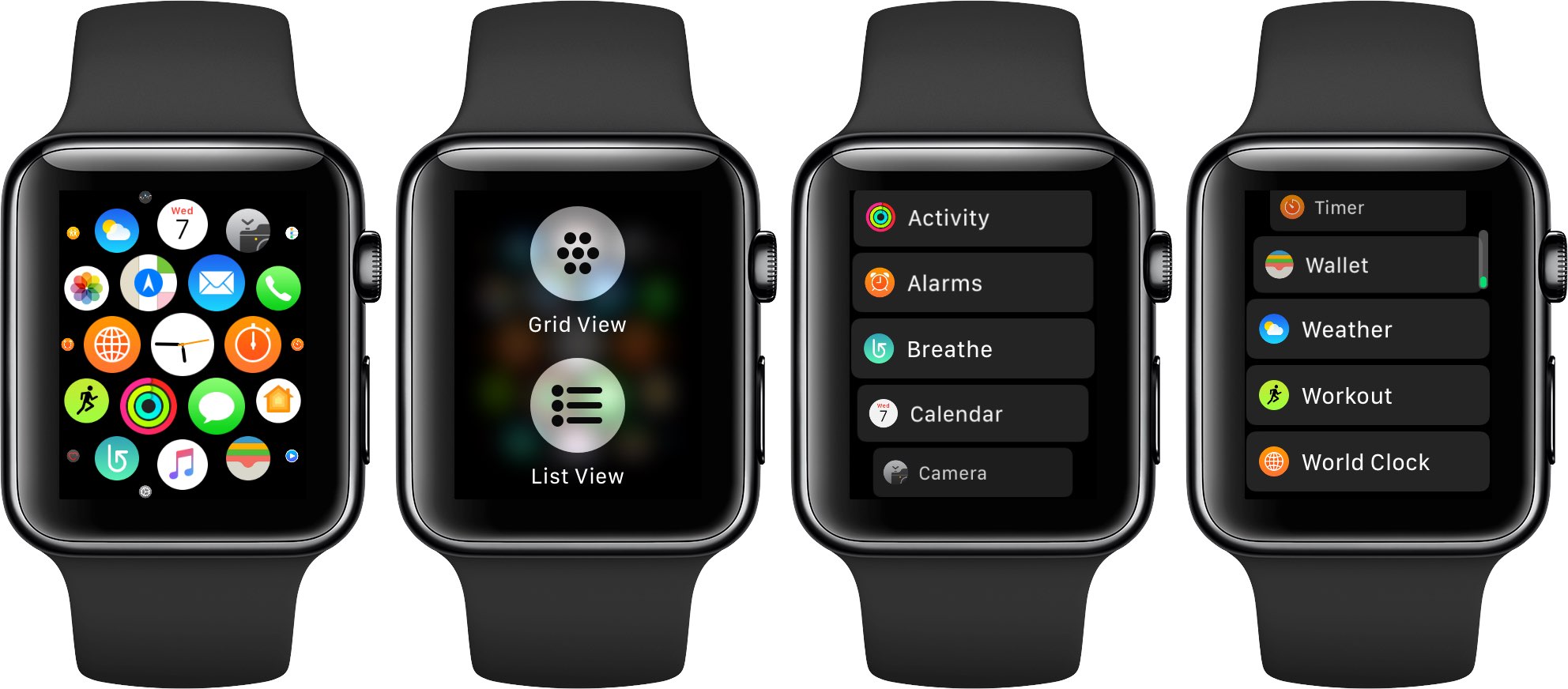
How to select apps in list view
List view sorts your watch apps alphabetically from A-Z, making it easier to quickly find the app you’d like to launch. To scroll through the list, just turn the Digital Crown on your Apple Watch.
To launch an app, tap its row.
Unlike grid view, which makes it easy to rearrange apps using the companion Watch app or by tapping-and-holding anywhere on the Home screen to enter the jiggle mode, list view does not allow you to change the order in which your apps appear in the scrollable menu.
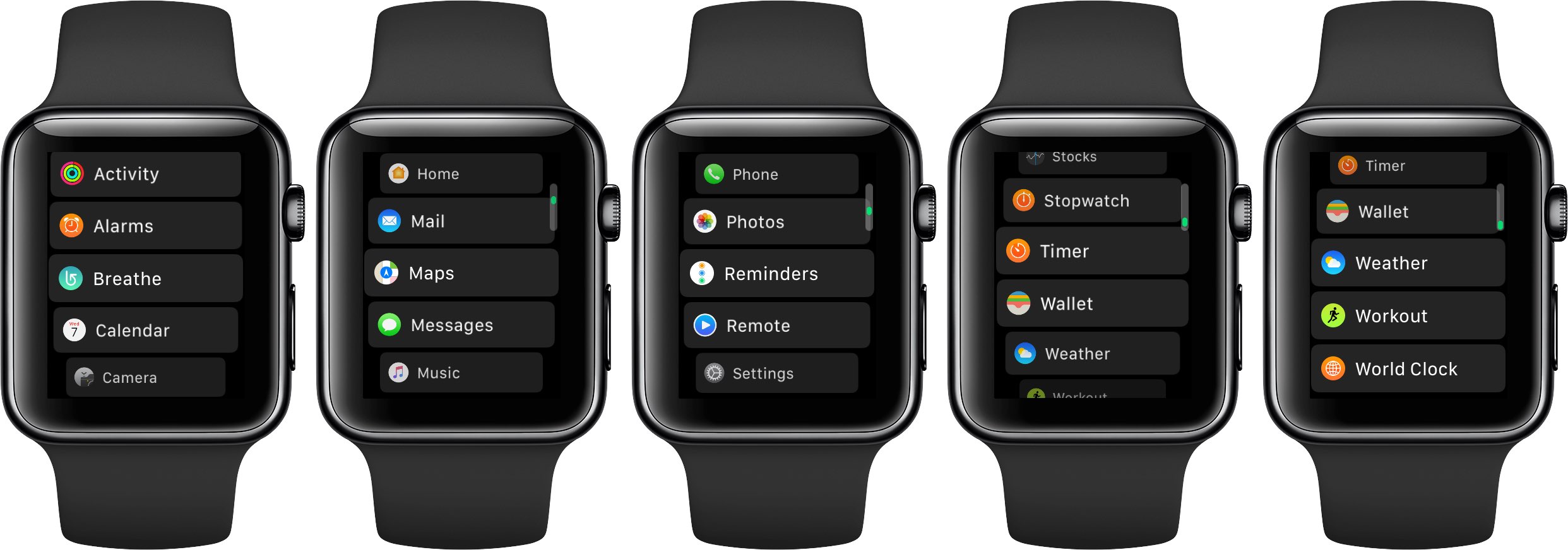
One last thing: the Watch app does not provide the option to switch between grid and list view—you must do that directly on your Apple Watch, using the instructions provided above.
Need help? Ask iDB!
If you like this how-to, pass it along to your support folks and leave a comment below.