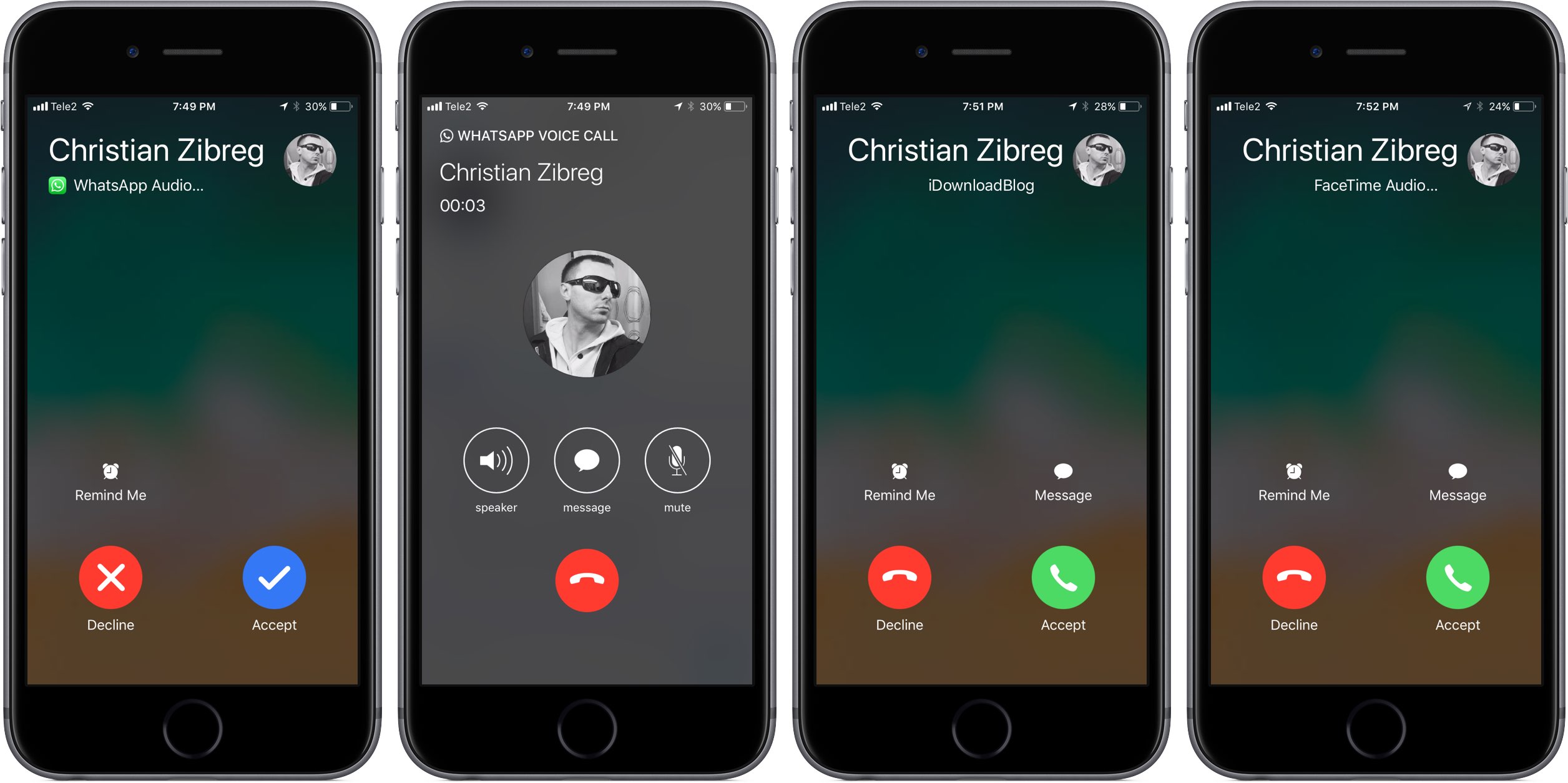
Before iPhone came along, certain Nokia handsets and some feature phones by other vendors had had the option to automatically answer an incoming phone call on your behalf.
Beginning with iOS 11, your iPhone supports the same feature as well. Rather than use Siri, this option prompts your phone’s stock Phone app to pick up the call for you.
The feature is, of course, optional and works with all kinds of calls, including regular voice calls, Wi-Fi calls, FaceTime audio and video calls and VoIP calls from apps such as WhatsApp and Skype that integrate with the stock Phone app via Apple’s CallKit framework.
Before we get to it, keep in mind that this feature requires iOS 11 or later.
When to use Auto-Answer Calls
You may want to use the ability for your iPhone to automatically answer incoming calls on your behalf whenever you’d like to use the phone hands-free. For instance, if you’re driving a car that doesn’t have CarPlay or working out at a gym or running while listening to music on your AirPods, you might be tempted to try out this handy capability.
And if you use Apple Watch, which lets you make and receive calls using your paired iPhone’s cellular network, the Auto-Answer call should come in handy in a bunch of other situations when interacting with your phone may be impractical.
Needless to say, if you’d rather pick and choose what you want to answer, this new feature probably won’t be suited to your needs.
How to set iPhone to auto-answer calls
1) Launch the Settings app on your iPhone.
2) Tap General → Accessibility → Call Audio Routing.
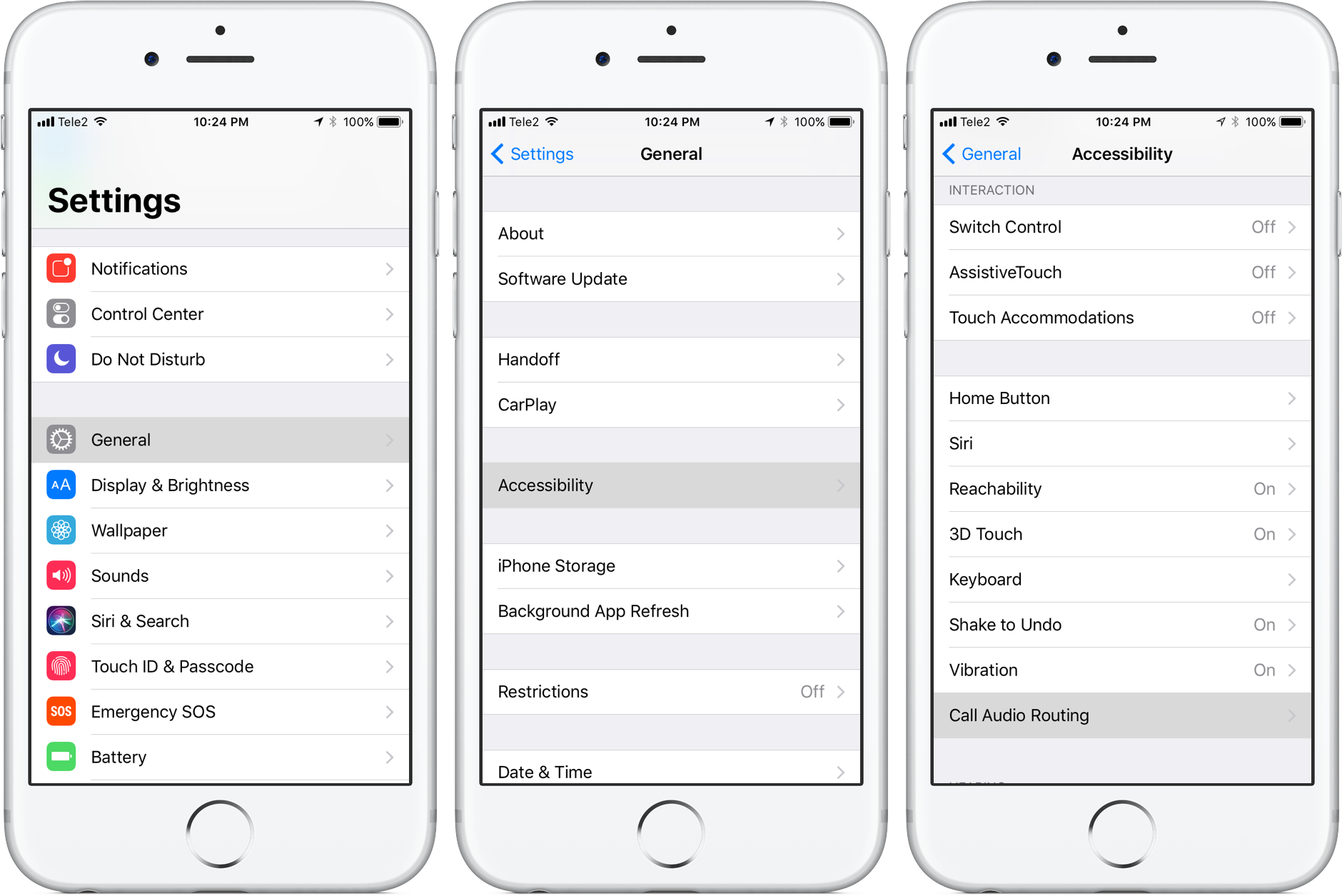
3) Tap Auto-Answer Calls at the bottom of the Call Audio Routing screen.
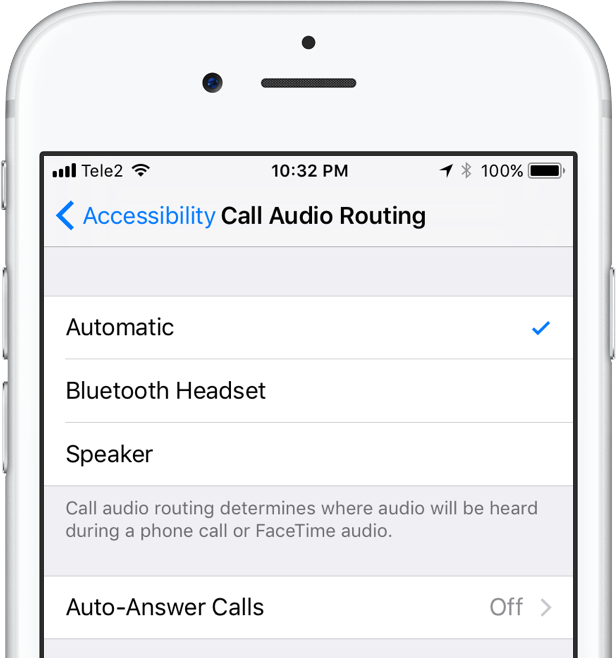
3) On the next screen, slide the switch Auto-Answer Calls to the ON position.
The feature is disabled by default.
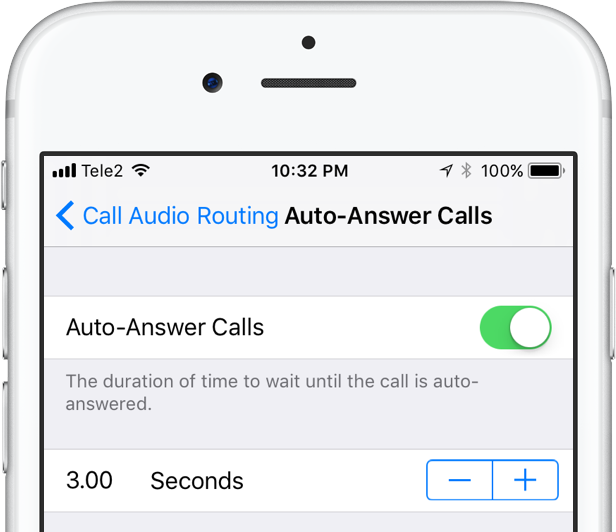
4) Optionally, set the duration of time your iPhone will wait until the call is auto-answered.
5) Close out the Settings app.
Auto-Answer Calls and Do Not Disturb mode
The Auto-Answer mode plays nicely with iOS’s Do Not Disturb mode.
When Auto-Answer is used in conjunction with Do Not Disturb, your iPhone still answers incoming calls from contacts in your Favorites while it’s in Do Not Disturb mode.
1) Launch the Settings app on your iPhone.
2) Tap Do Not Disturb.
3) Enable Do Not Disturb, either by toggling the Manual switch or set up a custom schedule by sliding the Scheduled switch to the ON position, then set quiet hours for DND.
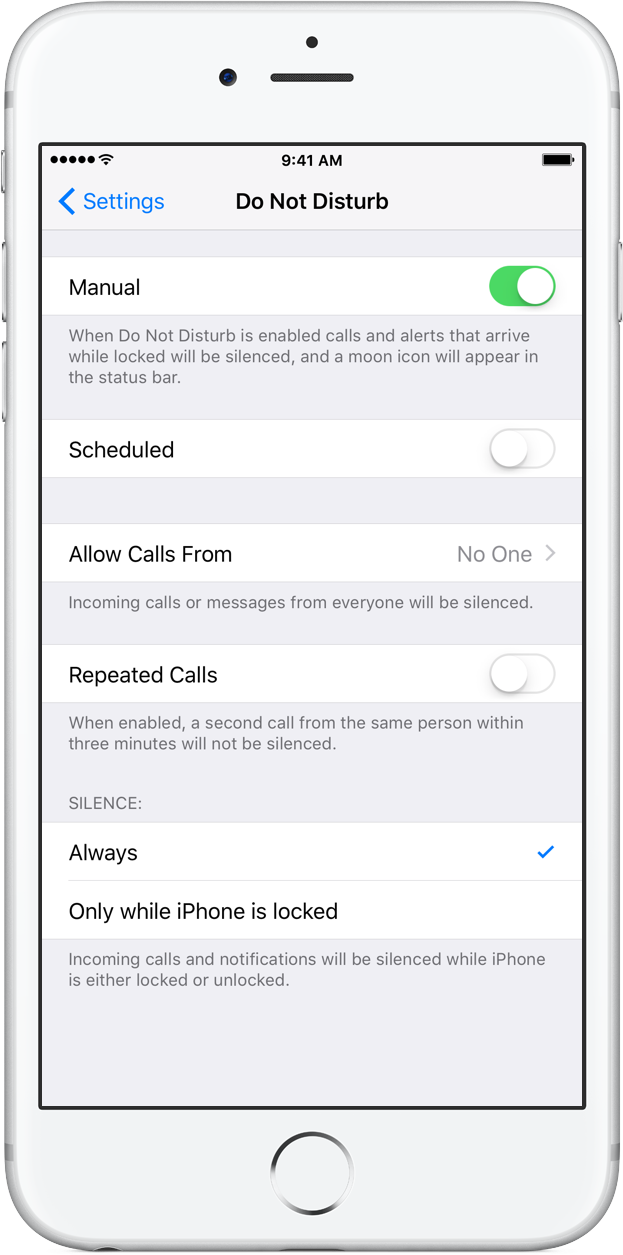
4) Now tap the Allow Calls From option on the Do Not Disturb screen.
5) Tap the Favorites option.
6) Close out the Settings app.
This will allow calls and messages from favorited contacts through while Do Not Disturb is on.
Combined with the Auto-Answer setting, your iPhone will automatically answer all incoming calls when not using Do Not Disturb, but only the calls from Phone’s Favorites will be auto-answered when the phone is in Do Not Disturb mode.
White-listing contacts for Auto-Answer Calls
Wouldn’t it be great if the Auto-Answer Calls feature allowed you to create a white list so your iPhone would automatically pick up only the most important calls from select people? While that’s not possible directly, you can take advantage of a workaround solution.
In short, it involves turning Do Not Disturb mode on, disabling the Allow Repeat Calls option and setting up the Emergency Bypass feature for your cherry-picked contacts.
1) Launch the Settings app on your iPhone.
2) Tap Do Not Disturb.
3) Slide the Manual switch to the ON position to turn Do Not Disturb on.
4) Disable the option Allow Calls From found on the Do Not Disturb screen.
5) Close out the Settings app.
6) Open the Contacts app.
7) Tap the contact card of the person you’d like to whitelist, then tap Edit.
8) Tap Ringtone, the turn on Emergency Bypass near the top of the contact card.
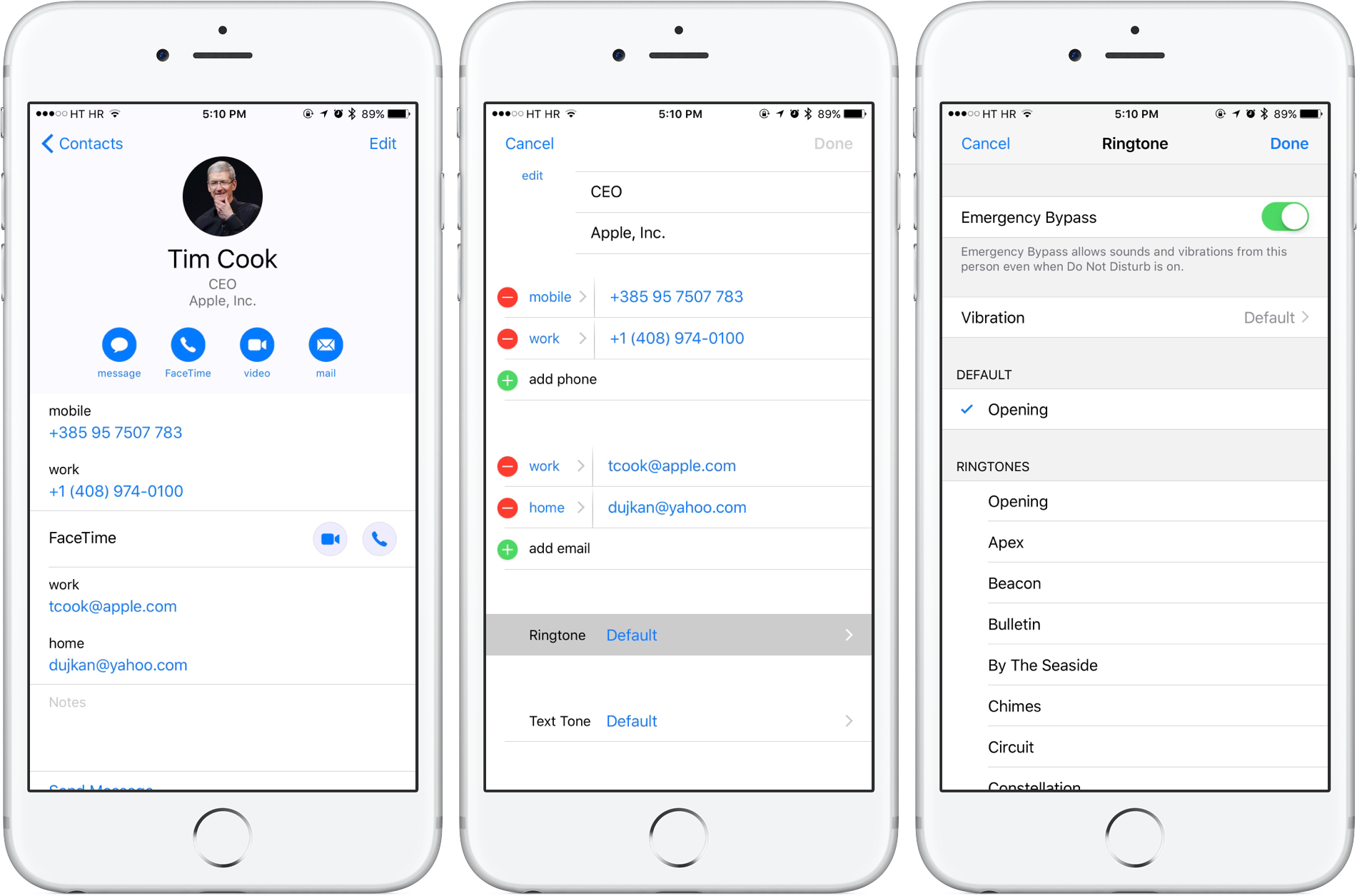
9) Tap Done to get back to the previous screen.
The Ringtone entry on the contact card should now read “Emergency Bypass on”.
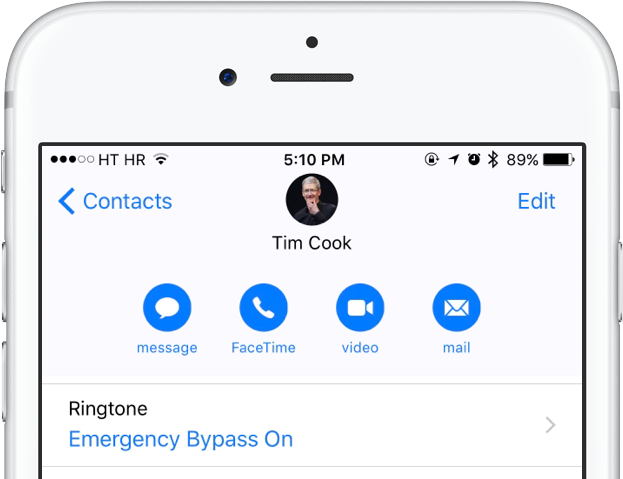
10) Tap Done to save the changes and close the contact card.
This shall allow sounds and vibrations for calls from that particular contact to come through even if Do Not Disturb is on, in turn allowing your iPhone to automatically answer the call as long as the Auto-Answer option has been turned on in Settings.
The downside: in order for this to work, you must use Do Not Disturb without the Allow Repeat Calls option while setting up Emergency Bypass for each and every contact you’d like through.