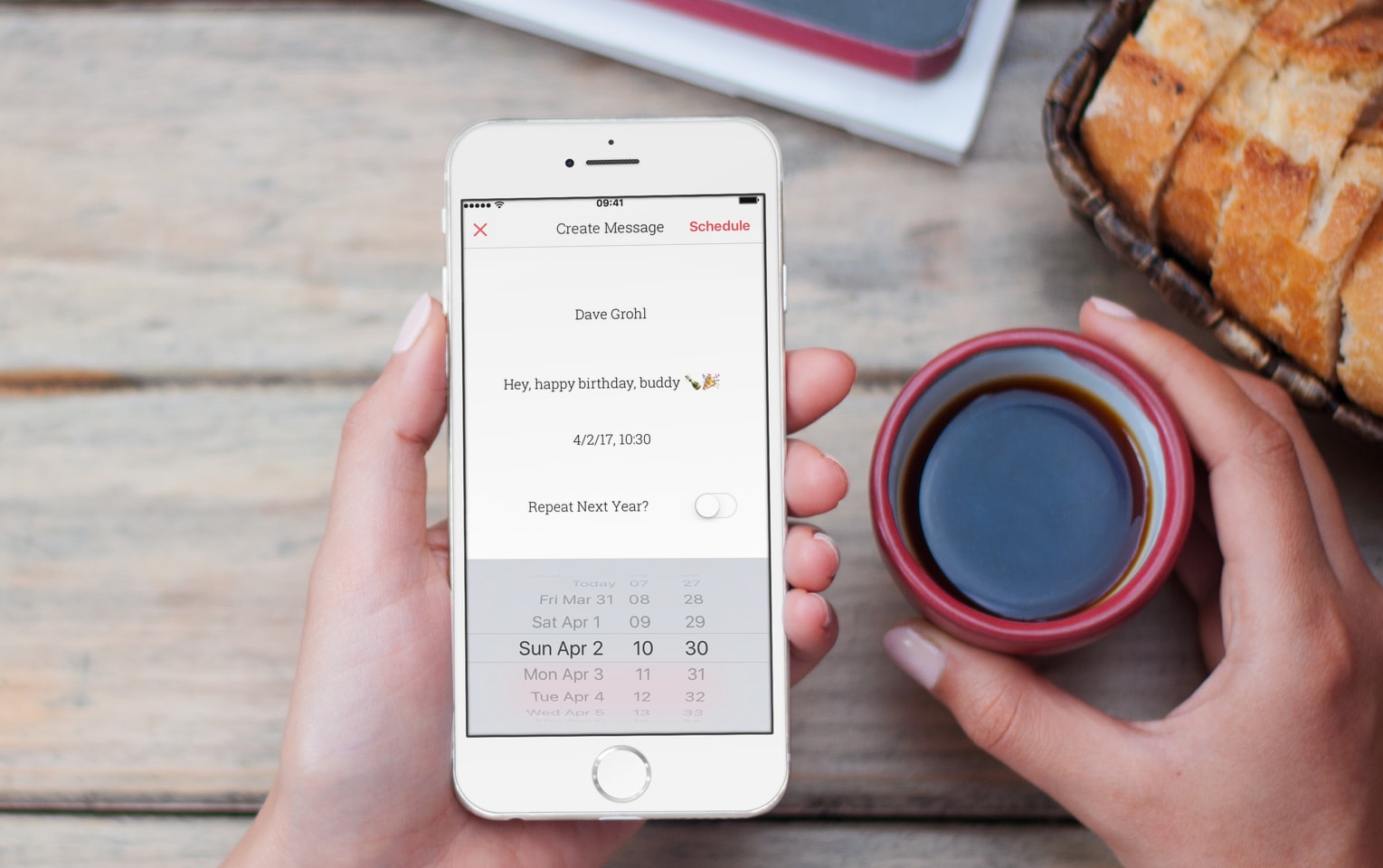
Although Apple doesn’t provide a way to schedule text messages on iPhone, there thankfully are some third-party options that allow you to do just that. An app called Scheduled, as featured in our apps of the week roundup, is one of those.
Via a clean and simple interface, Scheduled lets you draft messages to be scheduled and sent using iMessage, SMS, Facebook Messenger, Twitter, WhatsApp, or even email. For the purpose of this post, we will only look at the iMessage/SMS option.
The limitations of Scheduled
Just like other alternatives in the App Store, scheduled SMS cannot be sent without final interaction with the user. This is unfortunately a limitation set by Apple, and there is no indication this will change anytime soon.
The way Scheduled work is that it lets you select a recipient, draft a message, and schedule a date and time of when you want to be reminded to send this message. When the day and time come, you will receive a notification from Scheduled. After opening that notification, you will then select what method you want to send the message with, and hit Send.
So again, this is more of a workaround than a direct scheduling system. The only way to get around this limitation is to use jailbreak tweaks such as Kairos or Columba, which will let you schedule iMessages/SMS, but also send them in the background for you without any interaction when the time comes.
How to schedule SMS or iMessage for later
1) Download Scheduled from the App Store for free. Open the app and allow it access to your contacts and notifications when prompted.
2) Tap on the Create Message button.
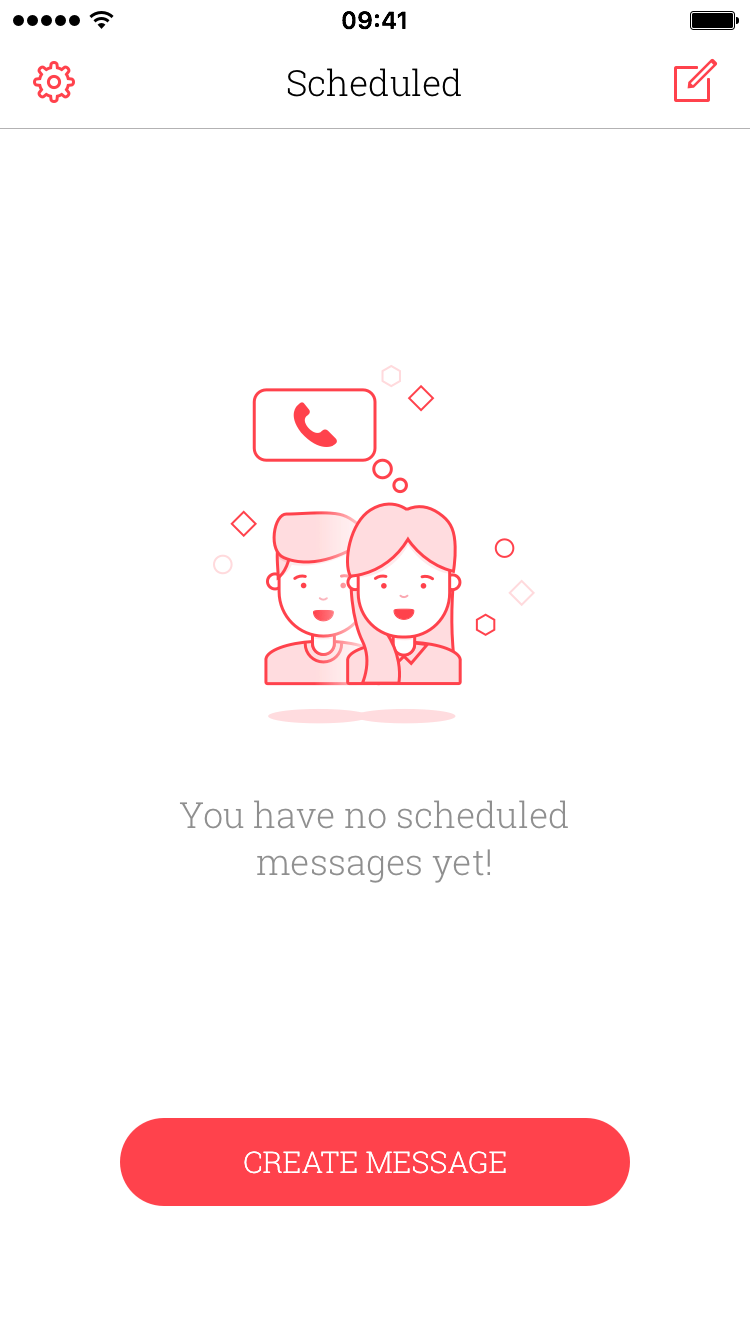
3) Tap on the To Whom? button and select a contact from your contact list.
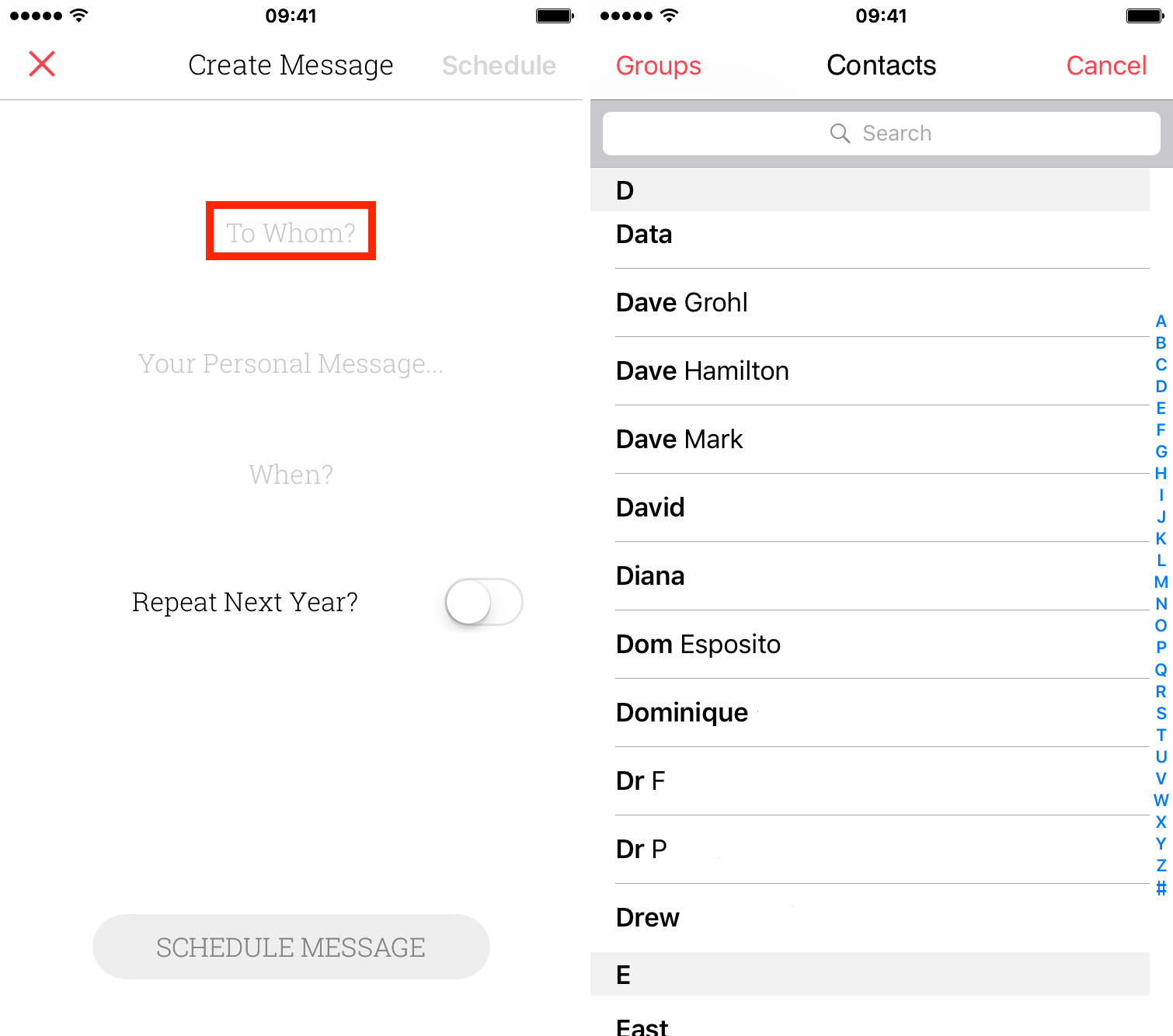
4) Tap on Your Personal Message… then type your message.
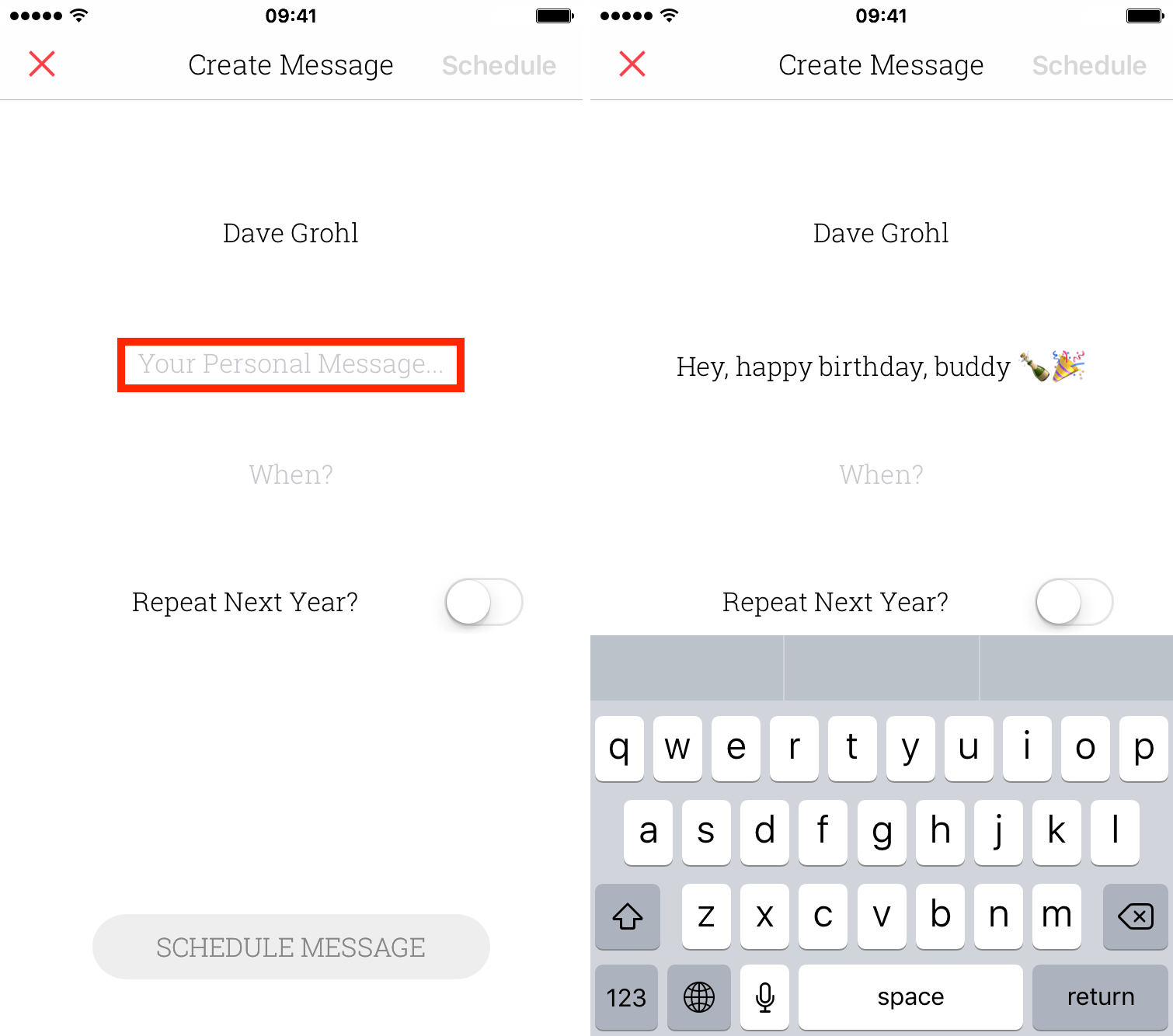
5) Tap on the When? button, and select a date and time when you want to be reminded to send that message.
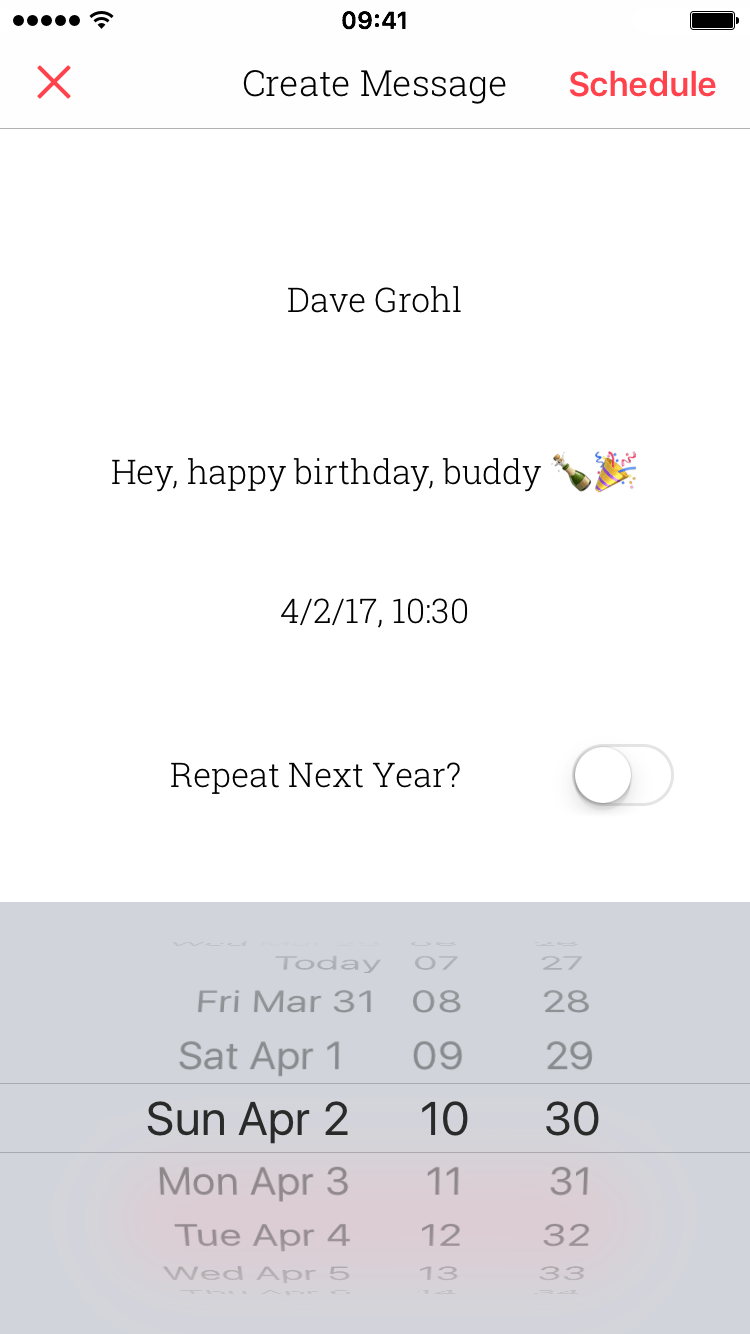
6) Once everything is ready, tap on Schedule Message.
7) When the time comes, you will receive a notification reminding you to send that message. Tap on the notification to launch the app. It will take you directly where you need to be.
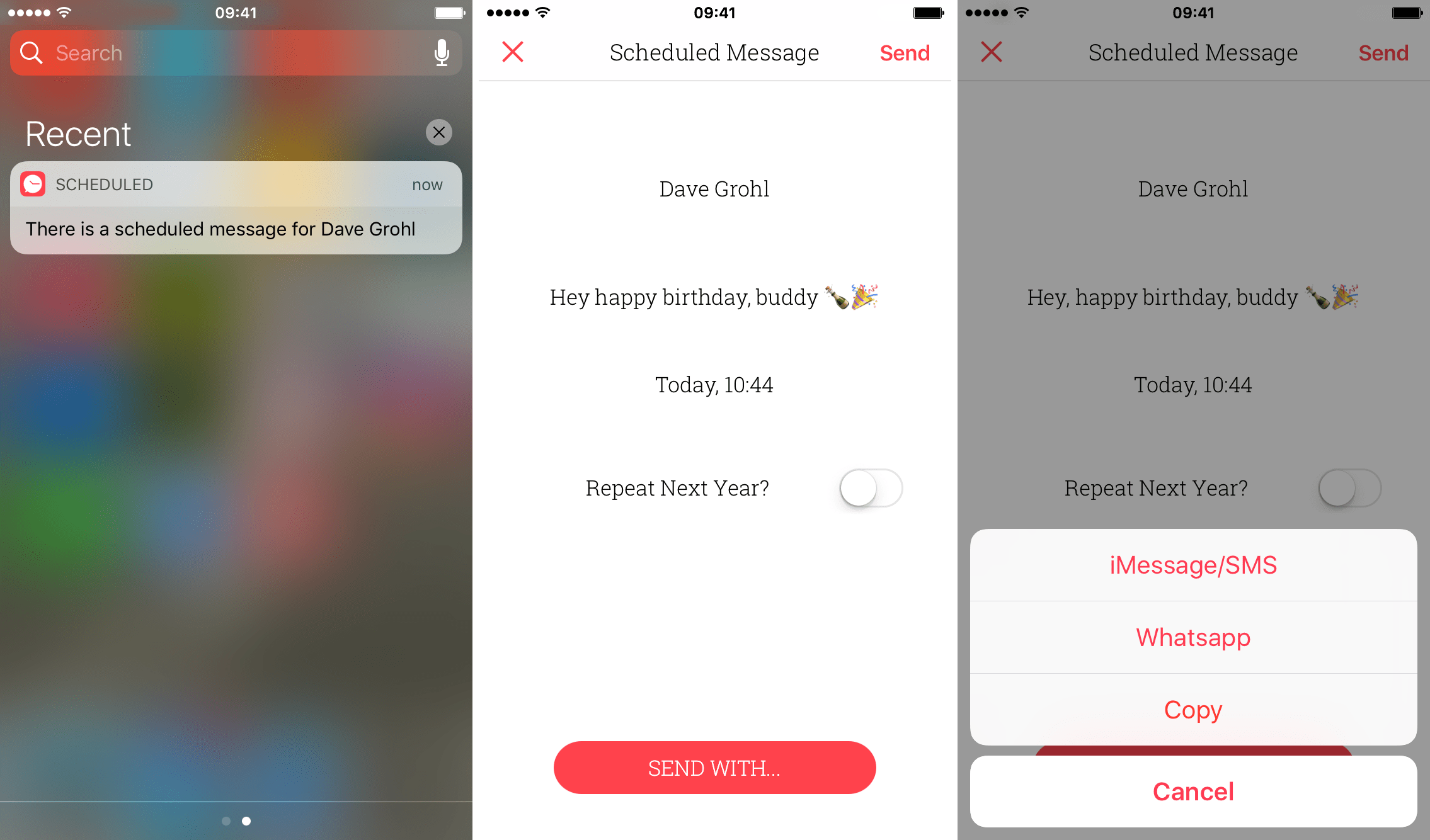
8) Tap on the Send With… button.
9) Select iMessage/SMS as the way to send the message. This will open up a messaging sheet pre-filled with the recipient and of course, the message to be sent.
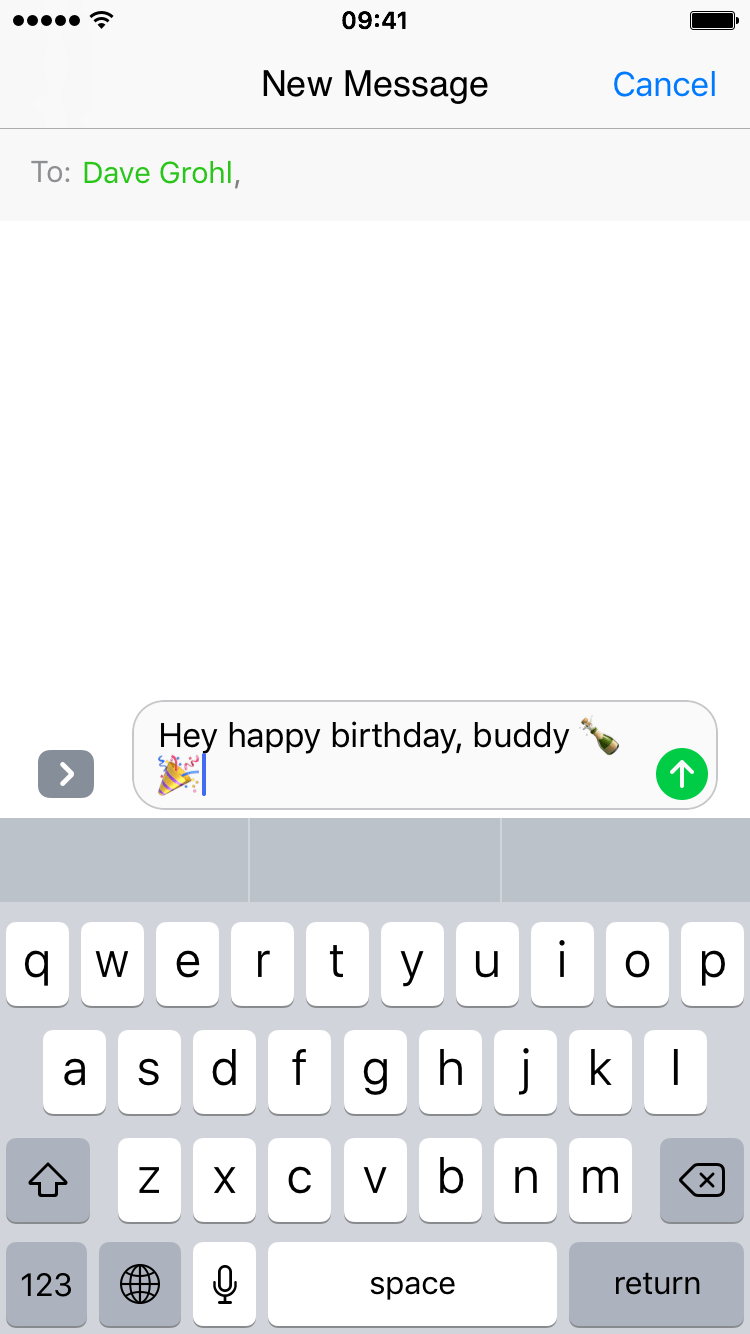
10) Send the text message or iMessage as you normally would.
While not perfect, Scheduled offers the closest thing you can get to message scheduling on iPhone. The app is simple and elegant and offers additional options, such as the ability to import birthday information from your contacts. This is definitely a nice addition to the app.