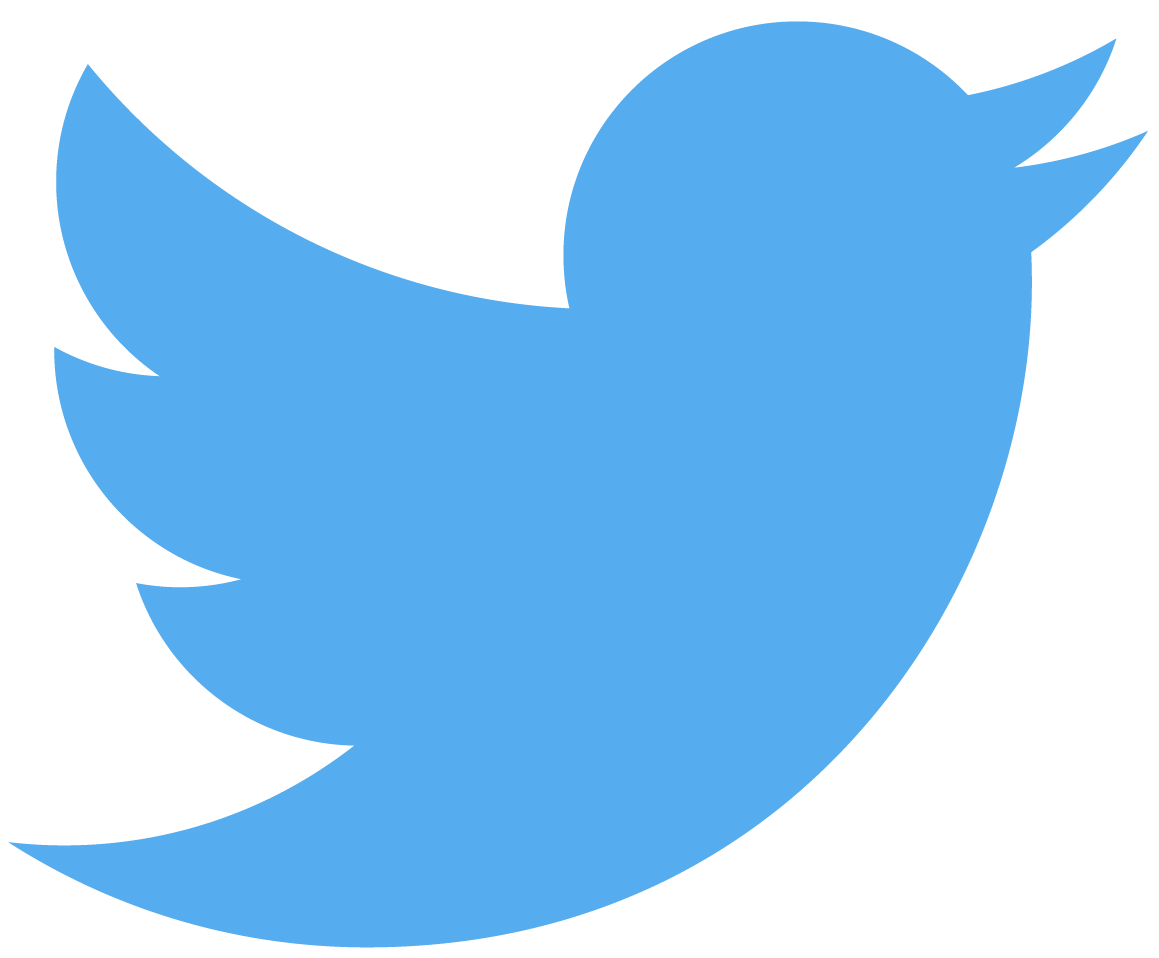
As part of Twitter’s anti-harassment safety tools, you’re now permitted to block specific keywords and other items from appearing in your timeline. Moreover, it’s now finally possible to cut down on abuse from those pesky “egg” accounts that have no profile image or from trolls without verified email addresses or phone numbers. In this tutorial, you’ll be taught how to mute “egg” accounts, as well as specific words, phrases and other items in your timeline.
Don’t confuse these expanded timeline-muting capabilities with Twitter’s options launched in November 2016 that let you stop tweets containing particular words, phrases, user names, emojis or hashtags from appearing in Twitter’s Notifications tab.
How to mute keywords, phrases and more in your timeline
You can easily stop specific items from appearing in your Twitter timeline, either from anyone or just the people you don’t follow, for a day, week, month or indefinitely.
1) Tap the Notifications tab in the mobile Twitter app.
2) Tap the Settings icon (it resembles a gear) in the top-left corner.
3) Tap Muted Words.
Tip: Twitter is gradually rolling out the new timeline-muting options. If the Muted Words option hasn’t appeared in your mobile Twitter app yet, you’ll need to wait patiently until it launches in your country.
4) Tap Add to enter a word, phrase, user name or hashtag that you’d like to stop seeing in your notifications or timeline. Keep in mind that you can add one item at a time.
5) Now tailor muting options to your liking.
You are allowed to make the following adjustments:
- Home timeline—Keeps the added items from appearing in your timeline.
- Notifications—Stops the items from appearing in The notifications tab.
- From anyone—Mute specific words and other items from anyone on Twitter.
- From people you don’t follow—Limits muting to just people you don’t follow.
- For how long—Set a time limit for muting:
- Forever
- 24 Hours
- 7 Days
- 30 Days
These expanded muting options for your Twitter timeline will hopefully help cut down on abuse you may have been experiencing on the micro-blogging service.
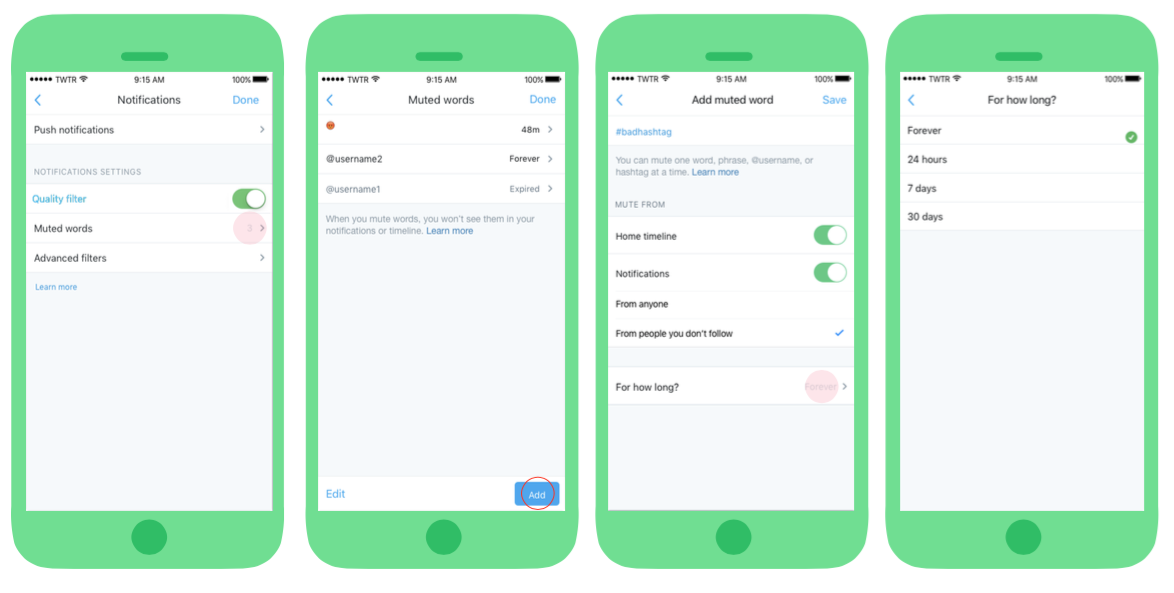
6) Tap Save to finish making changes.
How to mute unverified account and “eggs” without profile photos
If you’d like, you can easily filter out tweets from accounts you don’t follow, tweets from people who haven’t confirmed their email address or tweets form folks who haven’t confirmed their phone number. Perhaps crucially, it’s now possible to mute accounts without a profile photo that trolls often create to obscure their identity.
Such accounts are represented in your timeline and elsewhere on the service with Twitter’s default avatar, which resembles an egg. If “egg” accounts are abusing you on Twitter, you can safely stop mute them with a few taps.
IMPORTANT: As an unintended consequence of muting “egg” accounts, you’ll also silence important tweets from visually impaired people you happen to follow or from blind users who rarely upload profile images.
1) Tap the Notifications tab in the mobile Twitter app.
2) Tap the Settings icon (it resembles a gear) in the top-left corner.
3) Tap Advanced Filters.
Tip: If you don’t see this option, Twitter’s expanded anti-harassment features have not yet rolled out where you live. Wait a few days or weeks, then check back again.
4) Now select one or more options you wish to use.
You can choose among the following toggles.
- You don’t follow—Mute notifications from folks you don’t follow on Twitter.
- Who have a default avatar—Mute notifications from “egg” accounts, typically used by trolls.
- Who haven’t confirmed their email—Mute notifications from folks with unconfirmed email addresses.
- Who haven’t confirmed their phone—Mute alerts from people with unconfirmed phone numbers.
Again, if you follow blind users who don’t have profile photos and care about their tweeting, think twice before muting all “egg” accounts.
Just because a person has not uploaded a profile image doesn’t make them a troll.
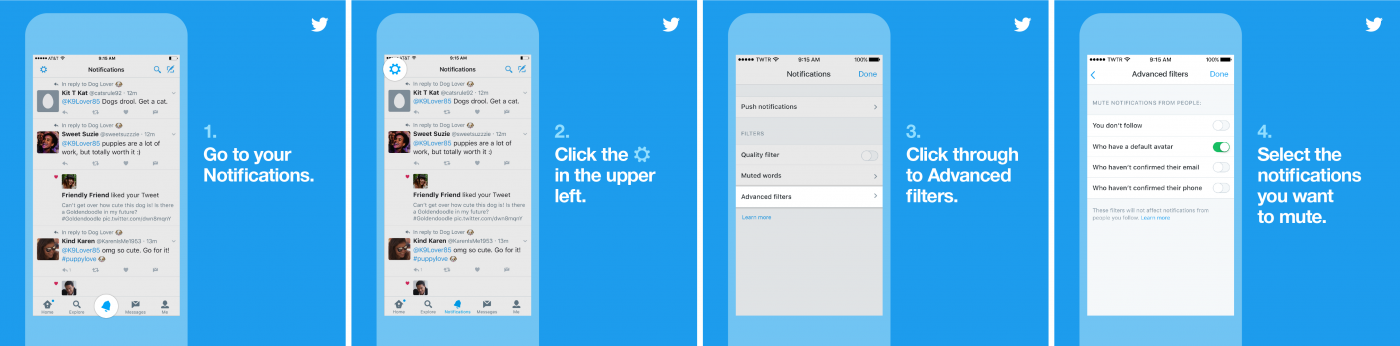
NOTE: Muting options for notifications are unavailable on Twitter.com as of yet.
I’ll be making sure to update this tutorial with real screenshots as soon as Twitter rolls out the new anti-harrasment tools in my country. If you like this article, please share it with your friends via social media and be sure to pass it along to your support folks.