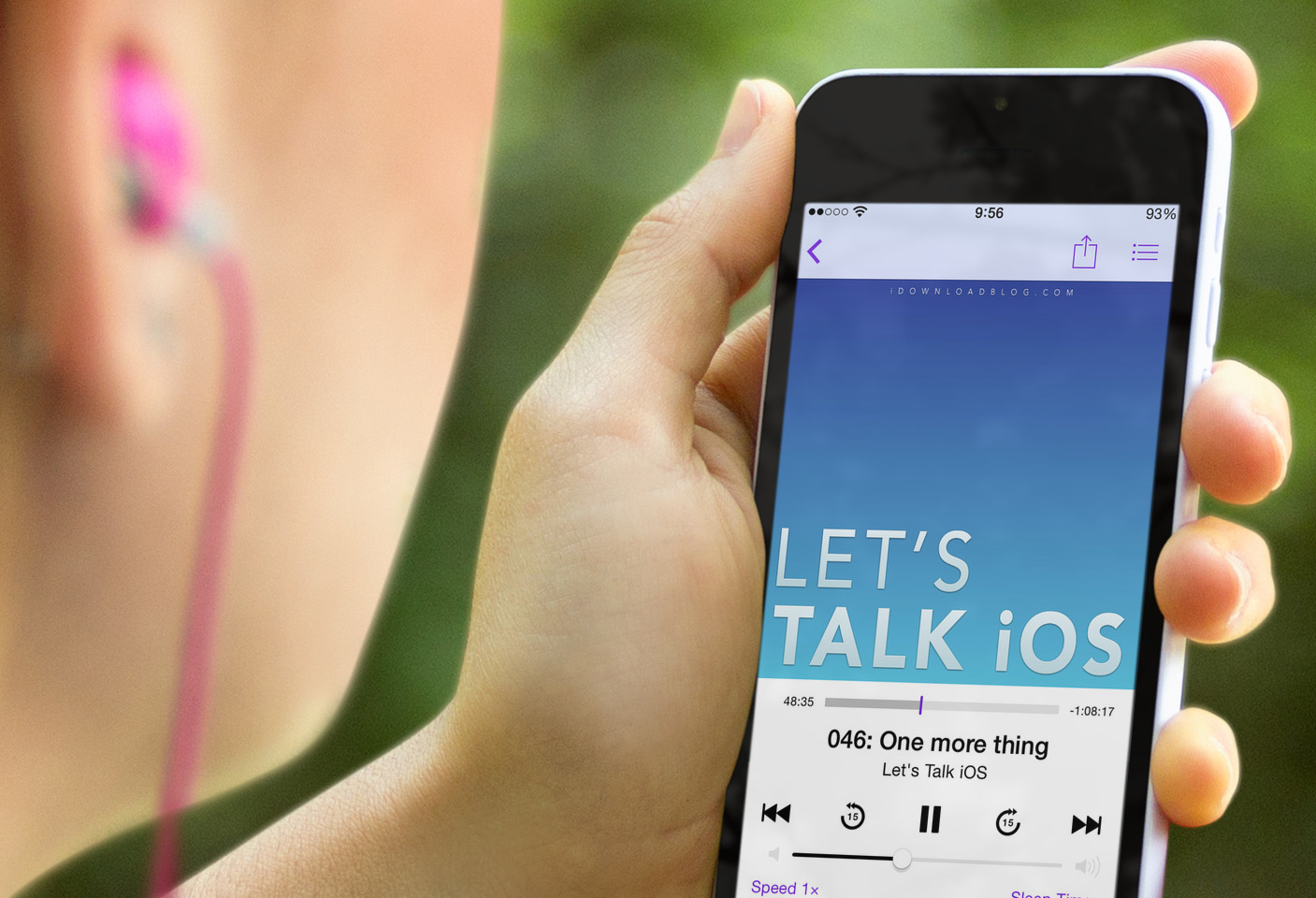
Podcasts, especially shows of course, are great. They can be the perfect medium to shorten car journeys or just keep your brain engaged at home, the gym or in any other place you fancy spending a significant amount of your time. If you’re an avid listener and follow shows on Apple’s own Podcasts app, you will in all likelihood have made your fair share of experience with one of the major caveats of excessive podcast consumption: it eats up your mobile data quick, often times quicker than playing a bunch of your favorite tunes on Apple Music instead.
For most of us, two ways of dealing with the potential assault on our data plan come to mind. One of them entails manually downloading your selection of podcasts in the morning somewhere between breakfast and your morning commute, while the other one is basically dealing with it by not dealing with it, i.e. putting it on hold until you have entered the next safe Wi-Fi zone.
Luckily, next to two choices equally dissatisfying, iOS offers a third, proper solution in the shape of auto-downloads. To find out more about the setting, where to find it and how to customize it for each of your podcasts, check out our walkthrough below!
Picture a morning without having to refresh and weed through your podcasts, usually followed by an inner referendum on which ones to download in view of the outdoorsy day ahead. Now imagine ditching that routine, but your newest episodes are still on your device, automatically updated and downloaded over night, plus at the ready whenever you crave your podcast dose.
Sounds good to you? Well, let’s make it happen already.
As though Apple wanted to prove that their software is still not entirely consistent, there are two ways to go about it. That said, they are not entirely the same and different means to different ends, so we will take you through them one at a time.
How to automatically download new episodes from all your podcasts
If you love all your podcasts equal amounts and want the latest episodes of all shows automatically saved to your device, follow these simple steps:
1) Open Settings on your Home screen.
2) Scroll down to the Podcasts tab and open it.
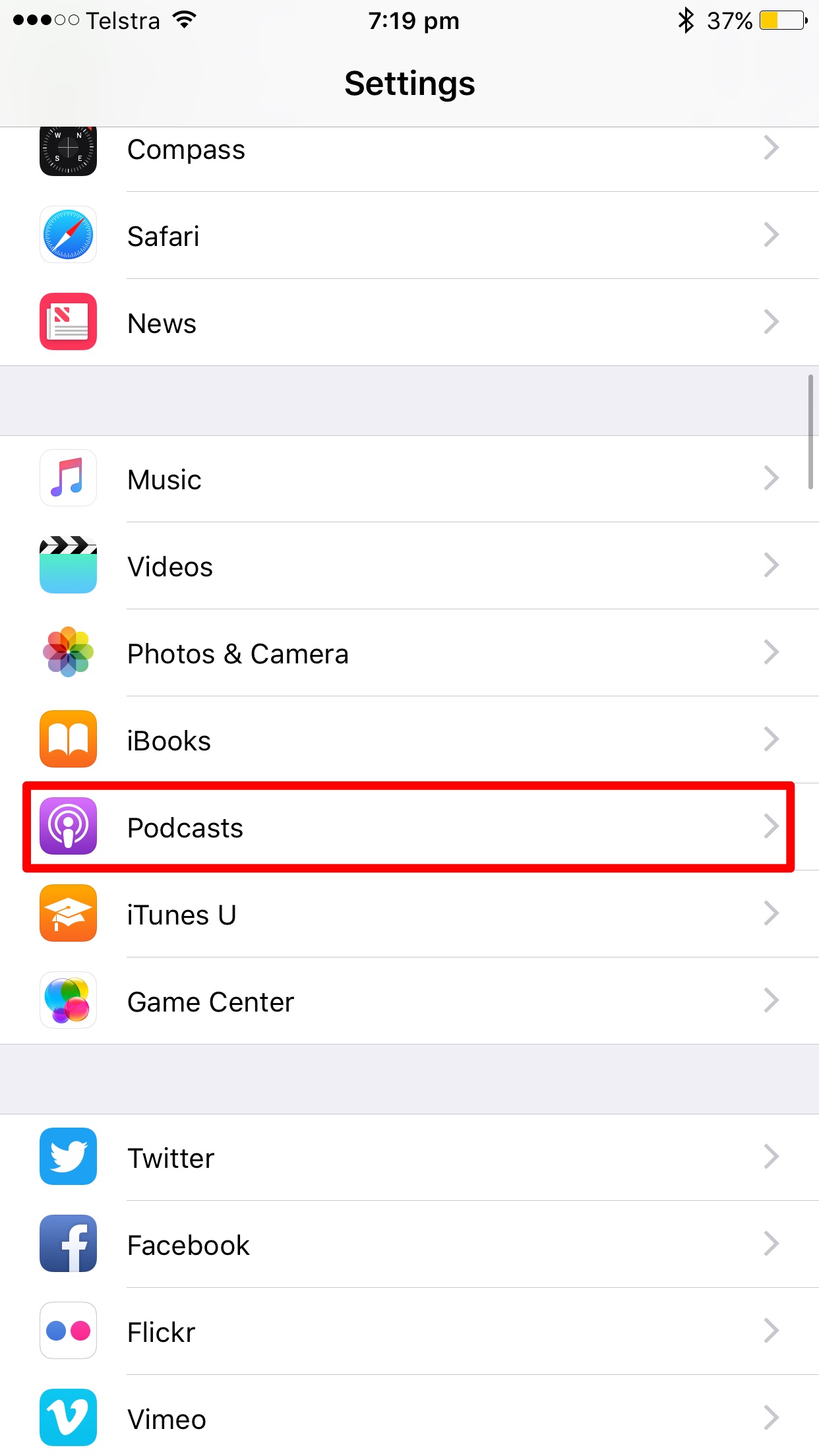
3) By default, Only Download on Wi-Fi should be activated. For your data’s sake, leave it at that.
4) Find and tap Download Episodes.
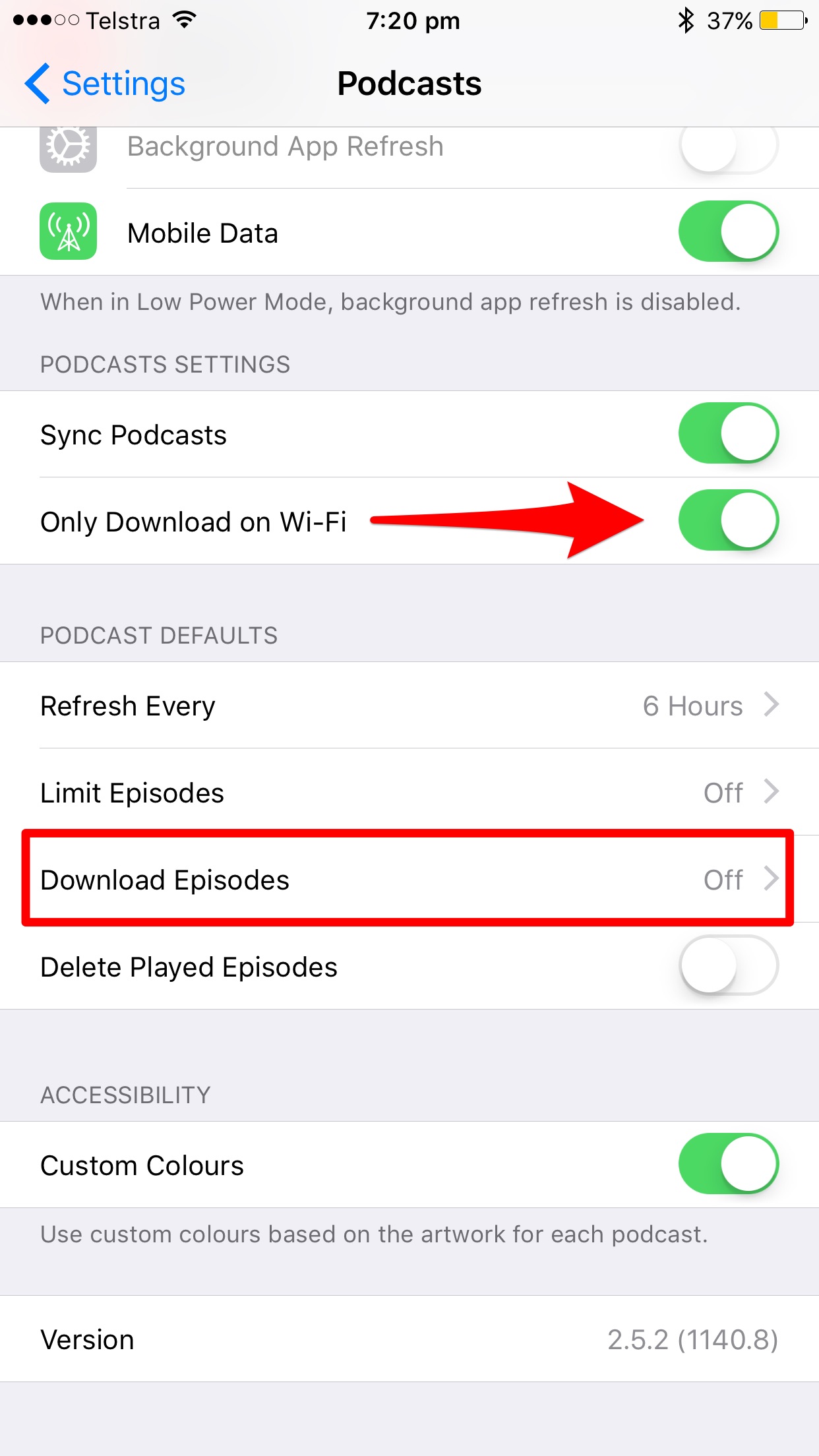
5) Last of all, choose if you want your iPhone or iPad to only download the new episodes released henceforth (Only New) or All Unplayed episodes.

Done and done!
How to automatically download new episodes from selected podcasts
More often that not, you will not want all subscribed shows to clog up your precious device’s storage. If your list of podcasts is ever expanding and you want to hand-pick the podcasts decent enough to be stored locally, here is where you need to go.
1) Open Podcasts on your Home screen.
2) Pop open the podcast you want to set up for automatic downloads. In this example, we’re of course going with Let’s Talk iOS.
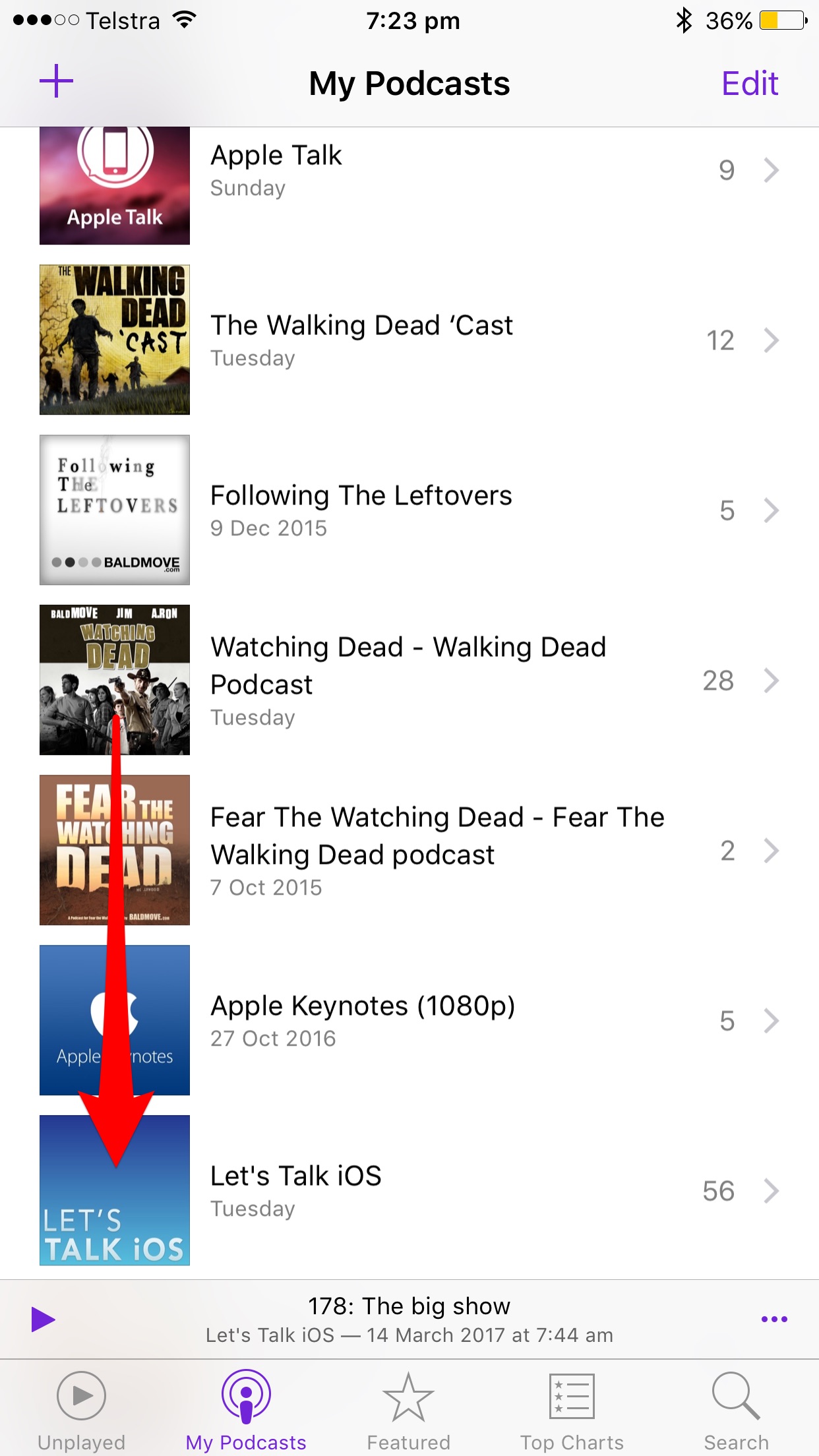
3) Next, locate the little cog icon next to the podcast’s cover photo and tap it.
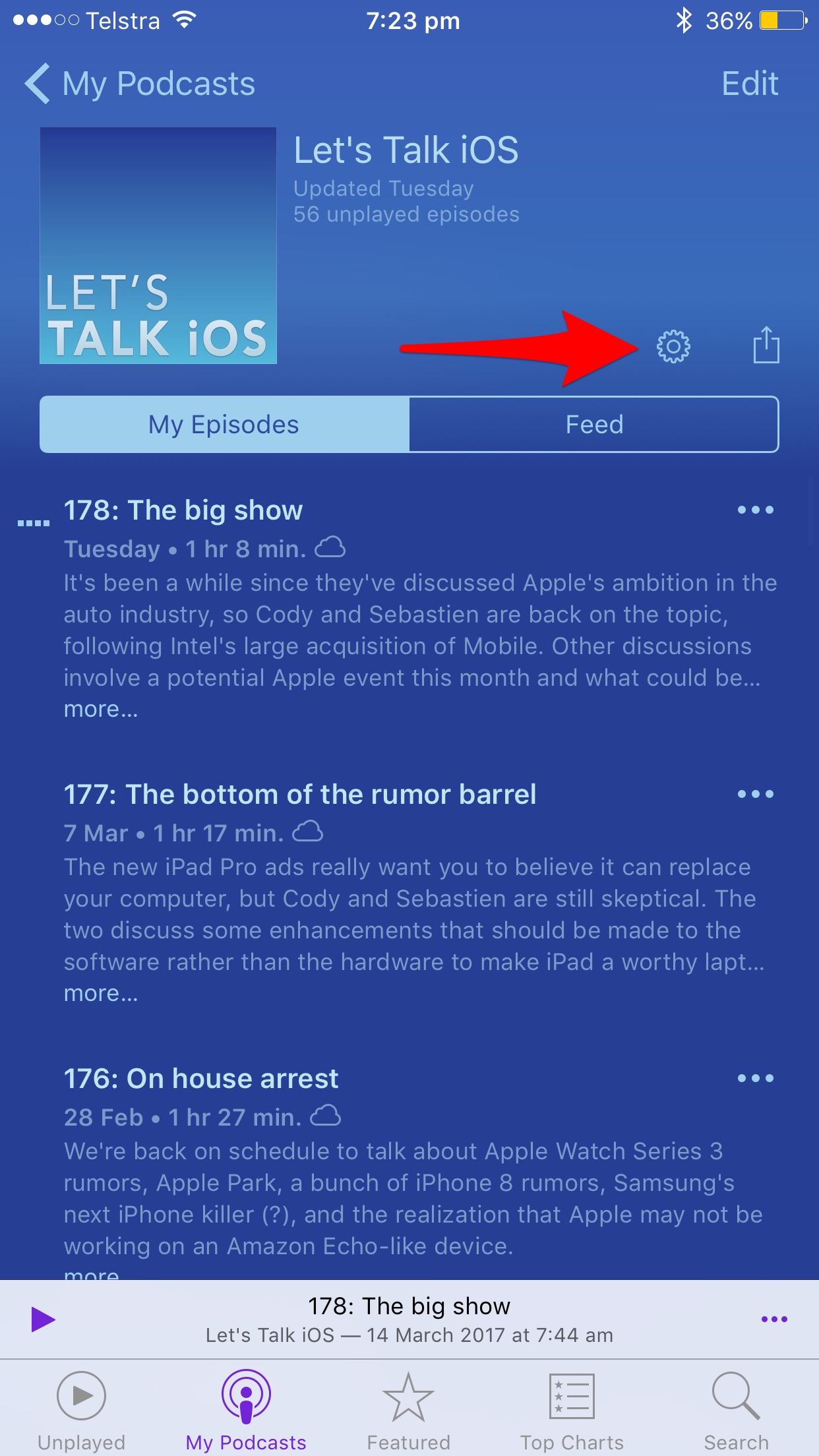
4) In line with the Settings interface discussed above, hit Download Episodes. This time however, your selection will not apply to all of your podcast subscriptions, but only the one you are currently handling.
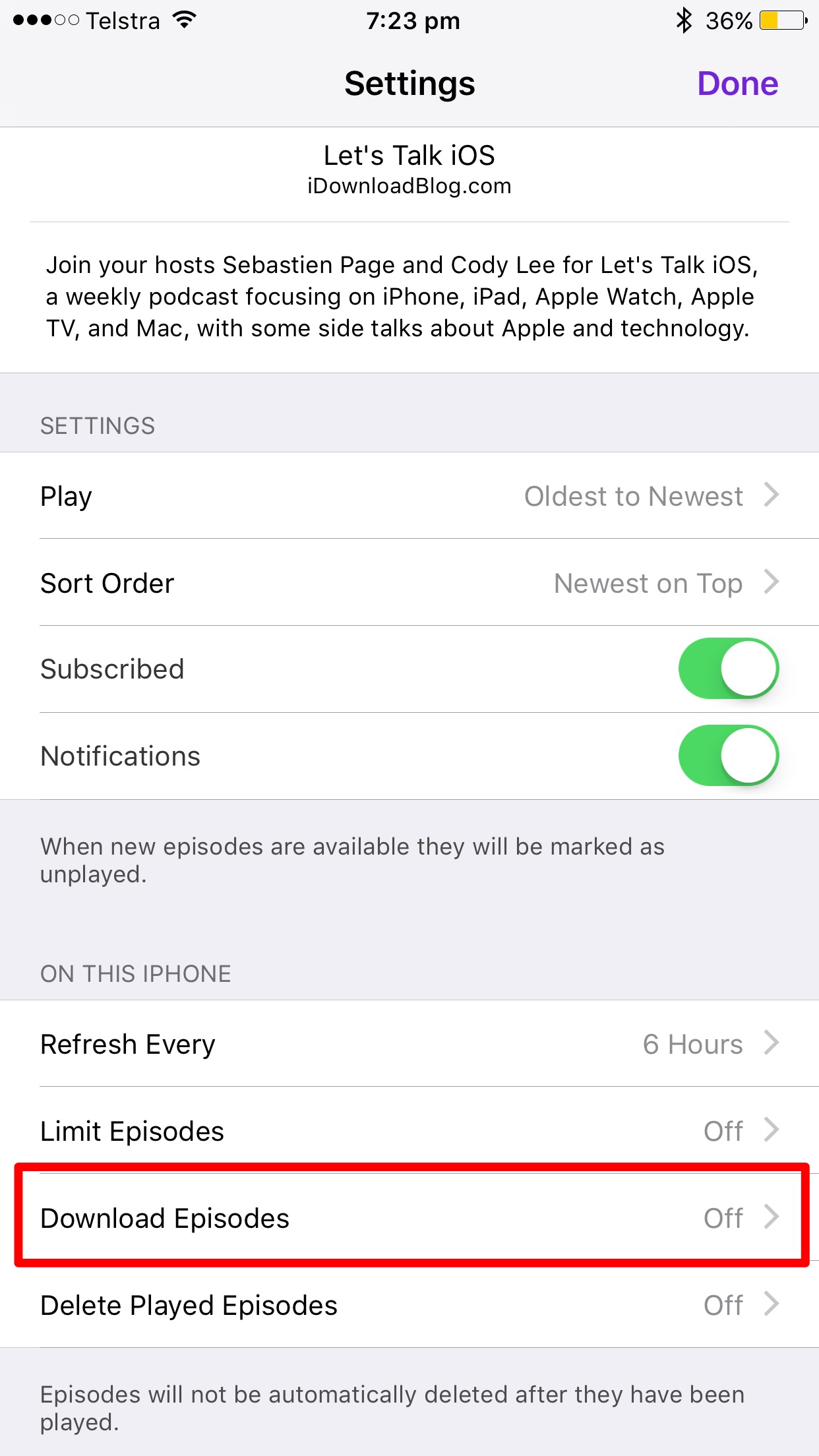
5) Finally, make your selection as to whether you want only new episodes to be downloaded to your device from here onwards (Only New) or All Unplayed broadcasts to be saved to your device retroactively.
All done! You have successfully set up your Podcasts app for automatic downloads. If you’re a regular listener of our show or any other format, by all means take five and activate the feature. That way, the episodes are ready when you are ready!