If you use Google Maps to go places you’re not accustomed to, then you’re likely familiar with navigation and the turn-by-turn vocal alerts you hear while you go. These prompts say things like “turn left” or “stay right” as you’re driving, working as an audible guide to get you to your destination.
Vocal alerts are enabled in the app by default, and while they are usually useful, not everyone likes them. You can turn down your device’s volume to combat them, but doing this will also impact any music you might have playing and doesn’t yield satisfactory results.
In this tutorial, we’ll show you how you can properly mute vocal alerts in the Google Maps app.
Why to disable vocal alerts
For most people, the vocal alerts are probably useful to have, but there are a number of reasons why you might not want them in the first place, including:
- They keep interrupting your music
- You can’t hear them over everyone talking in your car
- The visual aid in front of your face is helpful enough
- You’re hard at hearing and have no use for them
- The voice annoys you to no end
Disabling sound alerts in Google Maps
If you fall under any of the categories above, then follow these steps to silence vocal alerts once and for all:
1) Launch the Google Maps app from your Home screen.
2) Begin a navigation route to any destination you want.
3) Tap on the Sound button just above the app’s compass.
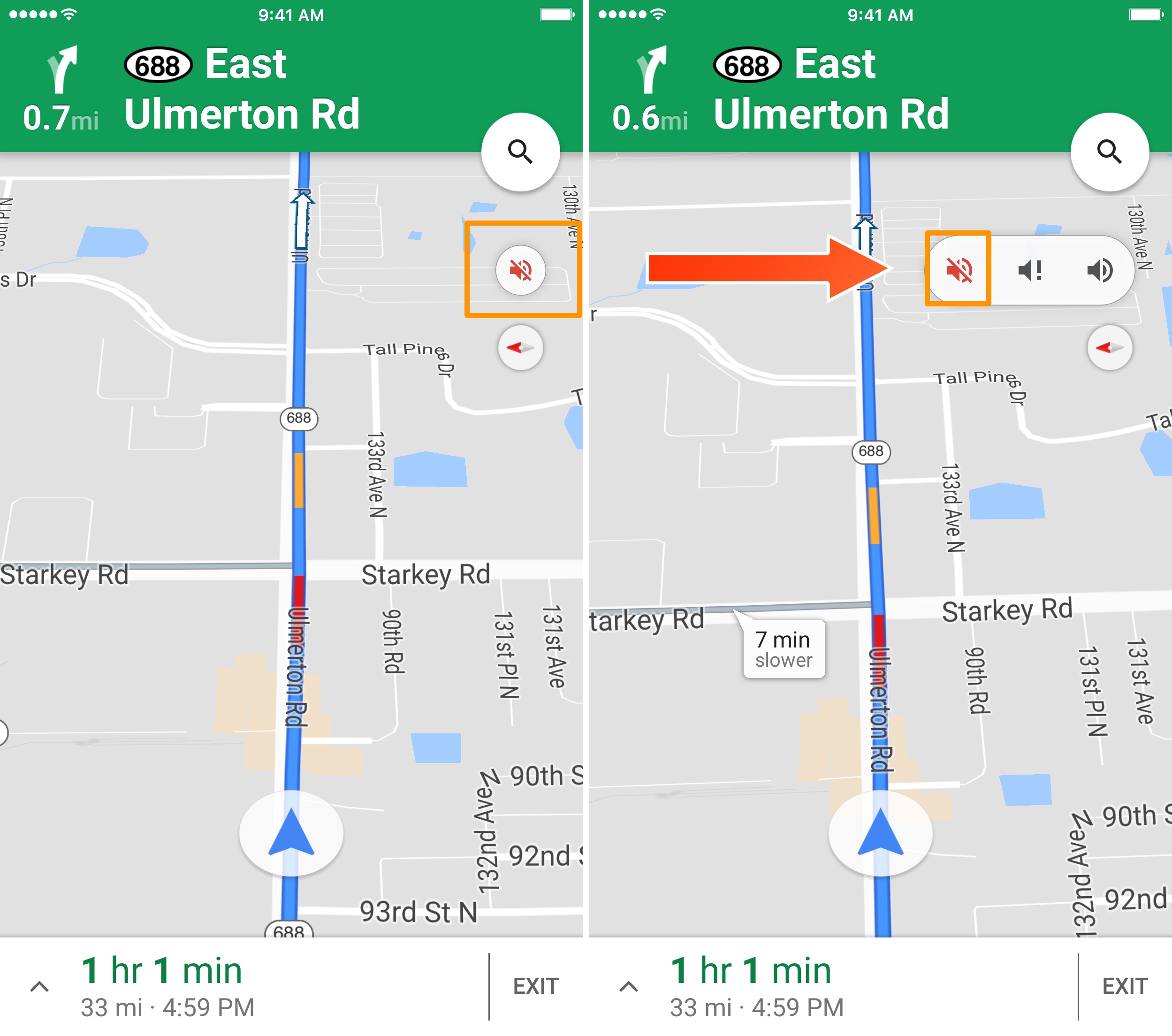
Tap on the Mute option from the list.
Your vocal alerts have now successfully been muted.
Note: You can reverse this setting at any time by following these steps a second time and choosing “un-mute” from the list instead.
Other vocal alert options
There’s a third sound setting in the sound menu, and Google calls it “alerts only.”

With this mode, you’ll still get some vocal cues from Google Maps, but not nearly as many. Google says this mode disables vocal cues from turn-by-turn navigation and only allows the following essential alerts to be audible:
- When traffic conditions change in your designated route
- When construction becomes an issue with your designated route
- When car accidents become an issue with your designated route
This option might be more tailored to those who use navigation even during drives that they’re familiar with, just so they can see real-time ETAs and traffic updates throughout their route, and not necessarily for the everyday user who’s trying to get to a new place for the first time.
Wrapping up
Disabling vocal cues won’t interrupt the way turn-by-turn navigation works in any way; you simply won’t hear a voice guiding you along the way. If you’re using a dash or windshield mount to safely position your iPhone in a comfortable viewing fashion, you can still continue to follow the highlighted route on the screen without the voice.
Disabling vocal alerts definitely isn’t for everyone, but I will admit there are times where I think to myself, “I get it, shut up Google Maps” while the app keeps talking to me during my route.
If you’re not already using Google Maps, you can download it for free from the App Store.
Do you hate or love the vocal alerts in Google Maps? Share in the comments below.