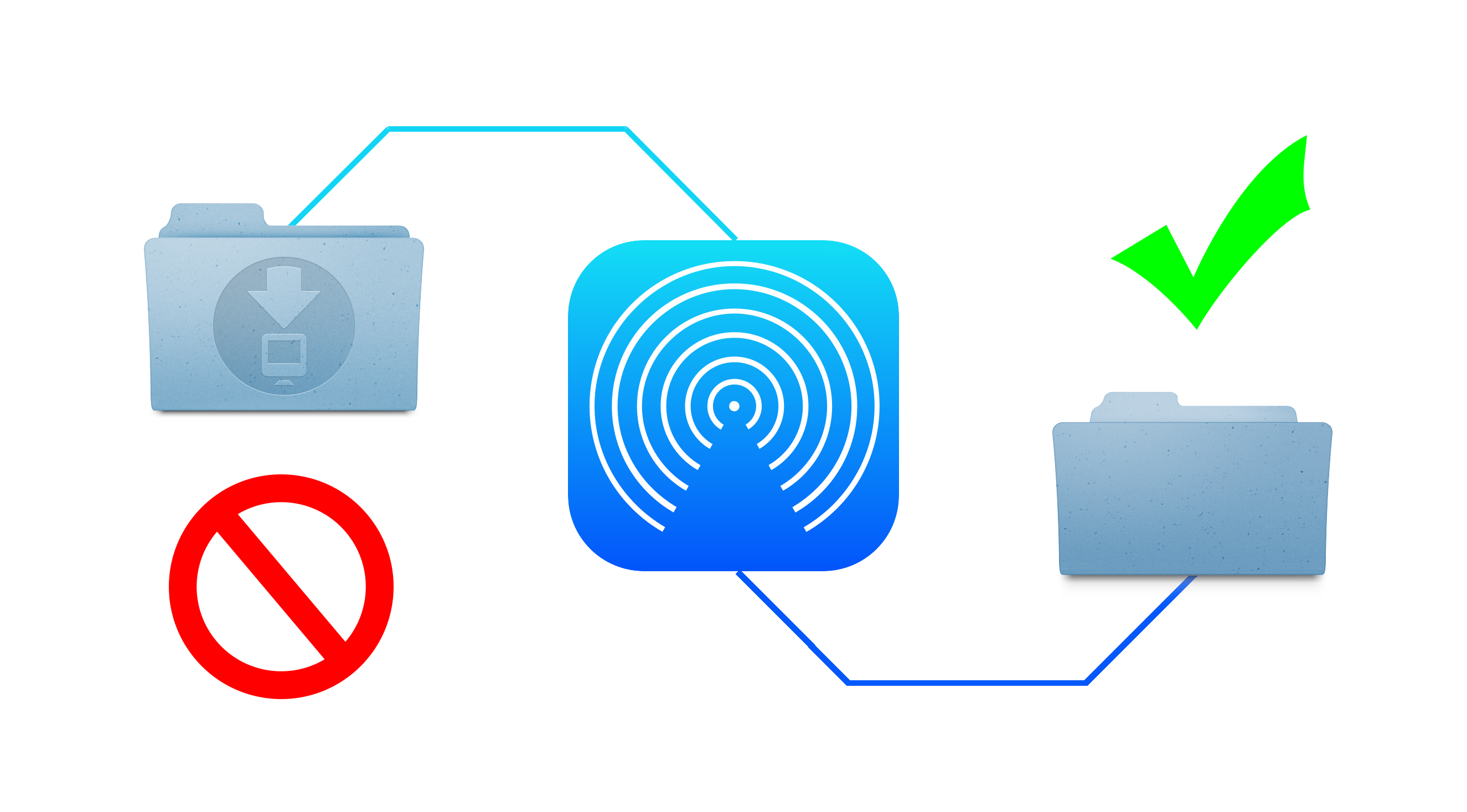
If you’re a big user of the AirDrop feature on iOS and macOS, you probably know that when sending files from a mobile device to your Mac, the files are automatically saved to your computer’s Downloads folder. Whilst this is a logical place for them to go, it is non-configurable, and lumps them in with your Mail attachments and Safari downloads too.
If this approach is not granular enough for you, you may wish to designate a specific folder for AirDrop files to be saved to, just as you can for your Safari downloads. Although macOS does not allow you to do this out of the box, this guide will show you how to change the default location of files you send via AirDrop on a Mac.
Whilst other methods I’ve seen for this can save files to a destination other than the Downloads folder, they generally affect all files going into the folder, not just AirDrop files. The advantage of this method is that it leaves your Safari and Mail downloads alone, redirecting only your AirDrop files to a new home.
I often send large numbers of photographs from my iPhone to my Mac to add to my collection, and I don’t like having to sift through my Downloads folder to collect them up afterwards. This method lets me send them all into a separate folder together.
How to change where AirDropped files are saved on Mac
1) Head over to mlilbank’s GitHub page to grab the tool we need. Alternatively, a direct download is also available.
2) Double-click the downloaded .zip file to open it, and then double-click the resulting file, entitled Quarantine Filter.action.
3) A prompt will appear asking if you want to install the action. Select Install.
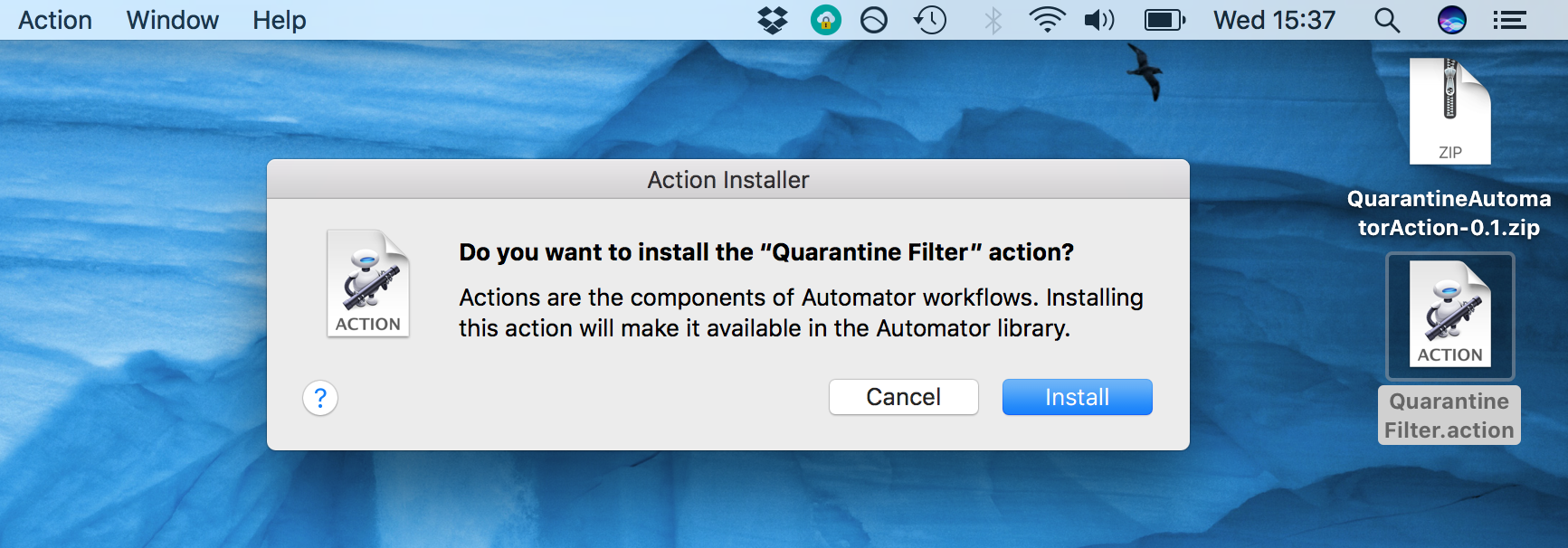
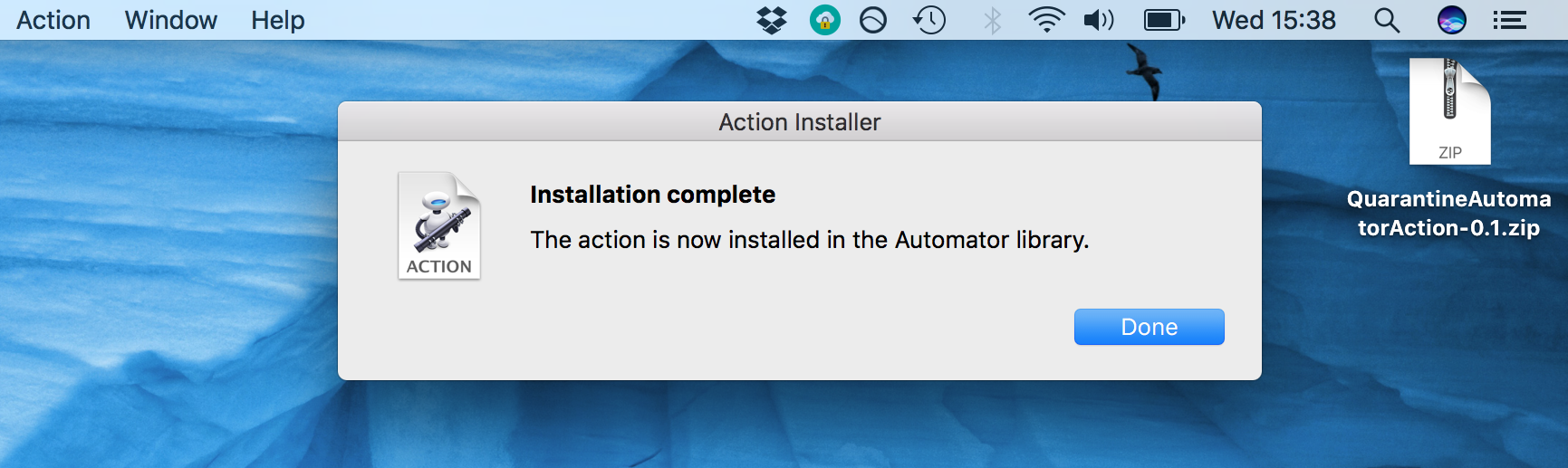
4) Next, launch the Automator application, and select New Document. When prompted, select Folder Action as the document type.
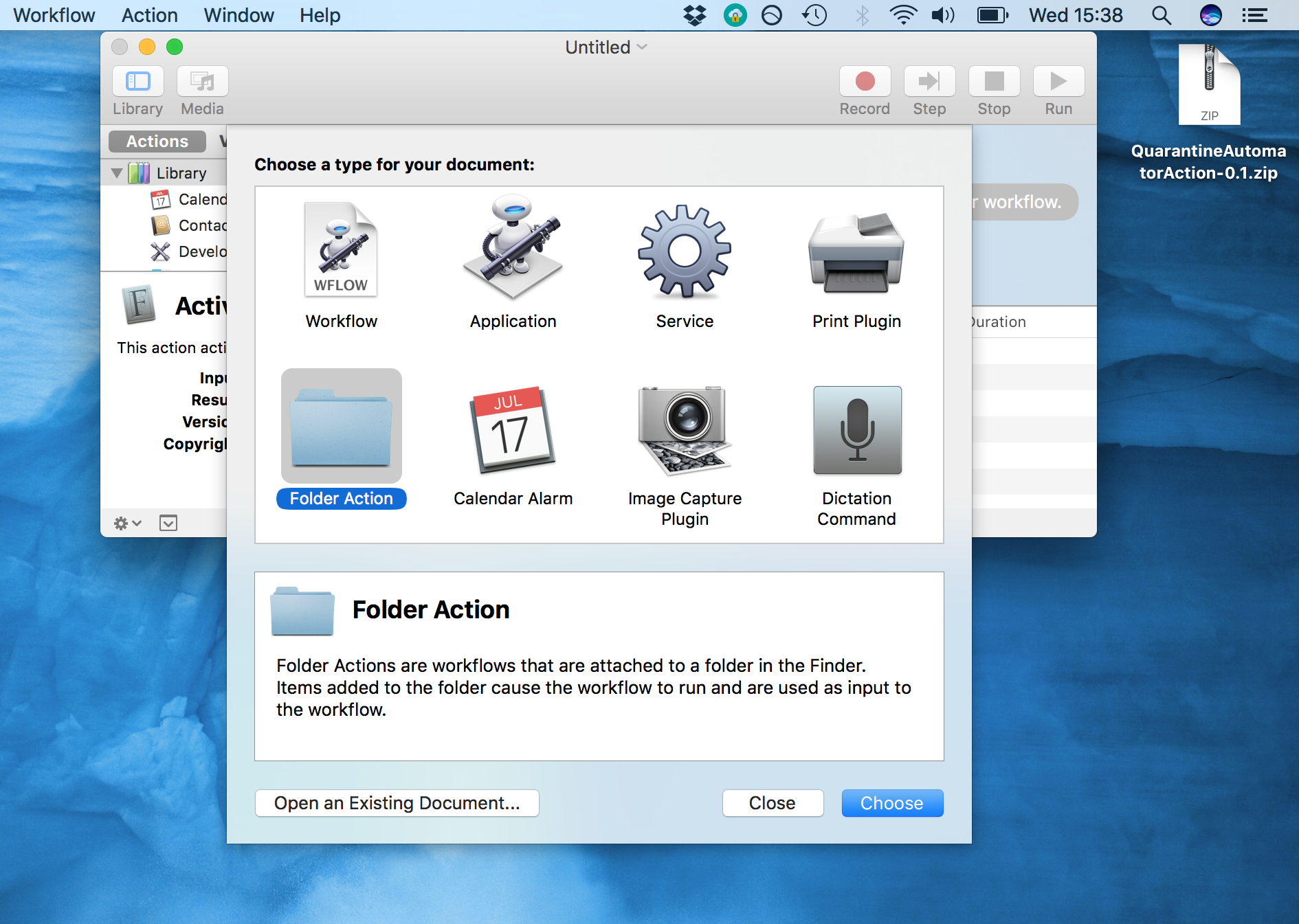
5) Once the document is open, look at the very top of the Workflow on the right-hand side. Where it says Folder Action receives files and folders added to: make sure you select your Downloads folder.
6) Now make sure you have the Actions tab selected in the top-left (rather than Variables), and then click on the Search bar next to it.
7) Search for Quarantine in the search bar. The action we installed should come up. Click and drag the Quarantine Filter over to the Workflow space on the right-hand side.
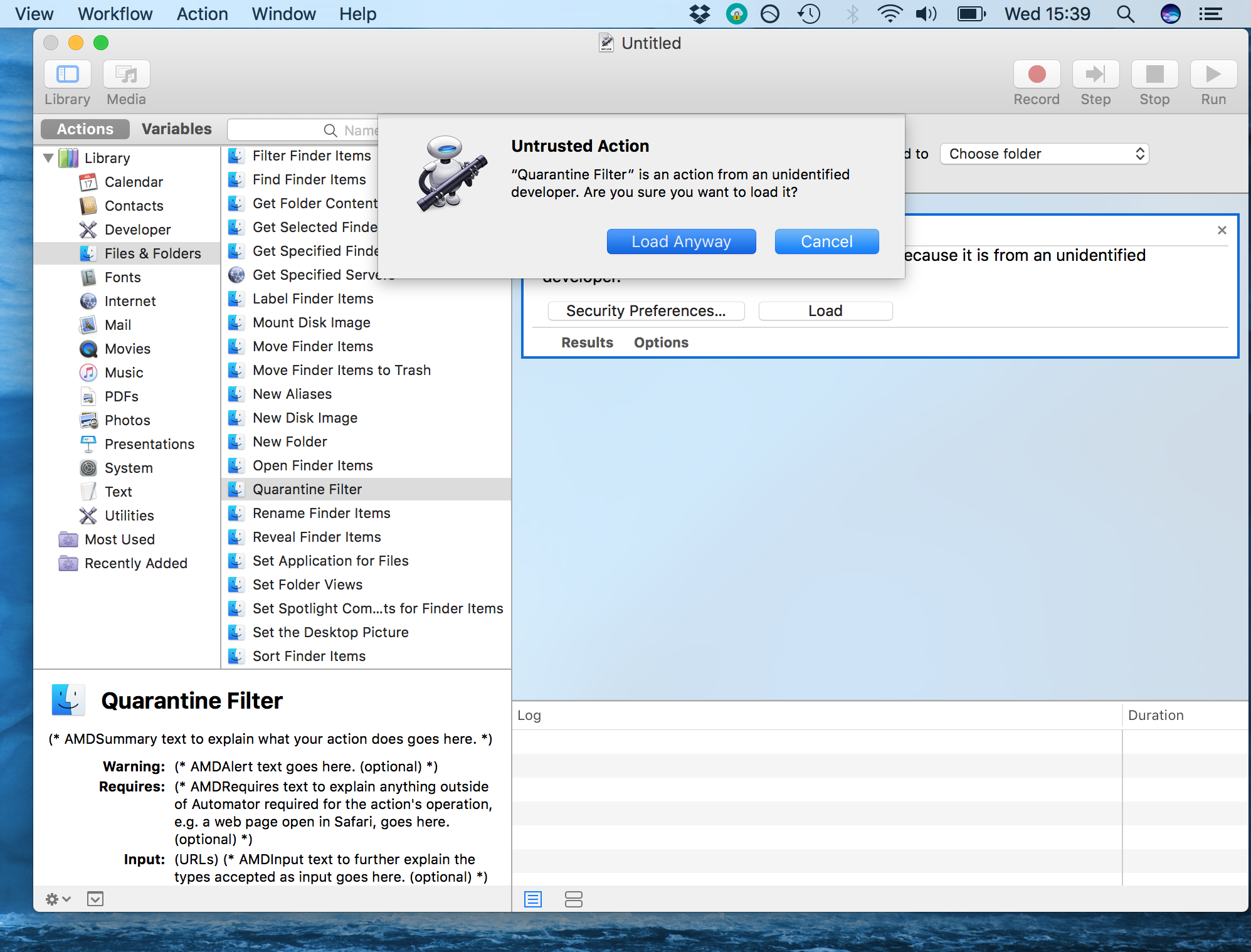
8) Click the Load button. Automator may prompt you to load the action we installed. If so, select Load Anyway to use it.
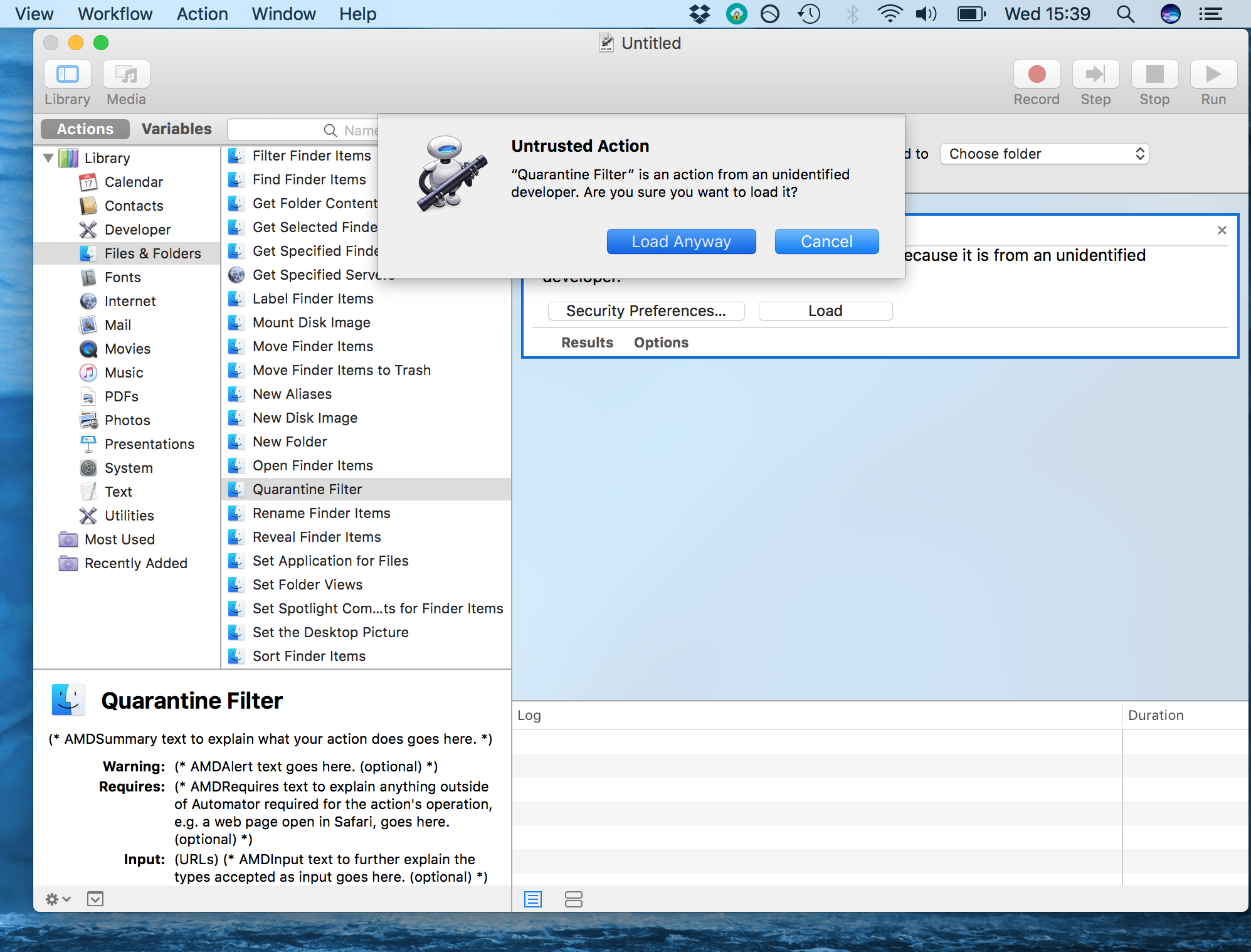
9) Once the Quarantine Filter is in place in the Workflow, click its drop-down menu, entitled Filter for:, and select Filter for: AirDrop File.
10) Now, return to the Search bar in the top-left. Search for Move Finder Items. Drag the Move Finder Items action over to the Workflow on the right-hand side, underneath the first action.
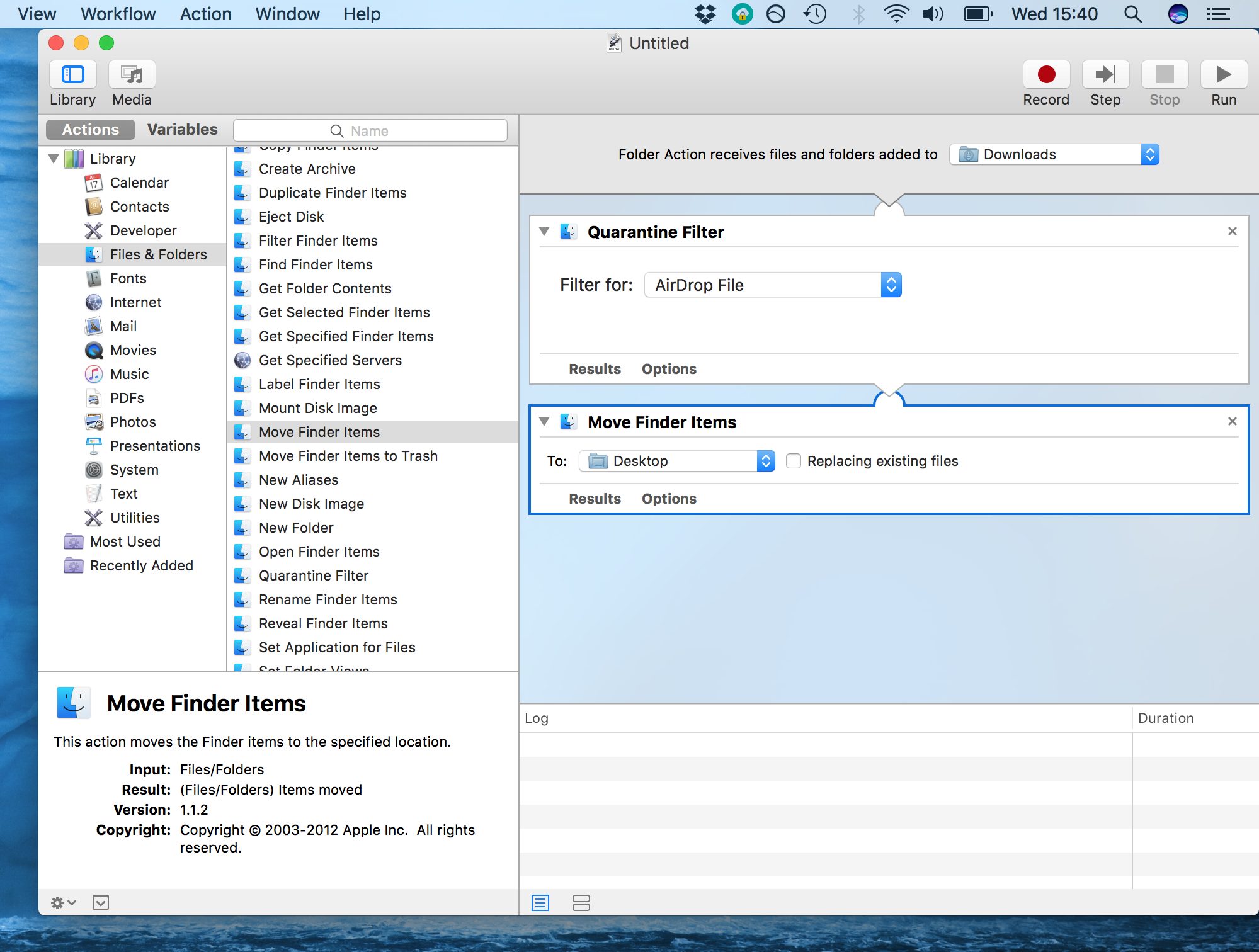
11) The drop-down menu in the Move Finder Items action is where our AirDrop files will be saved to. Set this option to whatever destination folder you choose. I set mine to the Desktop, but you may wish to create a “Received AirDrop Files” folder somewhere.
12) Now save the document with cmd-s, or with File… Save. Call it AirDrop. You can now quit the document.
13) Test it out by sending a file from your iOS device to your Mac. It should now be received to the folder you set instead of the Downloads folder.
And there you have it! Anytime you AirDrop a file to your Mac, this file will be saved on the default location you set.
If you ever need to revert these changes, you can follow the instructions below. They will set the default AirDrop folder back again and delete the Automator action you installed.
How to revert your changes
1) Navigate to your Downloads folder, and right-click it. In the options menu which appears, navigate to Services, and then select Folder Actions Setup…
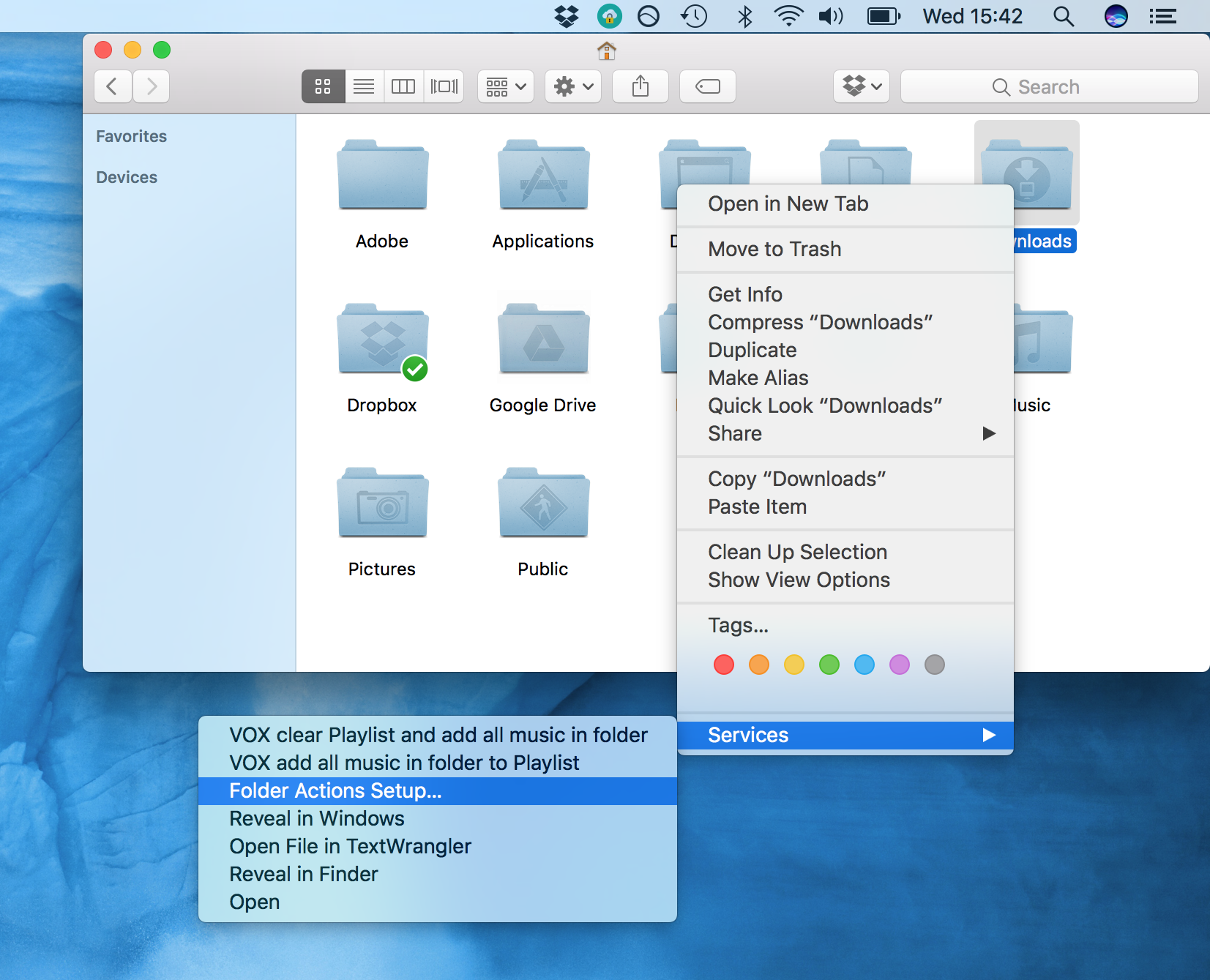
2) In the window which appears select the Folder Action which you created and click the minus symbol to delete it.
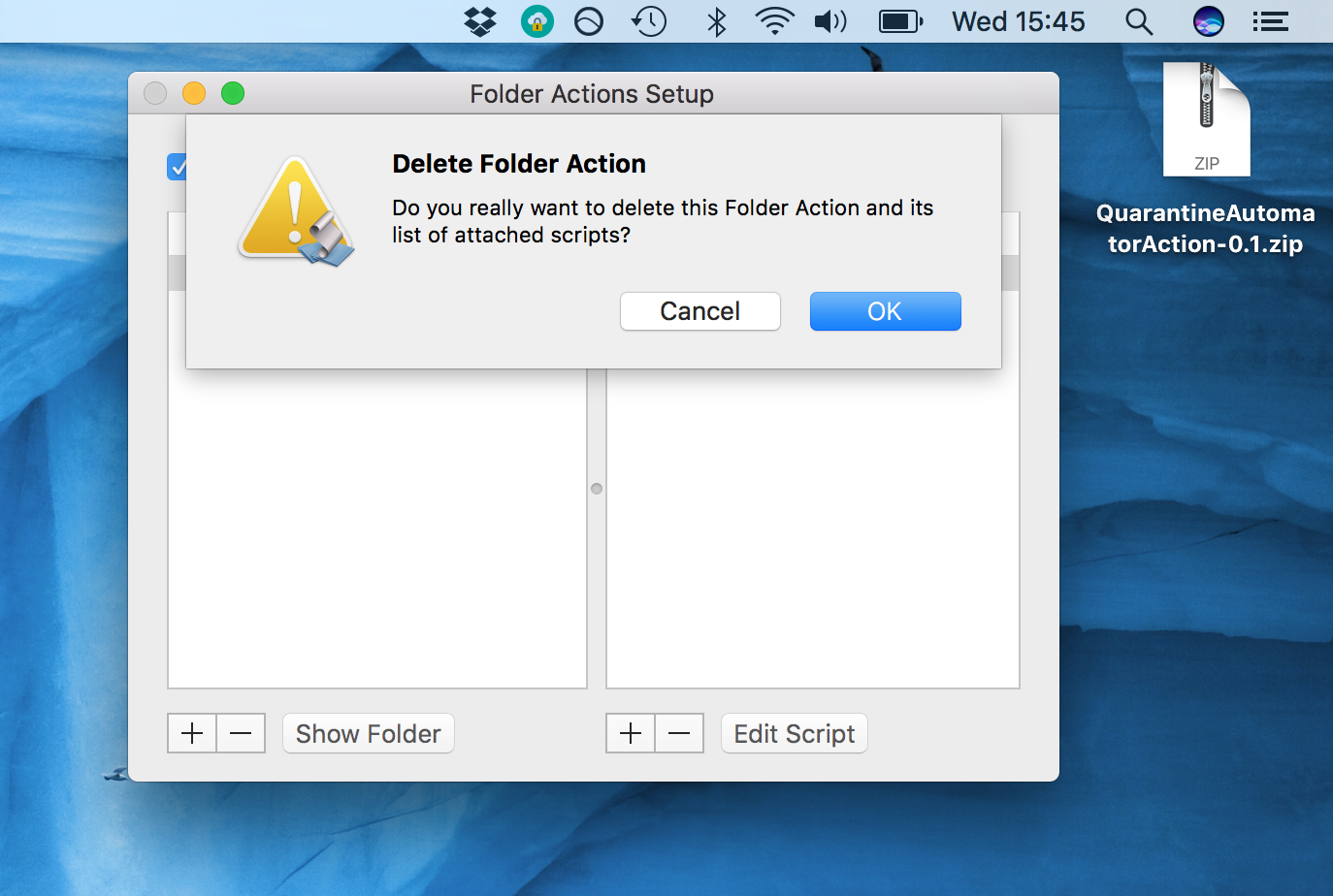
3) Next, navigate to /Users/USERNAME/Library/Automator and delete the file called Quarantine Filter.action.
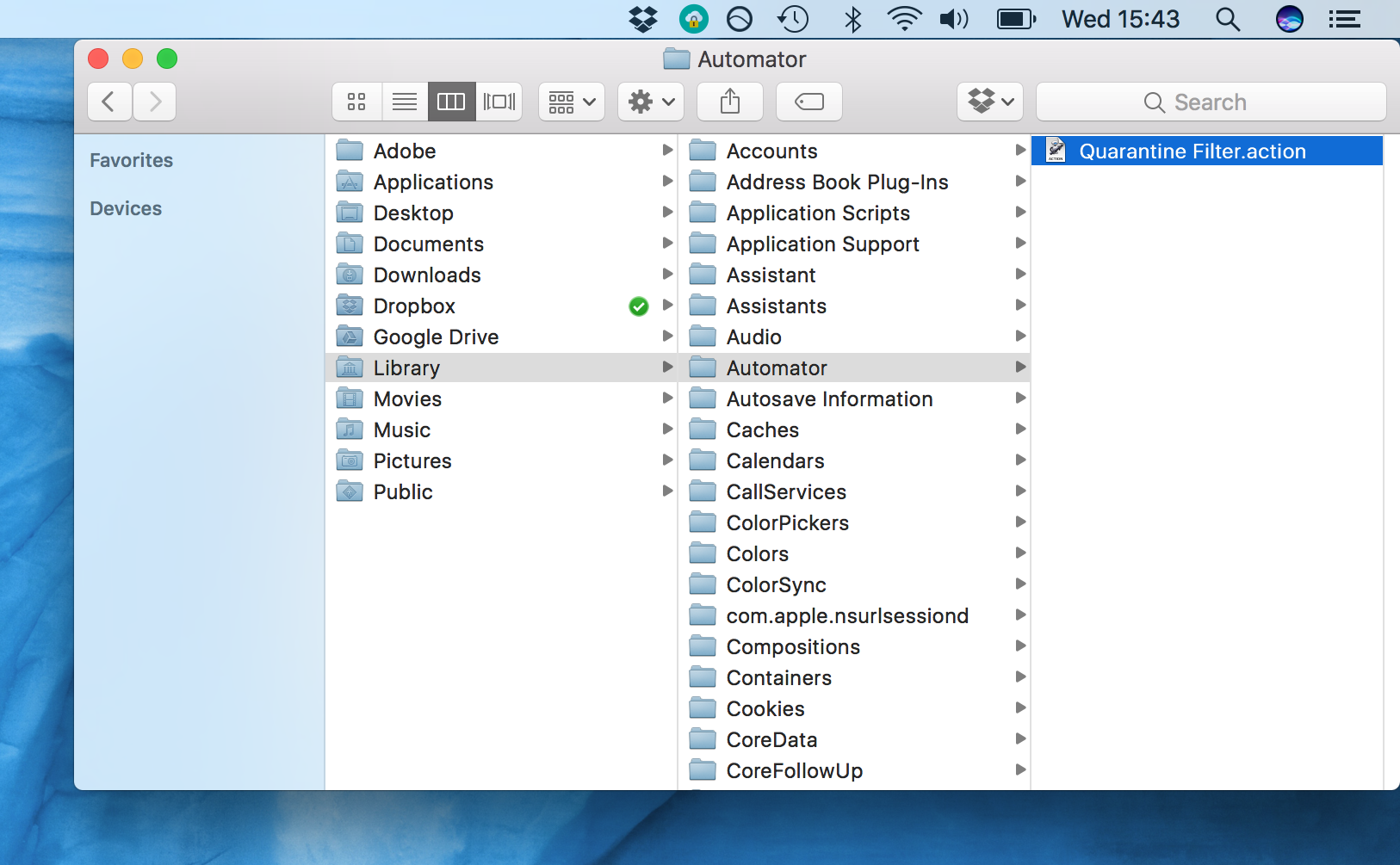
4) Lastly, navigate to /Users/USERNAME/Library/Workflows/Applications/Folder Actions and delete the file called AirDrop.
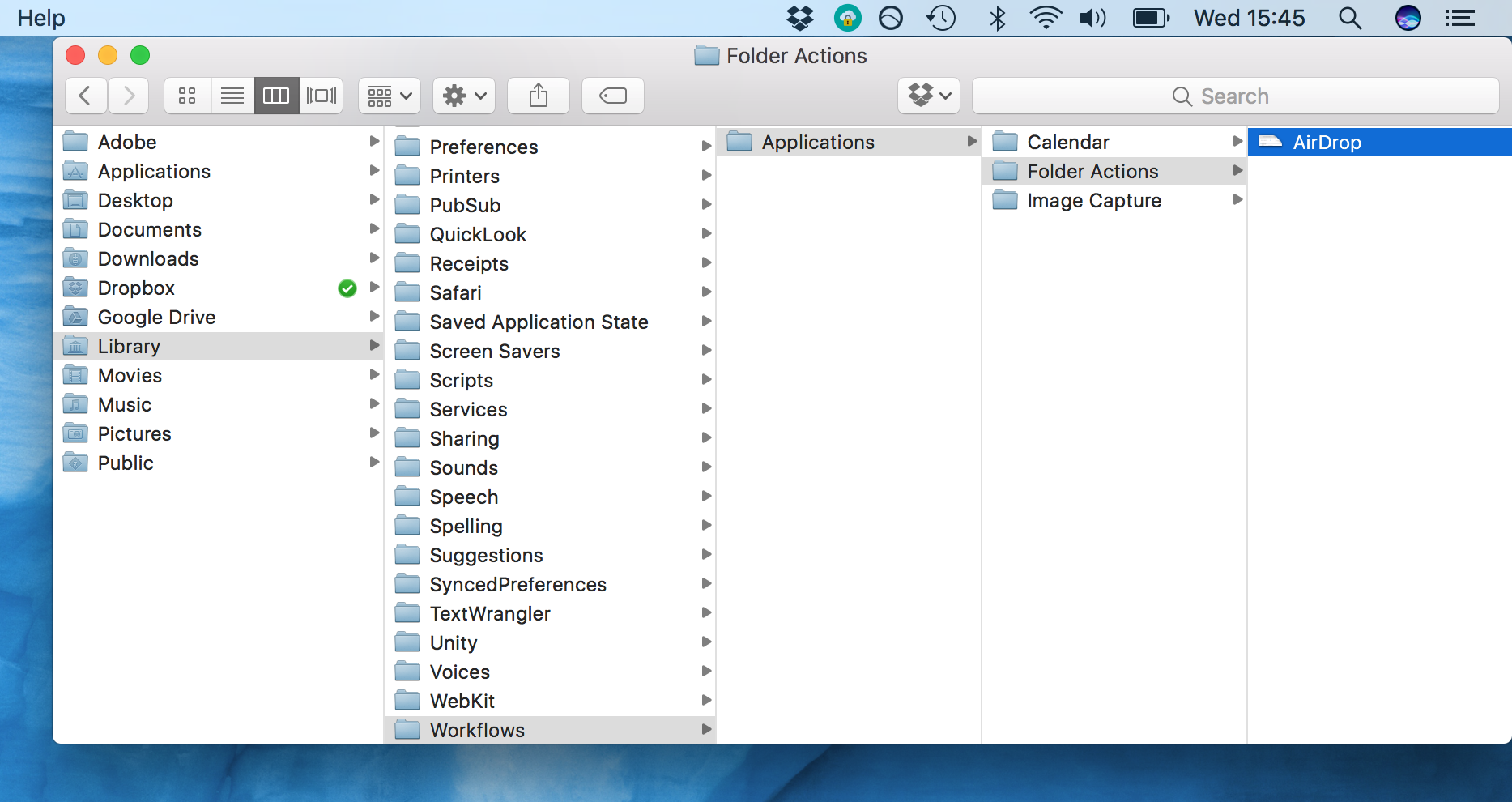
Have you railed against AirDrop’s incorrigible default behaviour often and often, until today? Do you have a request for another guide you’d like to see here on iDB? If so, let me know in the comments.