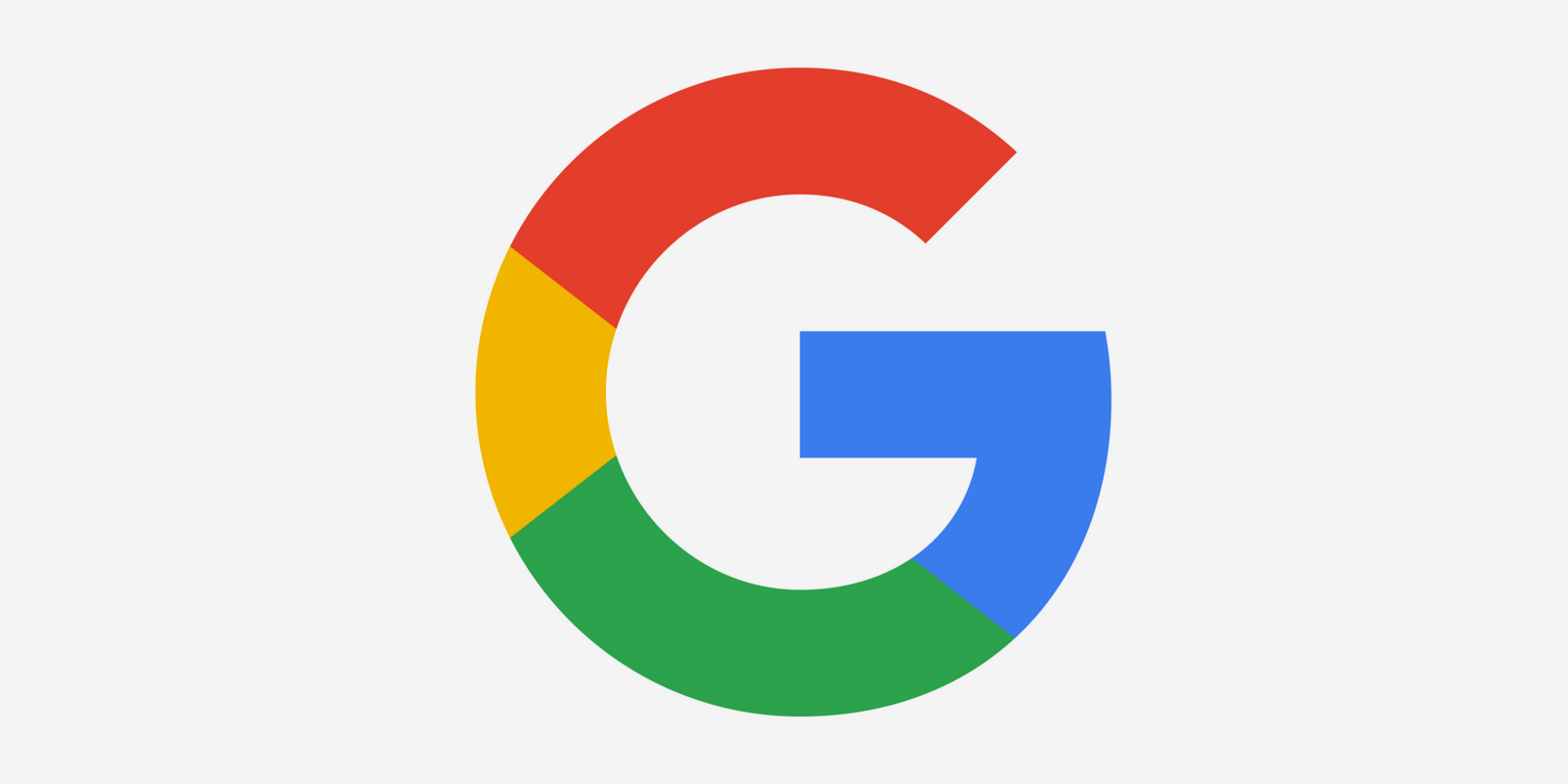
Whether you’re a parent trying to filter explicit content from the limitless Google searches your child could be searching on the web, or you’re simply trying to figure out why it seems like certain images or web results are being filtered from your Google search queries, chances are Google SafeSearch is the answer.
In this tutorial, we’ll show you how you can toggle Google SafeSearch on or off, depending on whether you need to start filtering explicit search results from your queries or stop doing so when the feature is already enabled.
What does Google SafeSearch actually do?
According to Google, the feature is mostly intended for immature audiences, like children, and helps to keep known explicit sources from showing up in Google search results. This includes images, videos, websites, and more.
Most explicit content falls under the category of pornography, but there are other forms of “adult content” that may be filtered out as well, despite not being spelled out by Google in their examples.
Obviously, this feature can’t filter out every single thing on the face of the web because the internet is constantly changing from day to day. That said, some things will inadvertently make it through the filter now and then, so don’t be surprised if it only works 99% of the time.
You can use the feature on any of your computers, smartphones, tablets, or any other internet communication devices you have that can access Google.
How to turn Google SafeSearch on or off
There are two ways to turn Google SafeSearch on or off, and it depends on how you’re accessing Google: from a web browser, or from the mobile app.
Toggle Google SafeSearch from a web browser
If you’re trying to toggle Google SafeSearch on or off from a web browser on your computer, smartphone, or tablet, then you will need to follow these simple steps:
1) Load the Google website in your favorite web browser.
2) Click on the Settings button at the bottom right of the page.
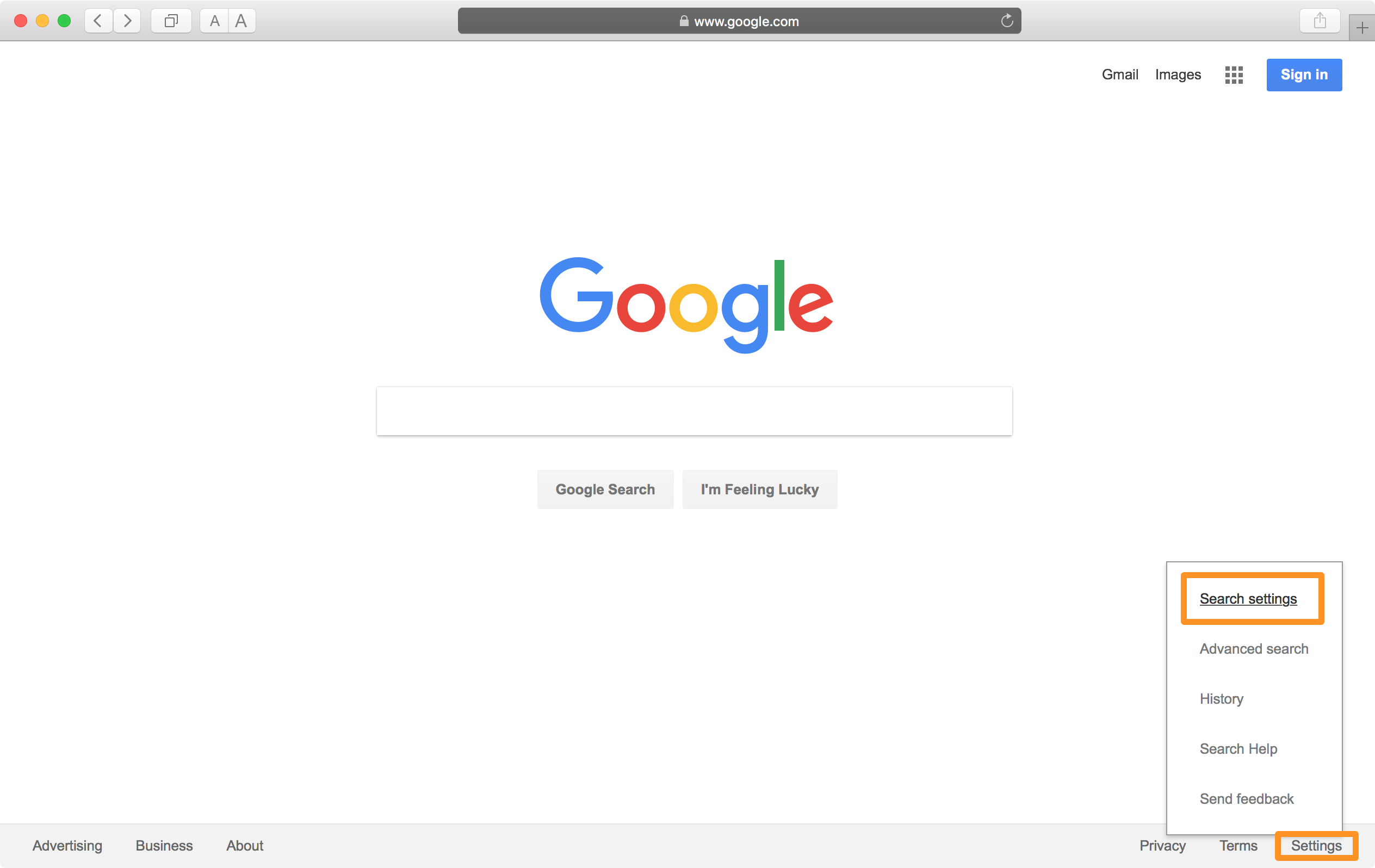
3) Click on the Search Settings button in the pop-up menu.
4) Choose one of the steps below depending on your situation:
- Put a check mark in the Turn on SafeSearch box to enable SafeSearch if it’s turned off
- Uncheck the SafeSearch box to disable SafeSearch if it’s turned on
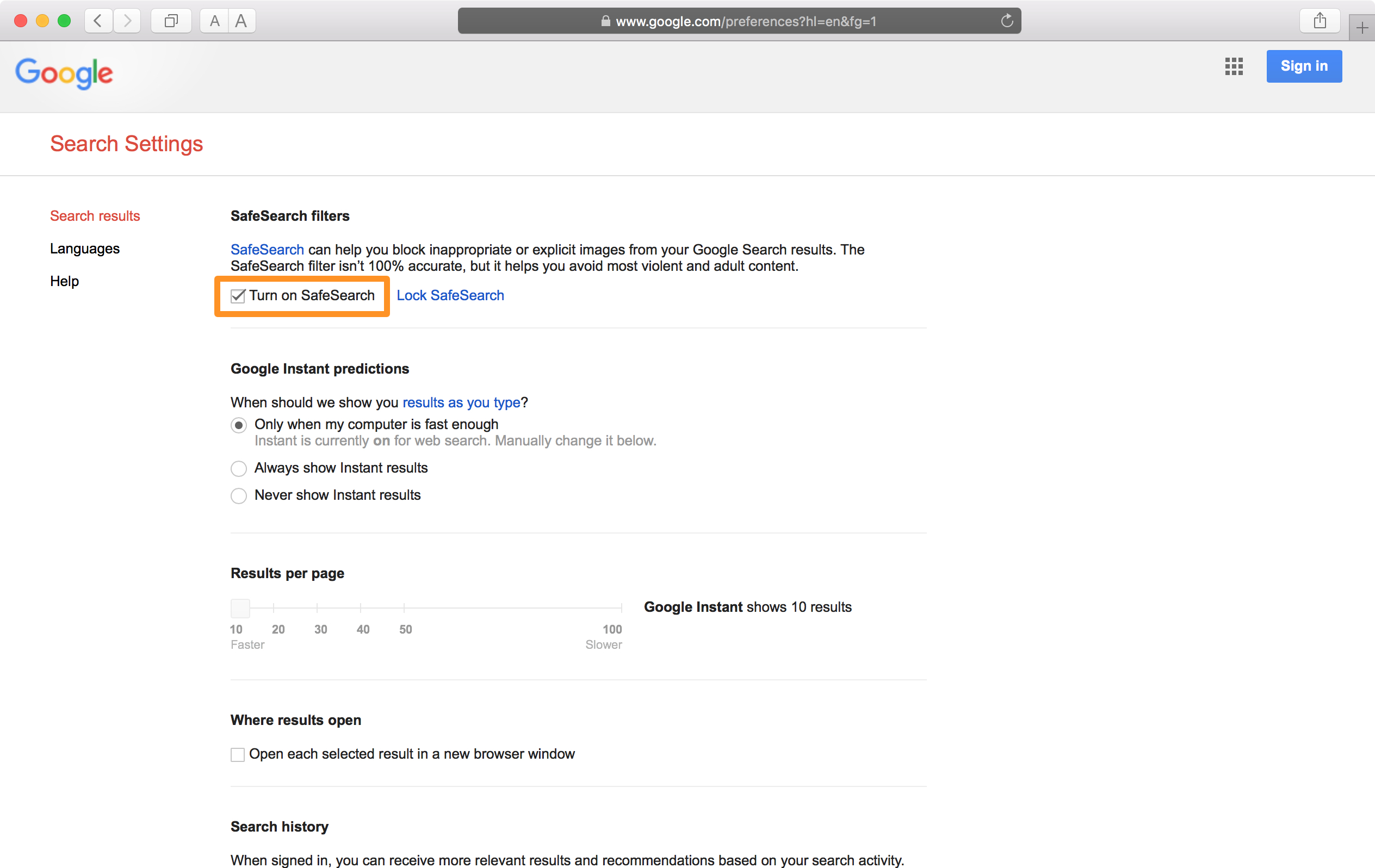
5) Scroll down and click on the blue Save button.
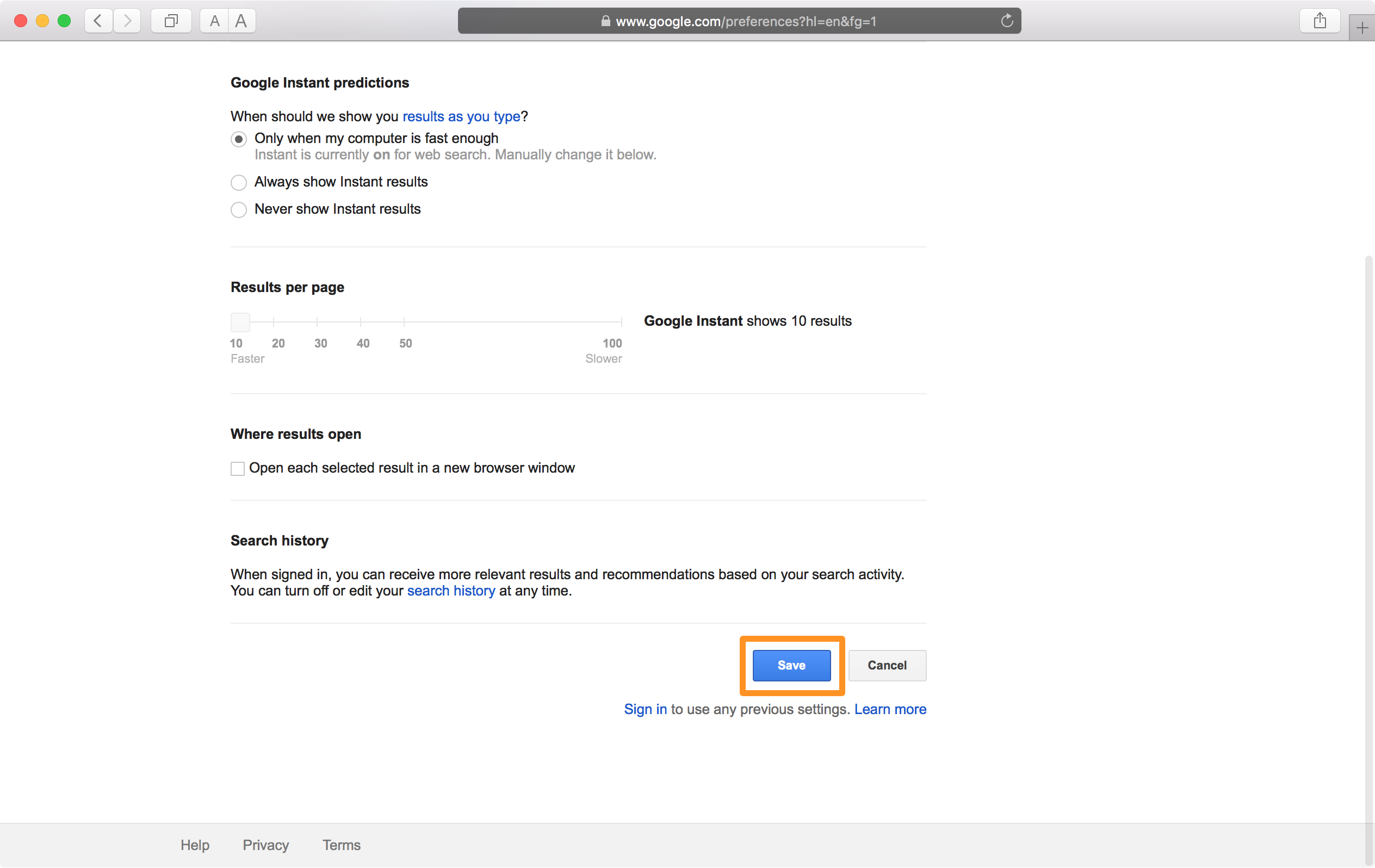
Google should now alert you that your changes have been saved; click on the blue Close button.
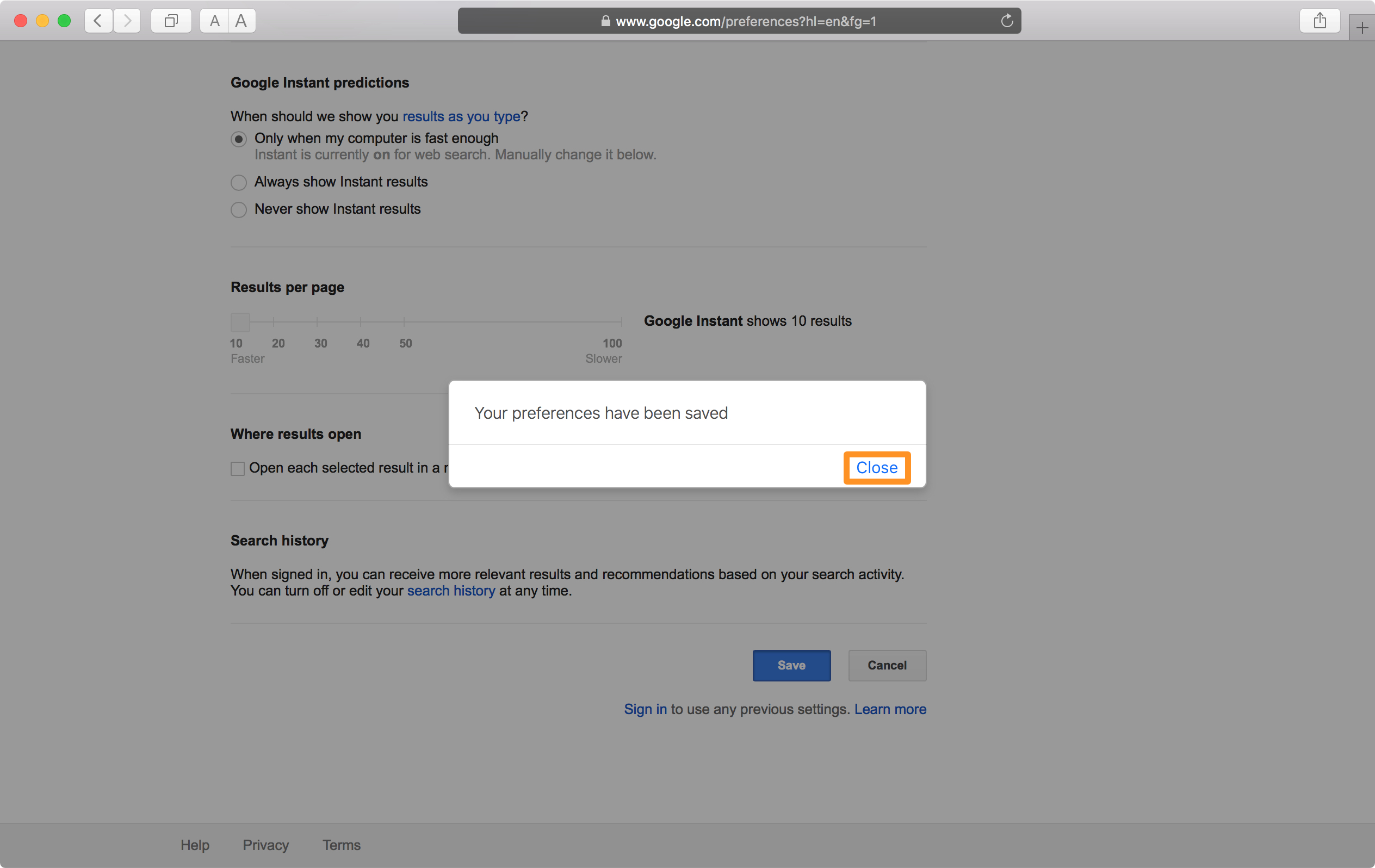
Now your settings should be saved and will be effective immediately.
Toggle Google SafeSearch from the mobile app
If you’re trying to toggle Google SafeSearch on or off from the free Google Search mobile app on your smartphone or tablet, you’ll have to follow these alternative steps instead:
1) Launch the Google app from your Home screen.
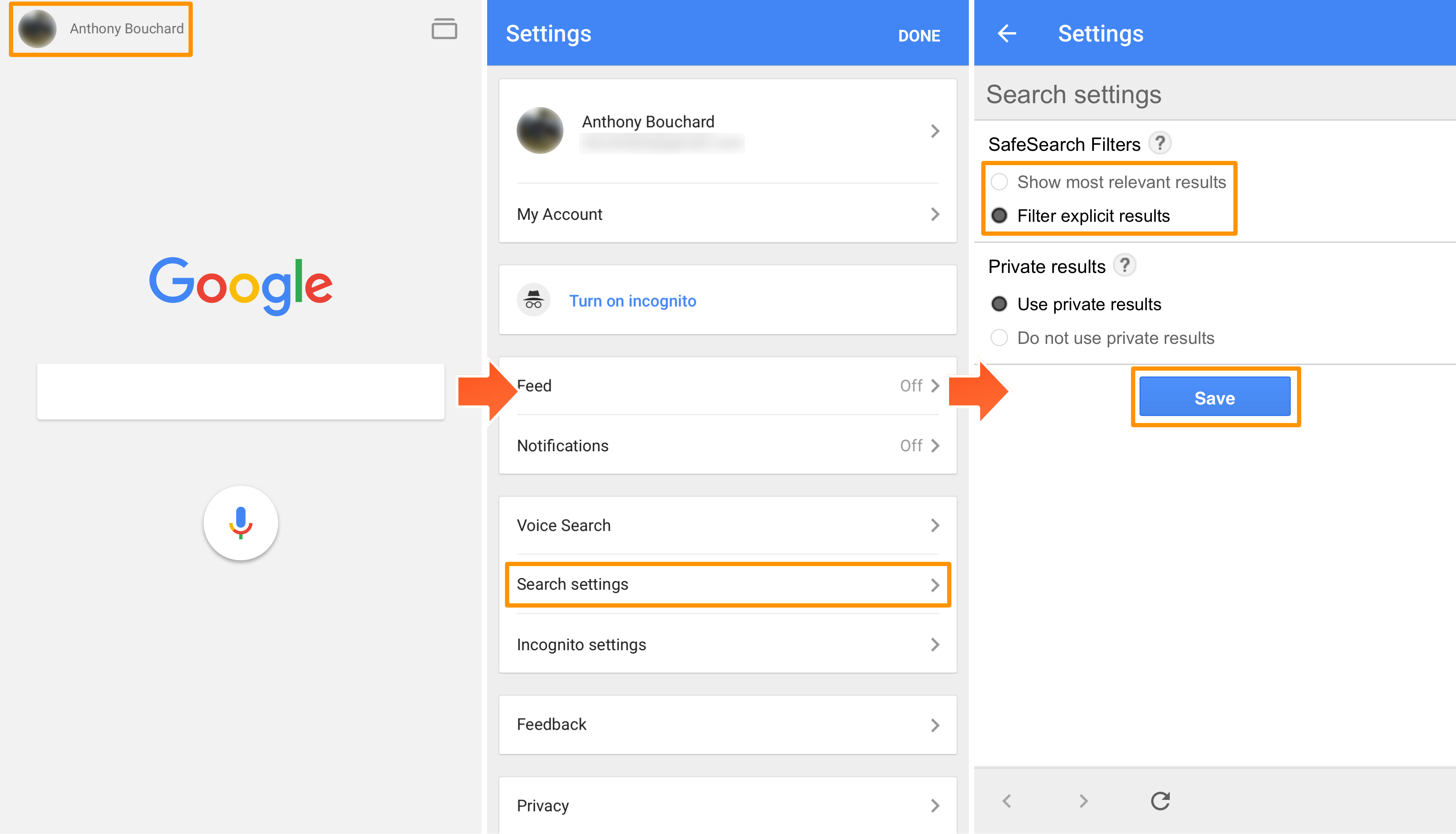
2) Tap on your profile picture in the top left of the app (this will be a Settings button if you’re not signed in).
3) Tap on the Search Settings option.
4) Choose one of the steps below depending on your situation:
- Select the Filter explicit results option if you want to enable SafeSearch
- Select the Show most relevant results option if you want to disable SafeSearch
5) Tap on the blue Save button.
How to lock your Google SafeSearch settings
If you’re a parent and you’re seeking to enable Google SafeSearch for your child, then you’re probably well aware that your child can be far more crafty and tech-savvy than you. It’s just the day and age they were born into. In fact, they might even stumble upon this tutorial and try to disable it on you without you knowing.
Fortunately, Google includes a feature that lets you lock your SafeSearch settings for your Google account, which prevents these settings from being changed without your permission. It will require the Google account holder’s password to disable SafeSearch.
Doing this will store a small file on your machine called a cookie, so make sure you’re accepting cookies in your web browser and that you’re not setting this feature up in some kind of private browsing mode in your web browser.
To lock your Google SafeSearch settings, follow these steps:
1) Load the Google website in your favorite web browser.
2) Click on the Settings button at the bottom right of the page.
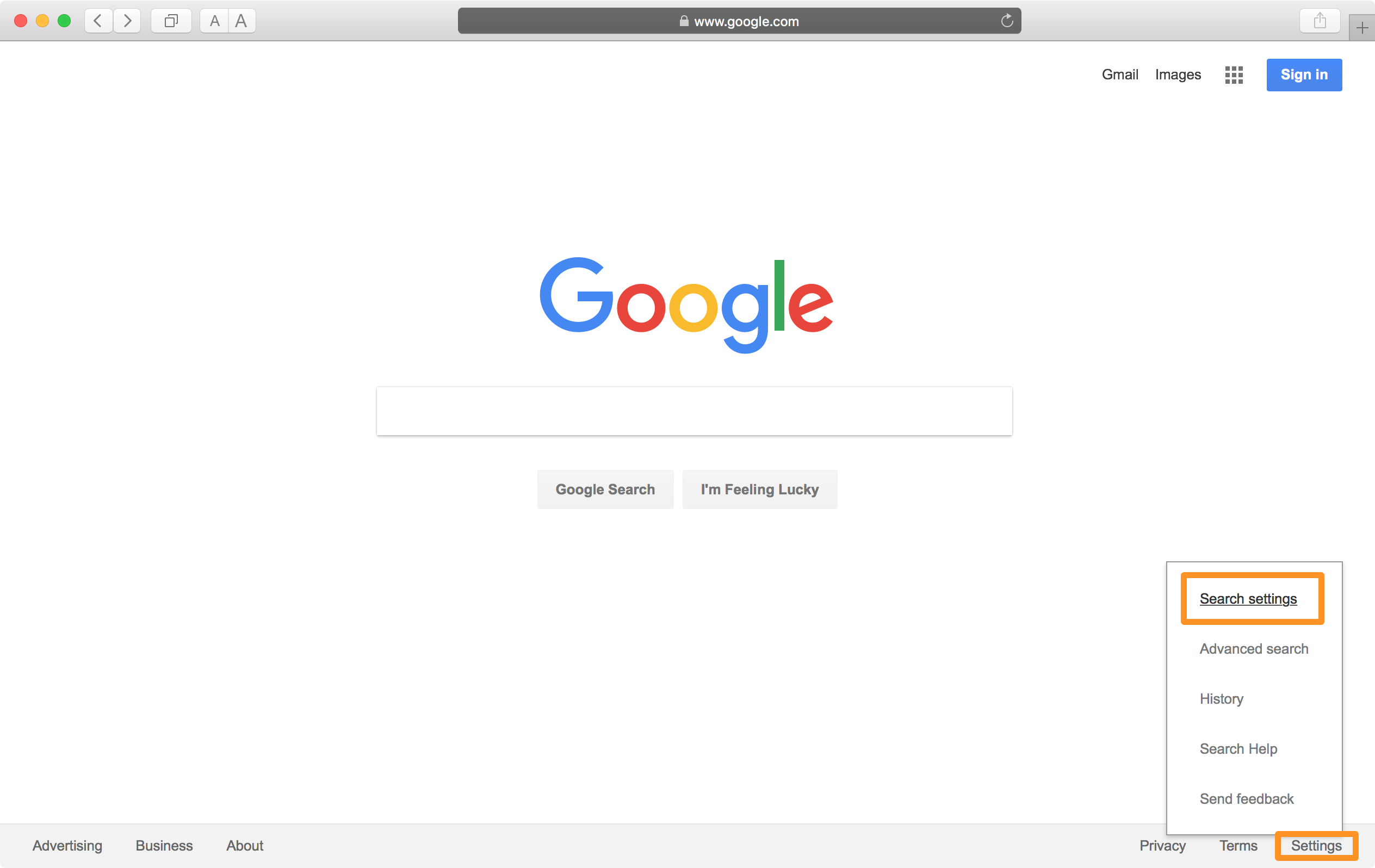
3) Click on the Search Settings button in the pop-up menu.
4) Click on the blue Lock SafeSearch link.
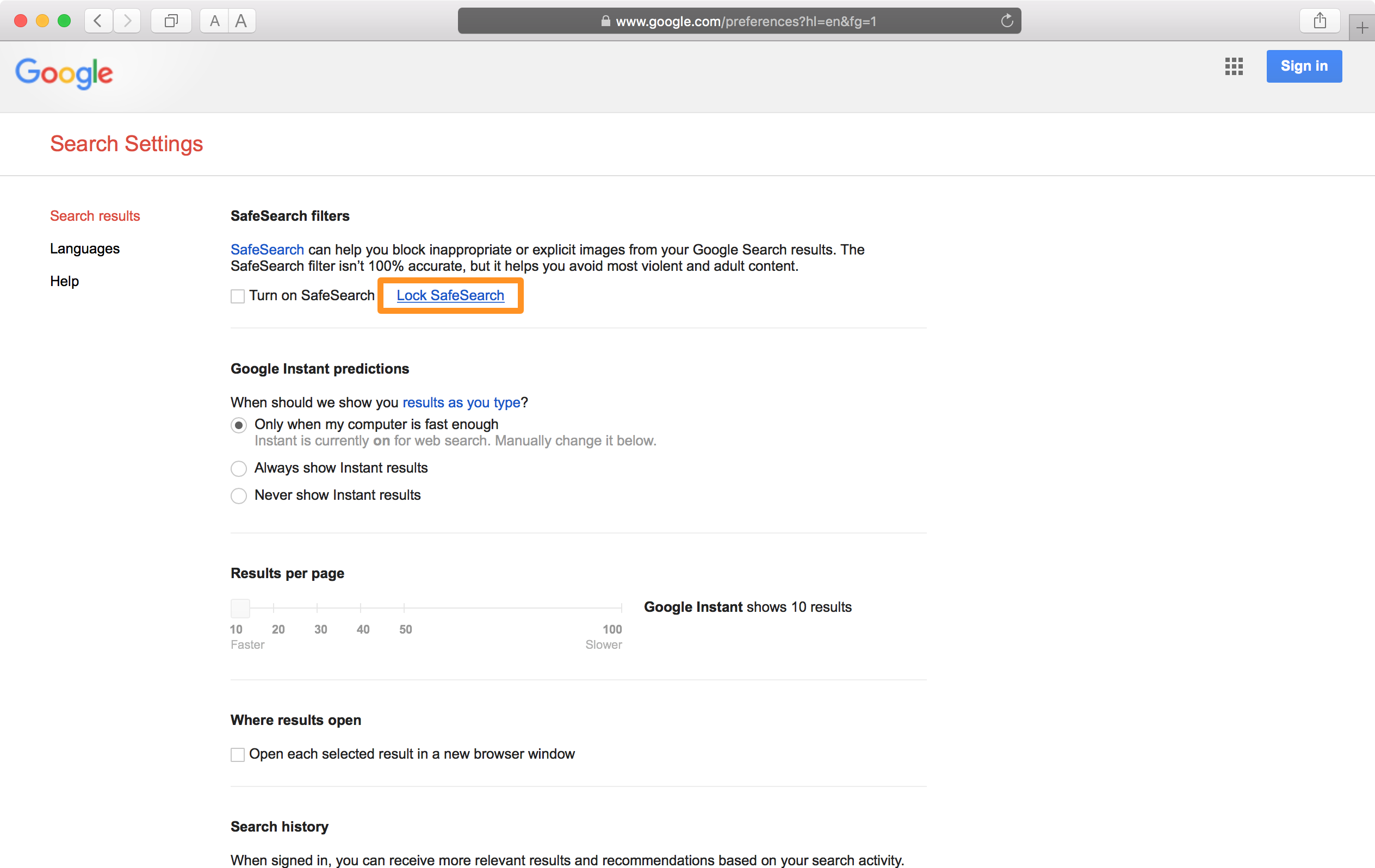
5) Sign in with your Google account when prompted.
6) Click on the Lock SafeSearch button.
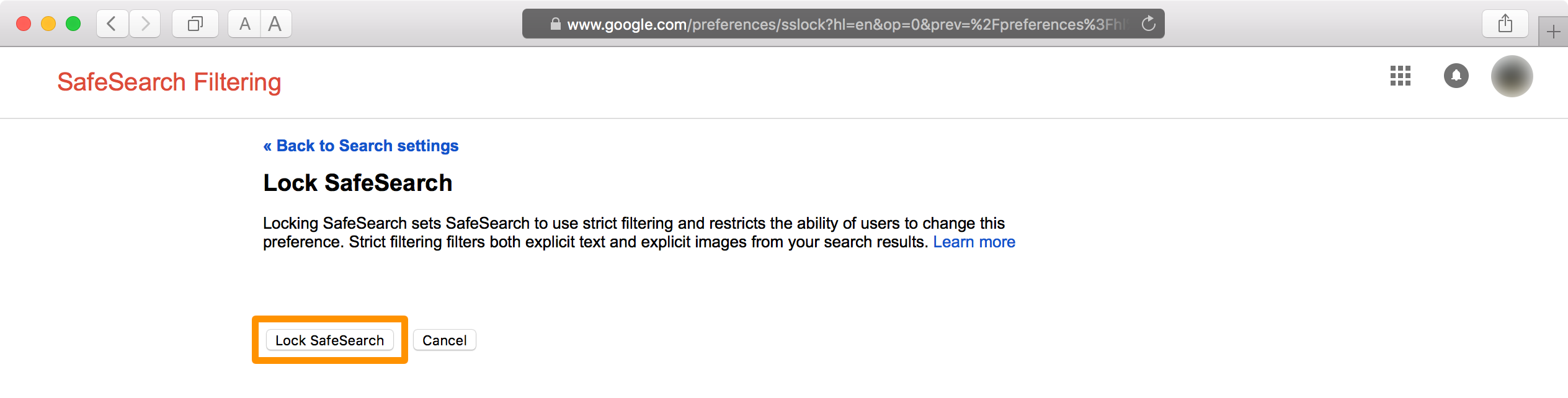
Your settings should take effect immediately and you should now see the following indicator in your search settings:
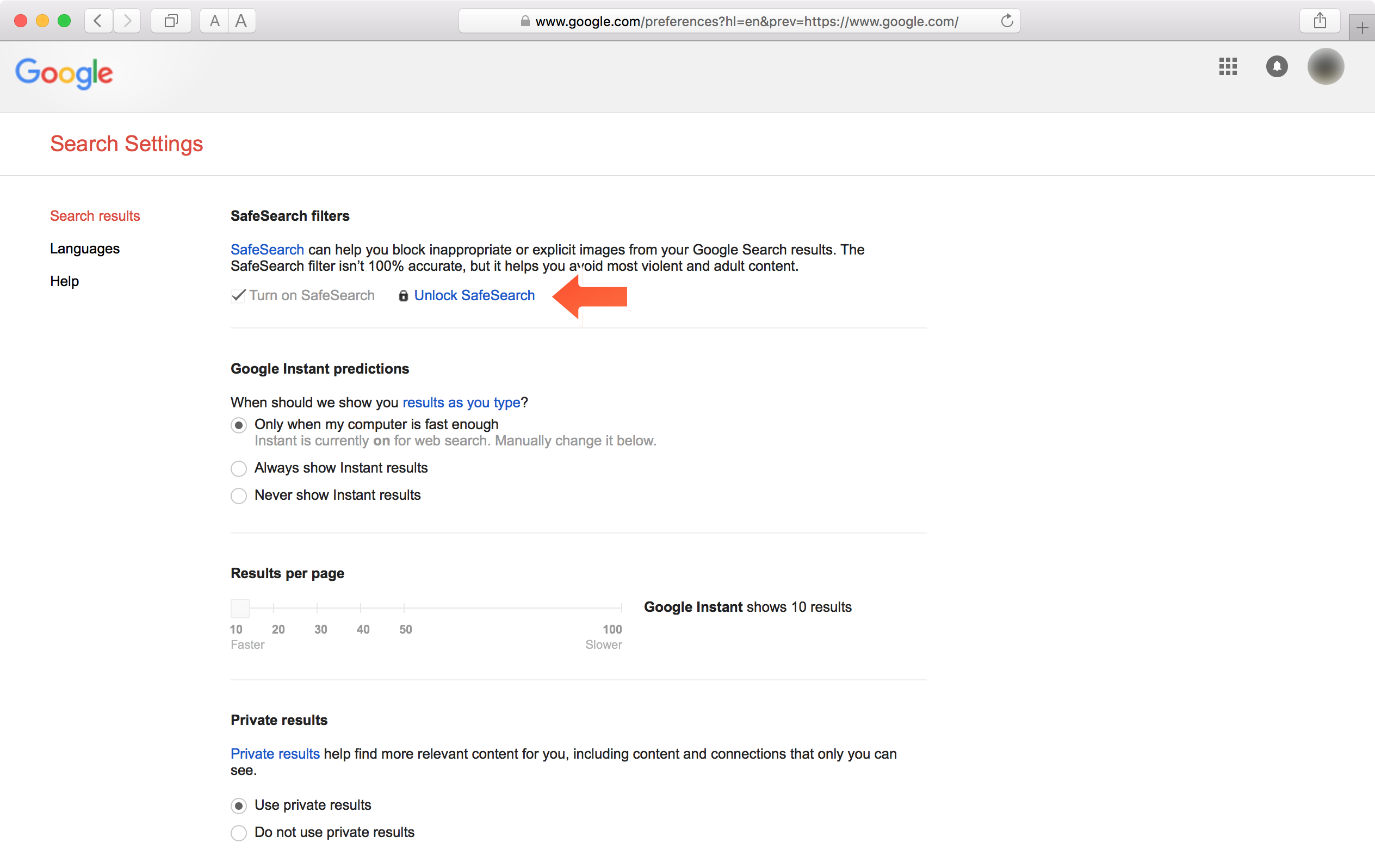
If you see anything else, make sure your web browser is configured to accept cookies from Google.
How do you have your Google SafeSearch settings set and why? Share in the comments below!